Subscribe Registering WordPress Users to Campaign Monitor List
Do you want to learn how to subscribe WordPress users to your Campaign Monitor list?
Building your email list is one of the best ways to establish relationships with your audience and increase engagement. For WordPress site owners, automating the process of adding registered users to your Campaign Monitor email list is essential for smooth communication.
With our Campaign Monitor add-on, you can instantly subscribe users to a specific email list right after registering through your custom WordPress registration form. You can even allow users to select which Campaign Monitor list they’d like to join during registration.
This guide will walk you through integrating WordPress and Campaign Monitor, our ProfilePress membership plugin.
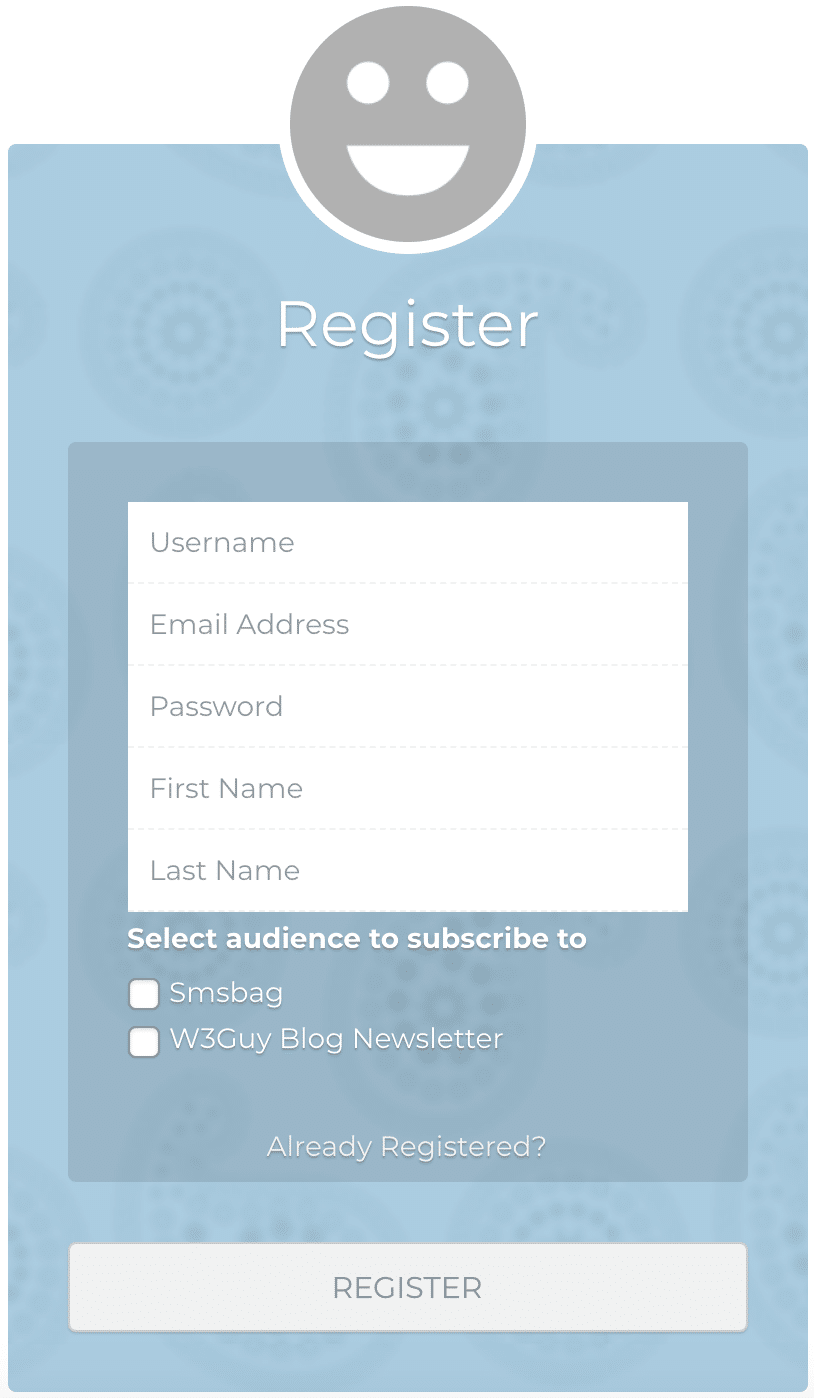
Subscribing WordPress Users to Campaign Monitor List
To get started subscribing WordPress users to your Campaign Monitor email list after registration, you’ll need to activate the Campaign Monitor addon on your WordPress site. Follow our guide to set up the integration between Campaign Monitor and WordPress.
Once you are done activating the ProfilePress Campaign Monitor add-on, the next step is to set up list selection.
Setting up List Selection
To let users select the Campaign Monitor list to join, add the Campaign Monitor block or shortcode to your registration form. You can do this using the drag-and-drop builder or the shortcode builder.
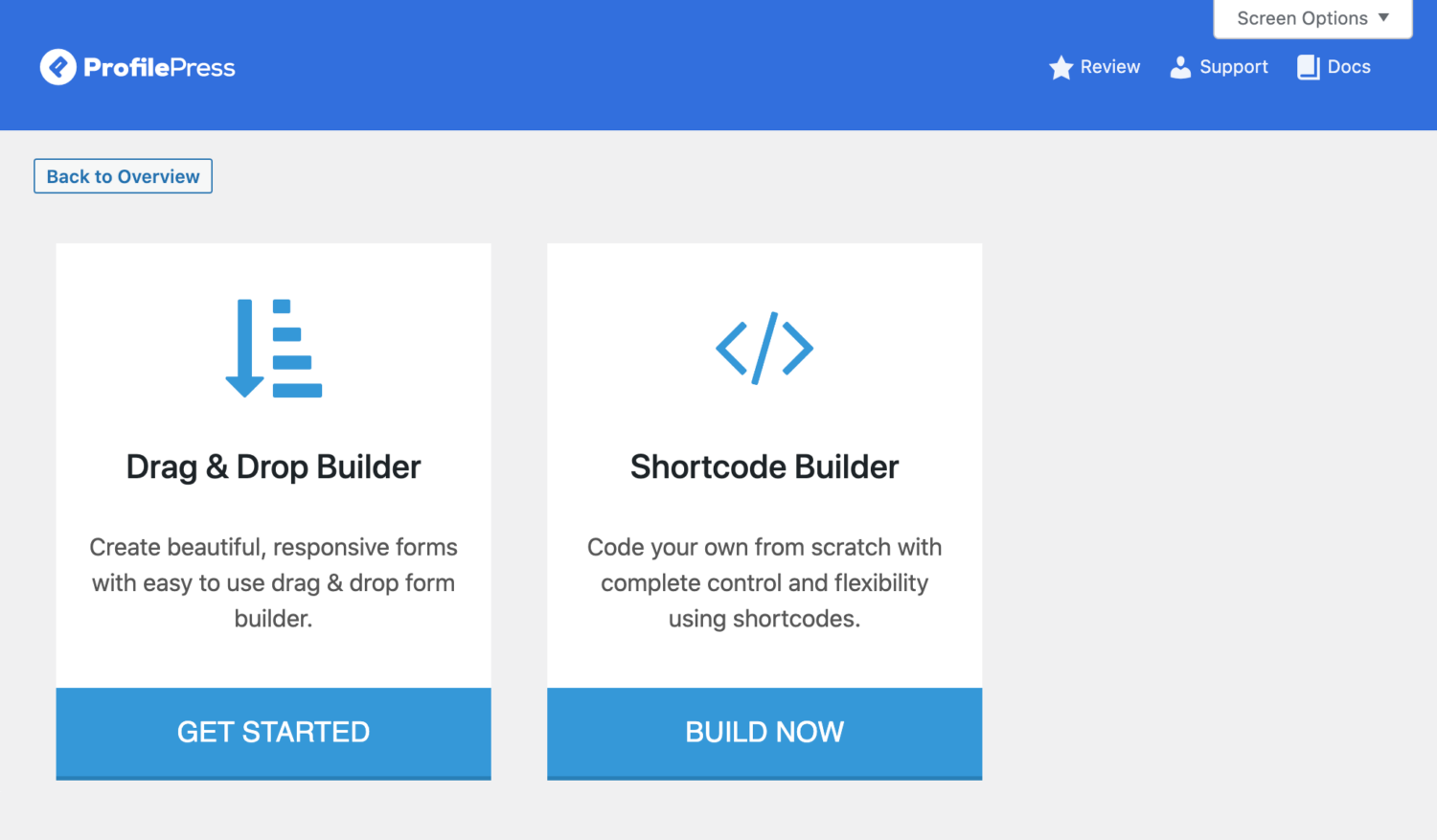
Drag & Drop Builder
To add the Campaign Monitor list selection field to your WordPress registration form created using our Drag-and-drop builder, open your registration form builder or create a new form.
Drag and drop the Custom HTML field to where you want to add the “list selection” field.
Click on the gear icon, type a description for the lists (e.g., ‘Select a List to Join’), and click ‘Apply Changes.’
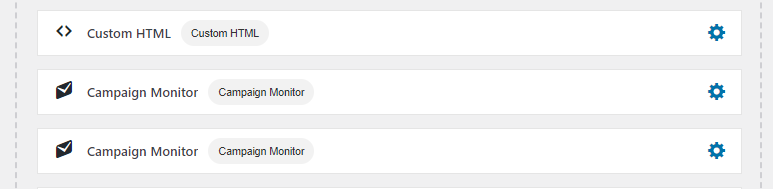
Next, drag and drop the Campaign Monitor field, and click the gear icon to select the list and enter a label for the checkbox field (or leave it empty to use the list title).
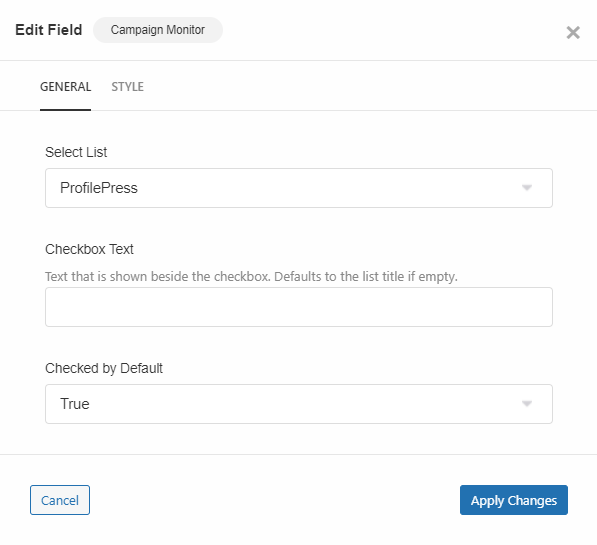
You can also choose to make the field checked by default.
Repeat the above steps for every list you want to display on your registration form.
Don’t forget to save your changes.
Shortcode Builder
Open your registration form or create a new one.
Write the description for the lists wrapped in, say, a paragraph tag (e.g. <p>Select a list to join</p>)
To add the Campaign Monitor shortcode that will display the subscription checkbox on your form:
- Click on Available Shortcodes and scroll to and select pp-campaignmonitor
- Select a list.
- Enter a checkbox text or leave it empty to use the list title.
- Choose whether to select this option by default
- Click on “Copy to Clipboard“
- Paste the code right below your list description in step 2
- Repeat steps 3-8 for each list you want to display on your form.
- Save changes
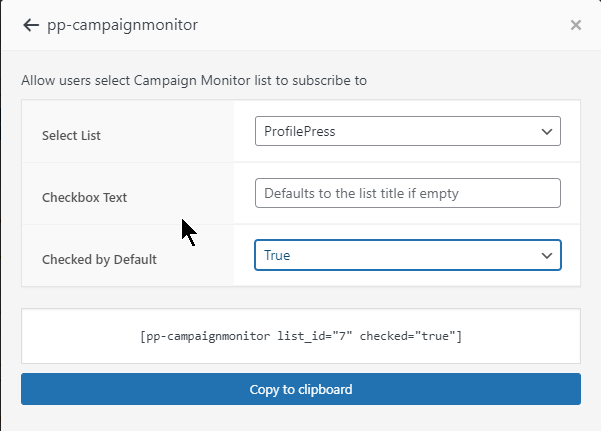
Note: Each list must have its own audience created on the settings page. See: Setting Up Campaign Monitor Addon
Conclusion
We hope this article helped you learn how to subscribe your website users to your Campaign Monitor list after WordPress registration.
By automating the optin process, you not only save time but also enhance the effectiveness of your email campaigns by ensuring that every new WordPress user is immediately included in your outreach efforts. This integration is a valuable tool for growing and engaging your audience.
If you have any questions or need further assistance, please get in touch with us.