How to Make WooCommerce Available Only to Logged-in Users
Do you want to know how to make your WooCommerce store available only to logged-in users?
This approach can be valuable for various business models, including membership sites, B2B platforms, or exclusive online marketplaces. By restricting access to logged-in users, you can create a more exclusive shopping experience, protect sensitive product information, and potentially increase customer loyalty.
In this article, we will guide you through the process of restricting access to your WooCommerce store to logged-in users using the ProfilePress membership plugin. By the end, you will have converted your public WooCommerce store into a private, members-only shopping area, improving security and providing exclusivity for your customers.
Why Restrict WooCommerce Store to Logged-In Users?
Restricting your WooCommerce store to logged-in users offers several strategic benefits for various businesses, including:
Exclusivity and Membership Benefits: Restricting access to logged-in users creates an air of exclusivity. This is particularly important for membership sites, subscription-based businesses, or wholesale platforms where you want to provide special content, discounts, or products to a select group of customers. This approach can increase perceived value and encourage more users to sign up and log in.
Enhanced Customer Engagement: By requiring users to log in before accessing your store, you foster a more engaged and loyal customer base. Logged-in users are more likely to make repeat purchases as they feel part of a community or a privileged group. This leads to higher conversion rates and better customer retention.
Data Security and Privacy: Restricting access to logged-in users helps protect sensitive information, such as pricing, inventory details, and customer-specific discounts. This is crucial for B2B platforms or stores selling high-value or exclusive products, where you may not want to expose product details to the general public.
Controlled User Access: Limiting store access to logged-in users gives you more control over who sees and interacts with your products. This is particularly useful for stores that want to manage wholesale and retail customers differently or provide tiered pricing and discounts based on user roles.
Encourages Account Creation: By restricting access to logged-in users, you incentivize visitors to create an account. Having registered users helps you build an email list, which can be used for future marketing campaigns and ongoing customer engagement.
Improved Store Security: Restricting access to your store adds a layer of security by ensuring that only authenticated users can browse and purchase products.
Making WooCommerce Available Only to Logged-In Users
ProfilePress offers various methods to restrict access to your WooCommerce store to only logged-in users. This includes the Global Site Access and Content Protection features, which provide flexible control over who can view your store. With these features, you can restrict access to specific users or groups, thereby enhancing your store’s security and exclusivity.
To begin, we need to install and set up the ProfilePress Plugin.
Install and Activate ProfilePress
To do this, you need to purchase a ProfilePress Pro License and download the plugin.
After downloading the plugin file, log in to your WordPress admin dashboard. Go to the Plugins page and click the “Add New” button, then select “Upload Plugin”. Next, click “Choose File” to upload the zip file you downloaded earlier. Finally, click “Install Now” to complete the installation process.
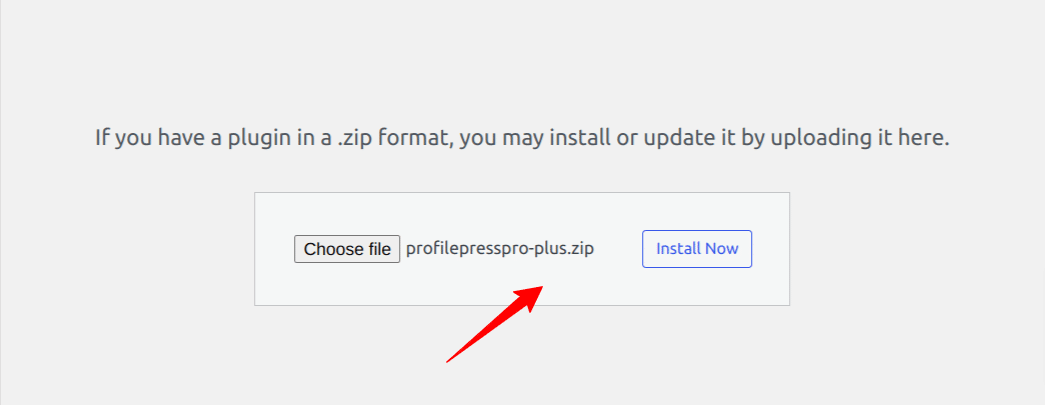
Wait a few seconds for the installation to finish. Once the plugin is installed, click Activate Plugin to enable it on your site.
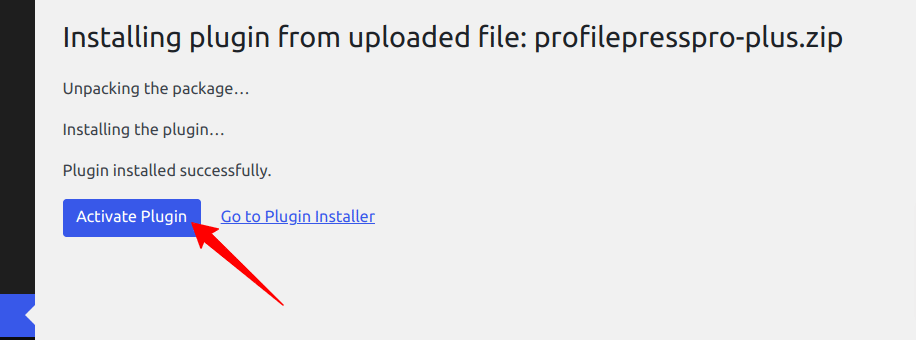
Set Up Global WooCommerce Site Restriction
The Global Site Access feature in ProfilePress enables you to restrict access to your entire WooCommerce store, ensuring that only logged-in users can browse products, make purchases, or view important pages. This feature is ideal for businesses that want to create a private, members-only experience for their store.
To set up Global Site Access, navigate to ProfilePress >> Settings>> Access and select the Accessible to logged-in users option.
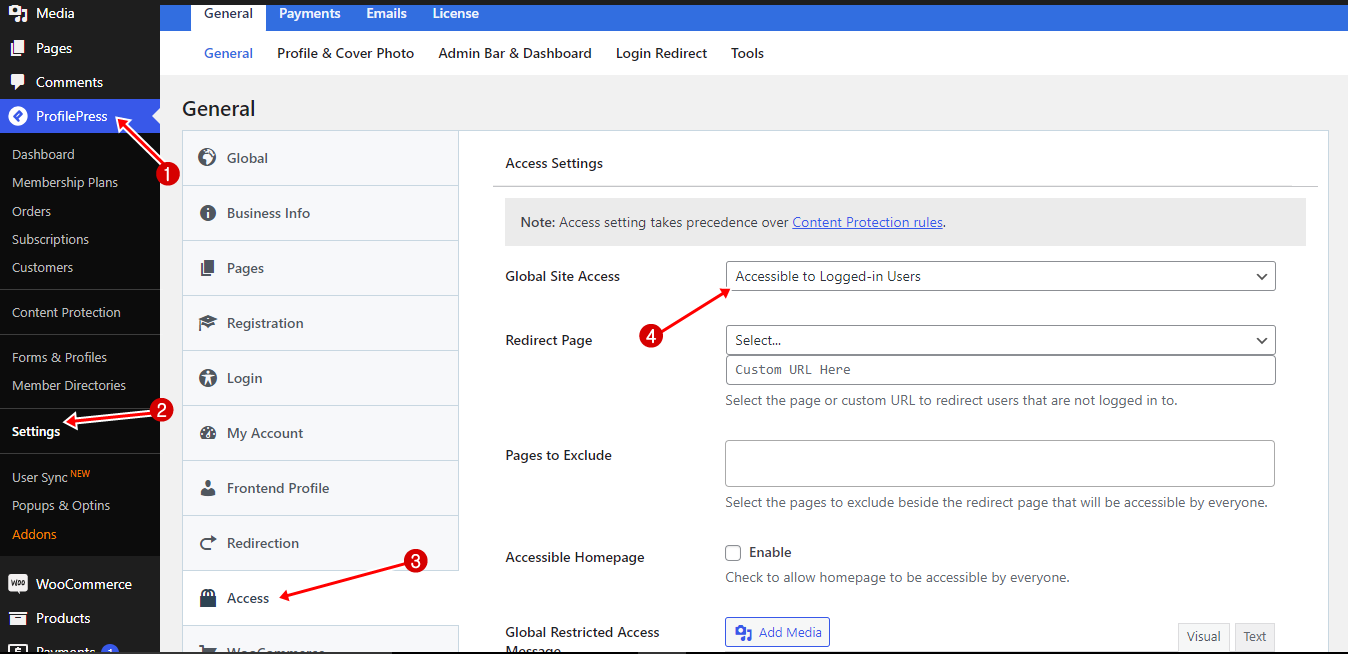
Next, you need to determine the redirection path for visitors attempting to access your website. You can redirect them to the login page or a specific page on your WooCommerce site.
Select a page from the drop-down menu or enter a custom URL to redirect users who are not logged in.
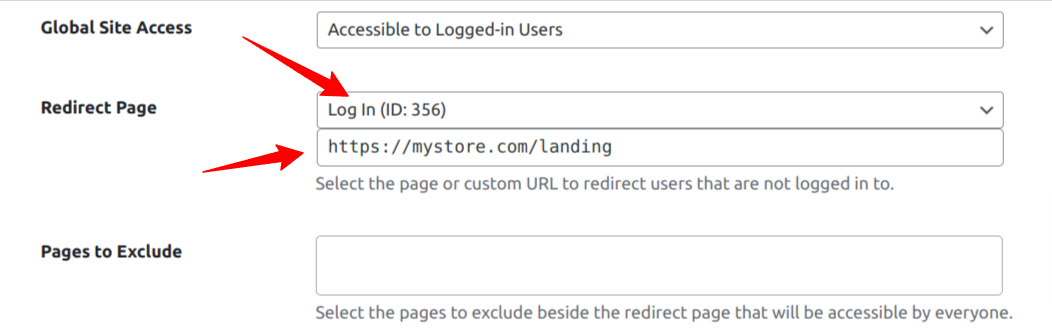
If you want to make the homepage of your WooCommerce store accessible to all visitors and use it as a landing page, ProfilePress provides this option. To enable this feature, simply check the box as indicated below.

When you log out or access your store from a different browser, you will be redirected to the WooCommerce login page.
.
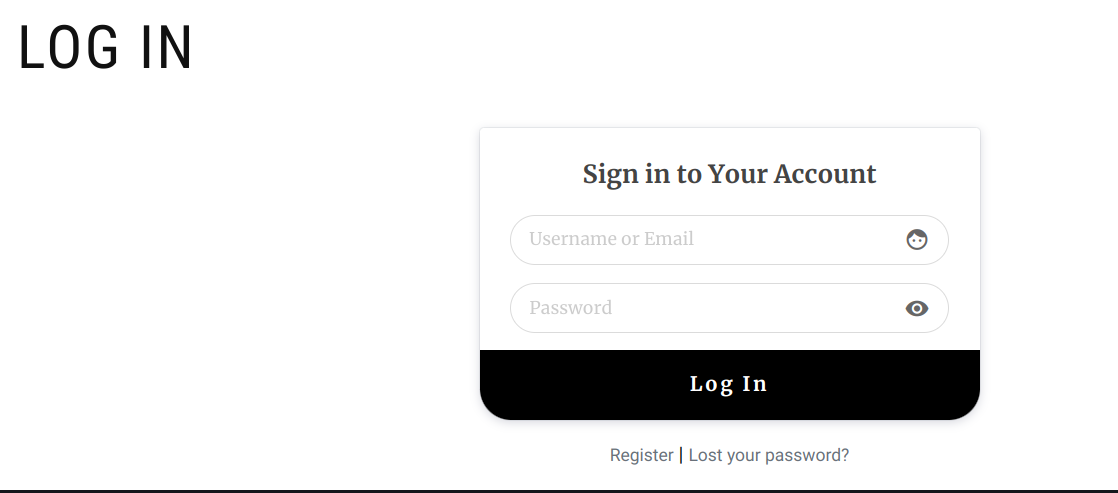
Set Up Content Protection for WooCommerce
The Content Protection feature in ProfilePress allows more granular control over what content is restricted and to whom. You can apply this feature to your WooCommerce store pages, including the shop, individual product pages, and tags.
To set this up, go to ProfilePress → Content Protection and create a new protection rule.
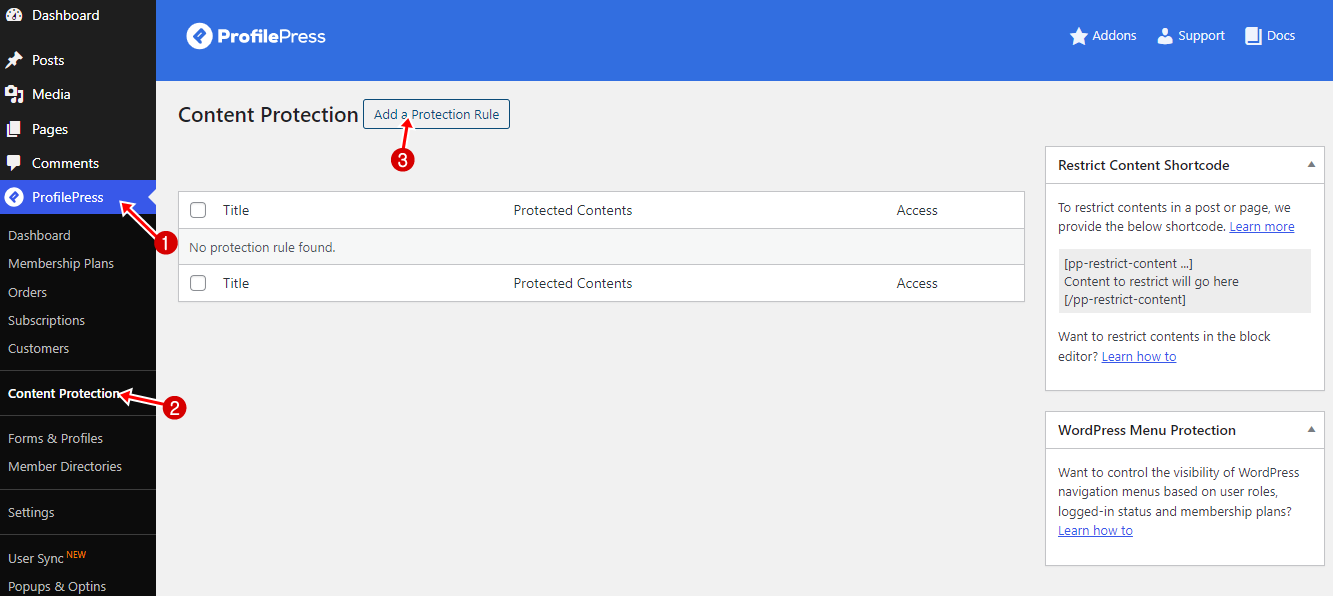
You will be directed to the content protection rules page, where you can define the protection settings for your WooCommerce store.
Assign a name to the rule, and in the “Content to protect” section, select All Products from the dropdown menu.
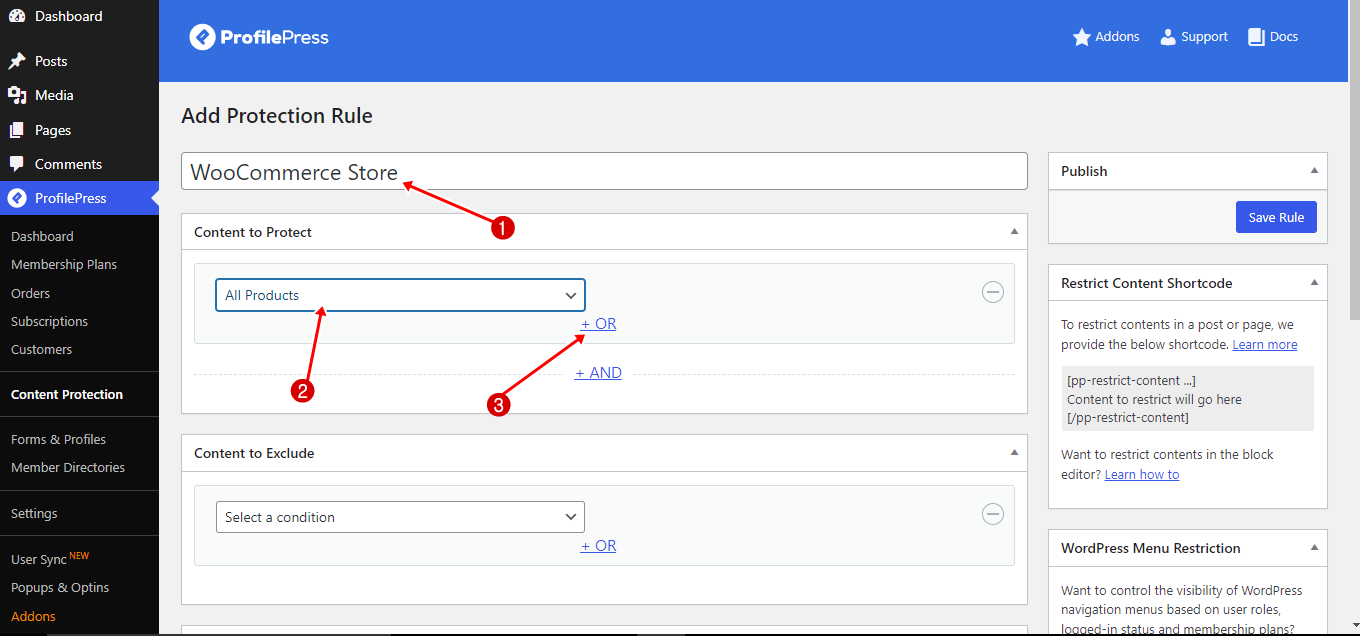
Click on the OR option to add additional WooCommerce product pages for hiding. A new dropdown menu will appear; select it and choose All Product Archive Pages to include them.
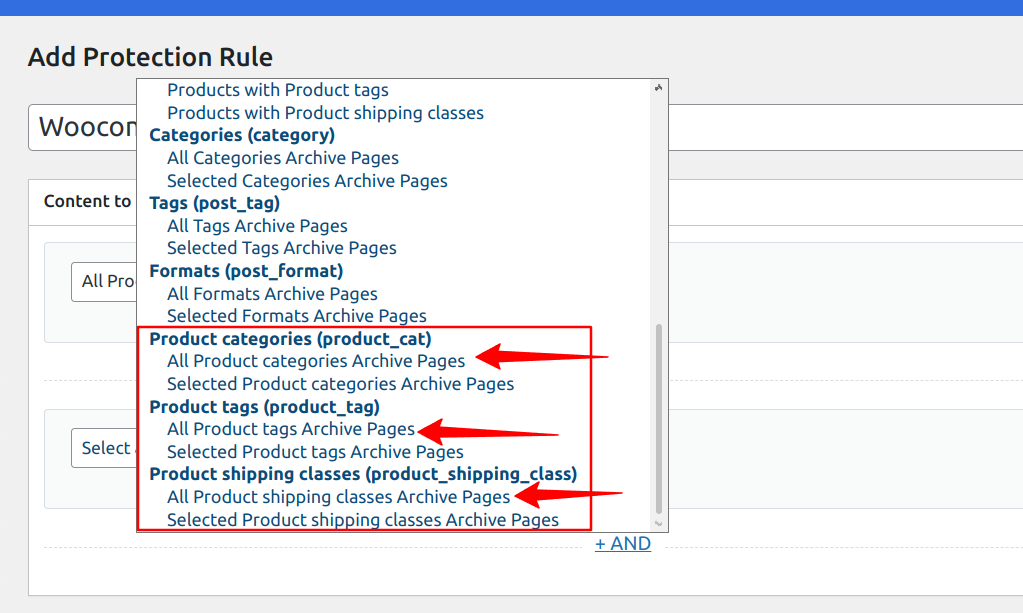
As shown, there are three options available. This means you’ll need to click the OR option three times, selecting each archive page under each dropdown. In the end, your setup should resemble the image below.
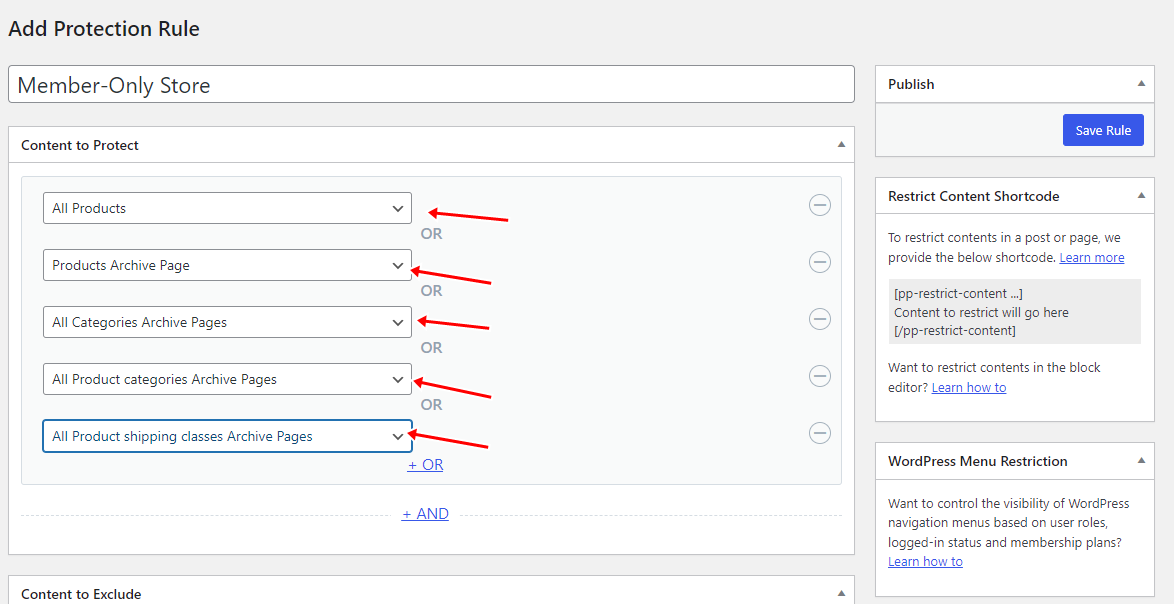
Next, scroll down to the Access Condition section. Here, you’ll define who is allowed to access your WooCommerce store and products.
From the dropdown menu, select Logged in users, which will reveal additional options. You’ll then need to specify the roles or membership plans that will grant you access to your WooCommerce store.
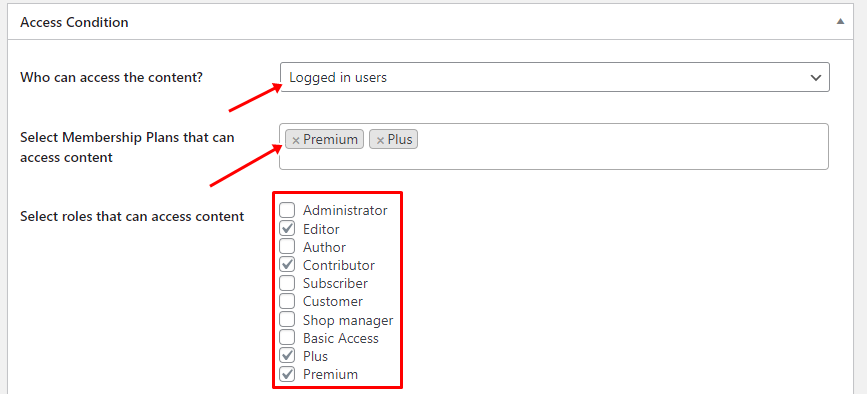
The Access Condition section offers straightforward settings that allow you to control who can view your WooCommerce store and products. You’ll find various dropdown menus, each providing different options for customizing user access.
By clicking these dropdown fields, you can select the most appropriate choices based on your business model: a membership site, a wholesale store, or an exclusive marketplace.
For this guide, we will set up the store so only logged-in users can view your WooCommerce product pages. When visitors who are not logged in try to access these pages, they will automatically be redirected to the login page, ensuring that only authorized users can proceed.
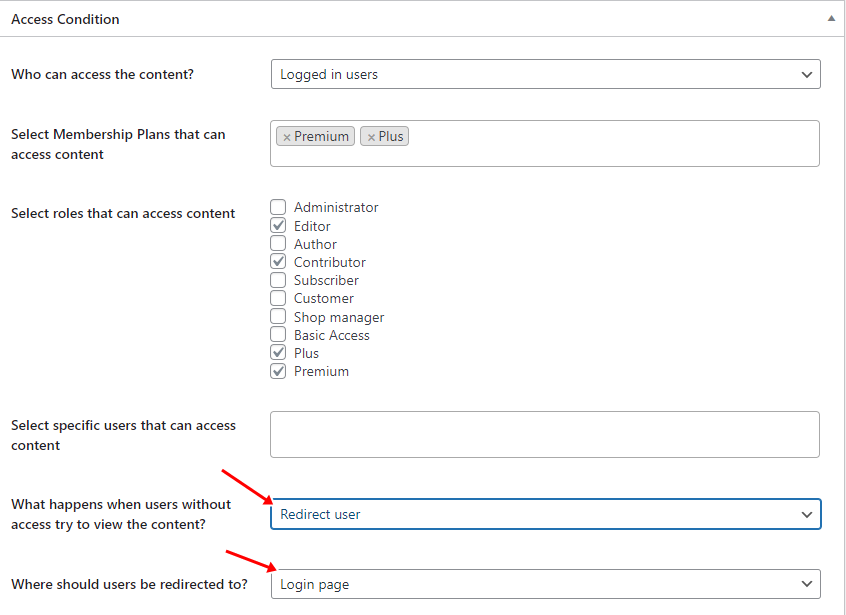
If you log out or access your WooCommerce store from a different browser, you will be redirected to the login page.
Alternatively, instead of selecting Redirect user, you can choose Show access restricted message to handle users without access when they attempt to view the content.
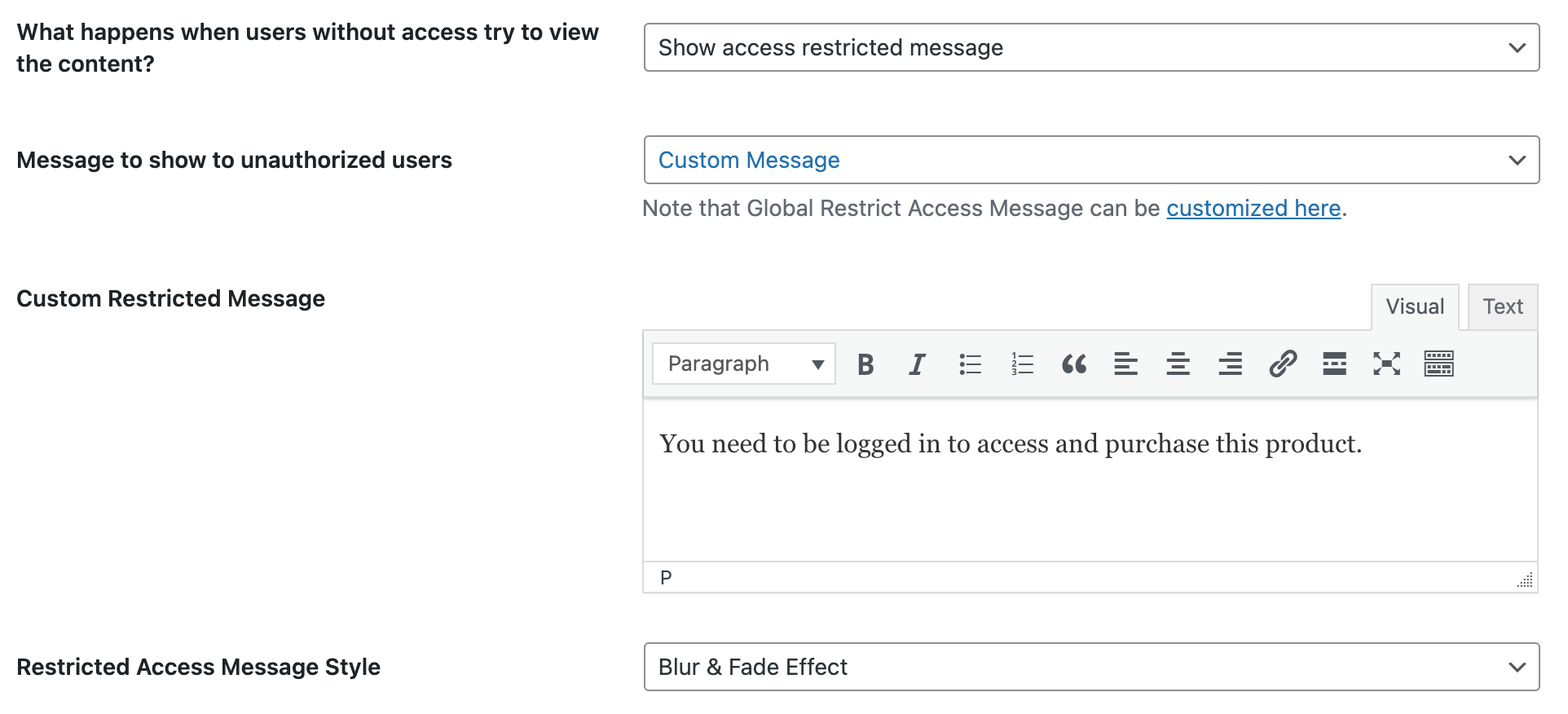
Visitors who access a restricted or protected WooCommerce product page will be shown a custom message you’ve configured. Additionally, the “Add to Cart” button for the product will be hidden or removed, and an error message will notify them that they cannot purchase the product.
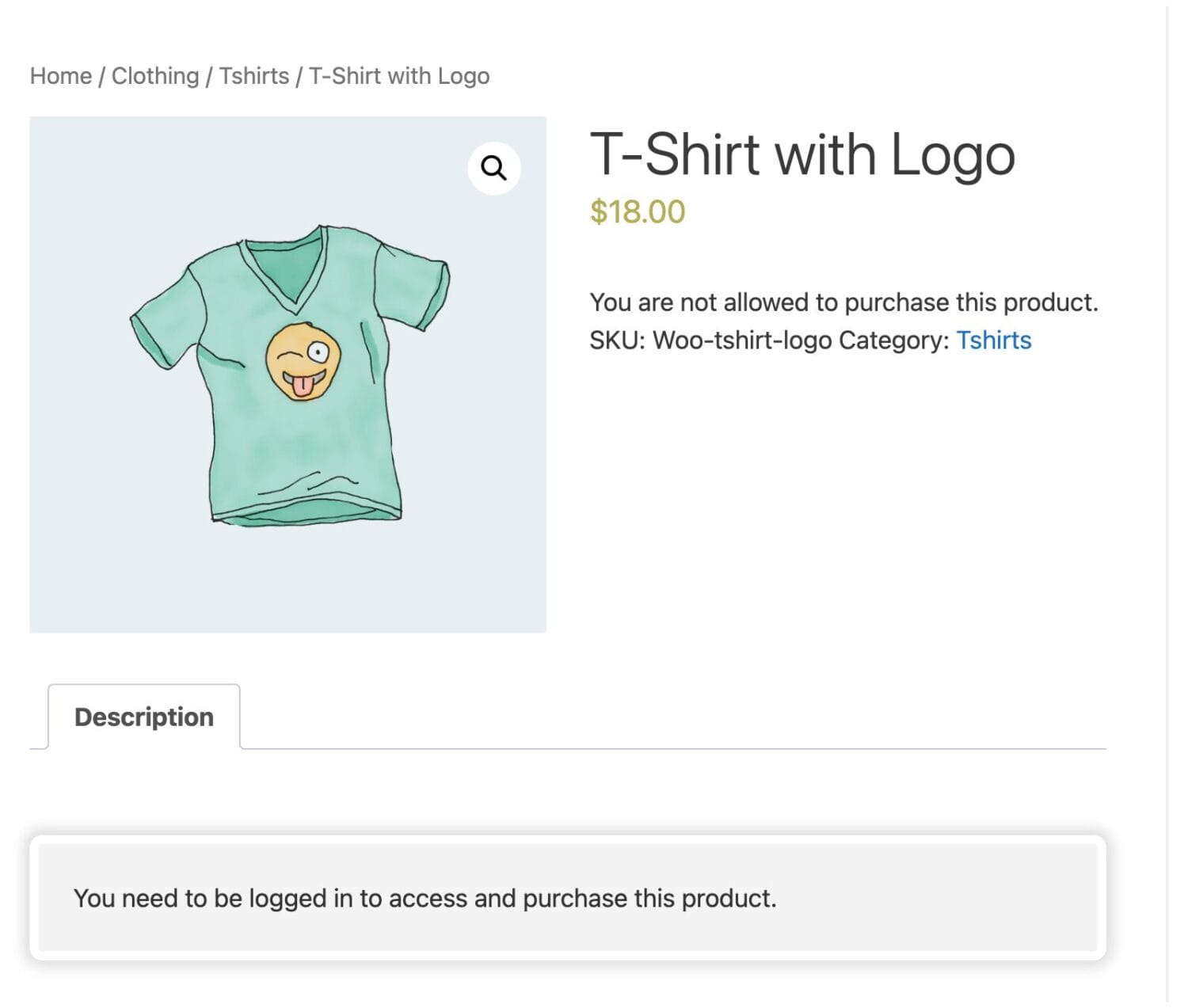
Protecting WooCommerce Products by Categories and Tags
ProfilePress lets you set specific WooCommerce products as private based on assigned categories and tags. This process is similar to the one outlined in the previous section, where we once again utilize ProfilePress’s content protection feature to accomplish this.
To begin, navigate to ProfilePress >> Content Protection and add a new protection rule.
On the content protection rules page, enter a name for the rule. In the Content to Protect section, open the dropdown menu and choose Products by Product Categories.
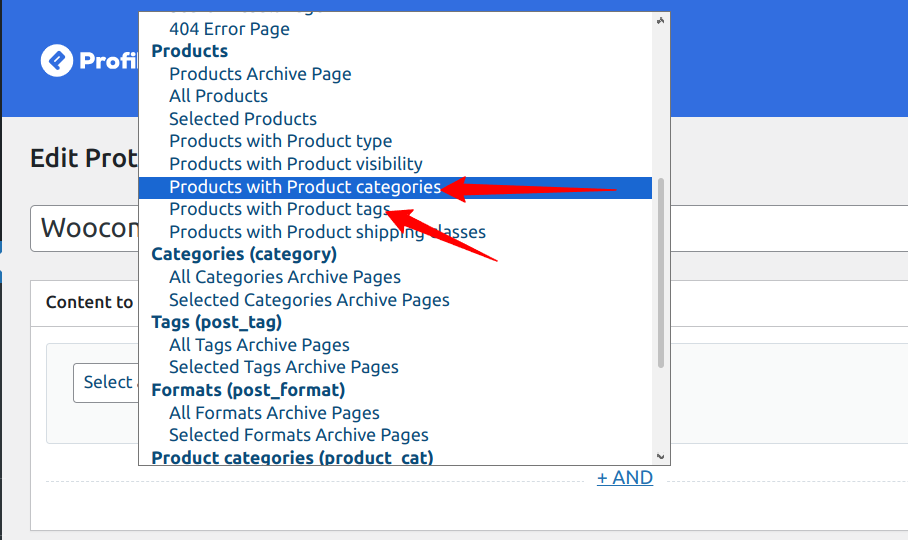
Click the OR option to add additional WooCommerce product tags to be hidden. A new dropdown menu will appear; click on it and select the Products by Product Tags option.
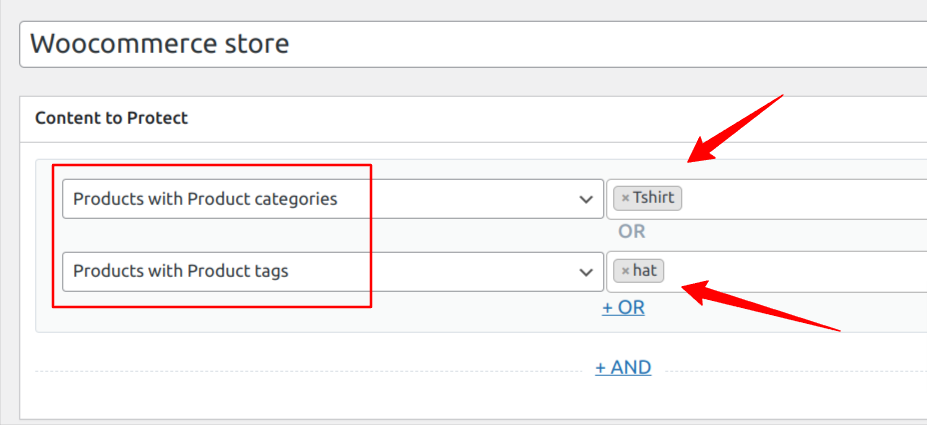
As illustrated in the image above, we have established two rules that govern the content we wish to protect. These rules specify that all products in the T-shirt category or tagged with the hat tag are restricted from public access.
Next, scroll down to the Access Condition section, where we will specify who can access products in this category or tags.
From the dropdown menu, select “Logged in users.” This action will reveal additional options, allowing you to specify which user roles or membership plans will have access to your WooCommerce store.
Once you have completed the setup, click the Save Rule button to apply your changes.
Now, if you log out or access your WooCommerce store from a different browser and attempt to view any product in the “T-shirt” category or with the “hat” tag, you will be redirected to the login page. This ensures that only authorized users can access the protected content.
Restrict WooCommerce store access to only logged-in users today
Now that you’ve learned how to make your WooCommerce store available only to logged-in users, it’s time to put that knowledge into action to enhance your store security, boost customer loyalty, or create a VIP shopping experience.
You can even consider offering a limited-time open house or a free trial membership to give potential customers a taste of your WooCommerce store’s exclusivity.
Start today by purchasing ProfilePress, follow the steps outlined in this guide to set up your members-only store, and create custom WordPress login and registration pages that reflect your WooCommerce store brand.