How to Create a Successful Membership Site with WordPress
Are you looking to create a successful membership site with WordPress?
A successful membership site requires restricting content behind a paywall, creating membership subscription tiers, and accepting payments. This is why you need a solid membership plugin with built-in functionality that lets you do all of this.
The ProfilePress membership plugin is the perfect solution for business owners who want to monetize their content through a membership site. The best part is that you don’t have to use a separate e-commerce plugin to start selling membership subscription tiers and accepting payments from your customers.
This tutorial will show you how to create a successful membership site with WordPress.
Step #1: Install the ProfilePress plugin
To get started creating a successful membership website, you will need to install and activate the ProfilePress plugin on your WordPress site.
Using the plugin, you can create multiple membership tiers, let customers subscribe using a conversion-optimized checkout page, and accept payments directly from your WordPress site by integrating popular payment processors such as Stripe, PayPal, Razorpay, Paystack, Direct Bank Transfer, Mollie.
You will receive a license key and a ZIP file in a confirmation email. To install the plugin on your WordPress site, navigate to Plugins → Add New and upload the ZIP file before clicking on the Install Now button.
Once the plugin has been installed, activate it. Then, navigate to ProfilePress → Settings and click on the License tab.
Enter the license key you received at the time of purchase and click on the Activate License button to continue.
Step #2: Configure The Plugin Settings
Navigate to ProfilePress → Settings and click on the General tab to configure plugin settings.
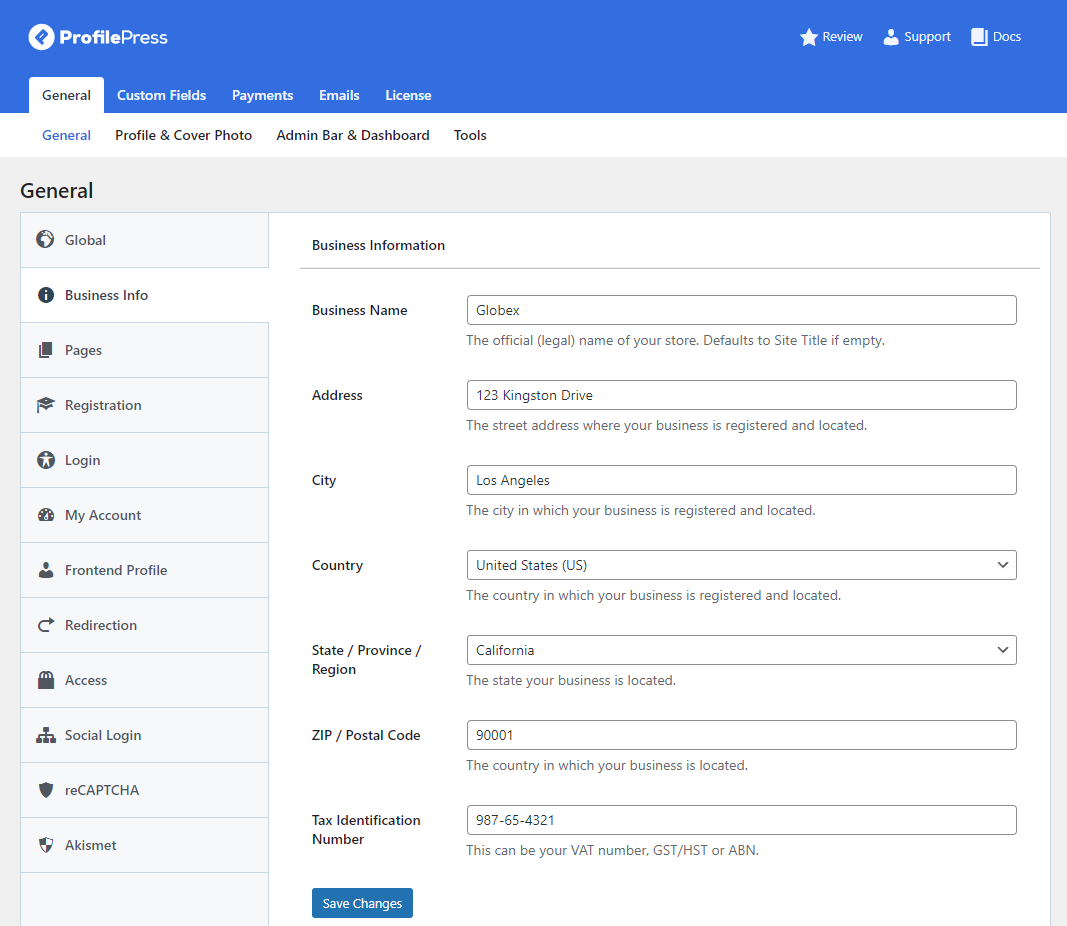
Click on the Business Info section and enter basic details about your business here. Once you’re done, click on the Save changes button to continue.
Now, click on the Payments tab from the top to start setting up payment methods that your subscribers will use to pay you.
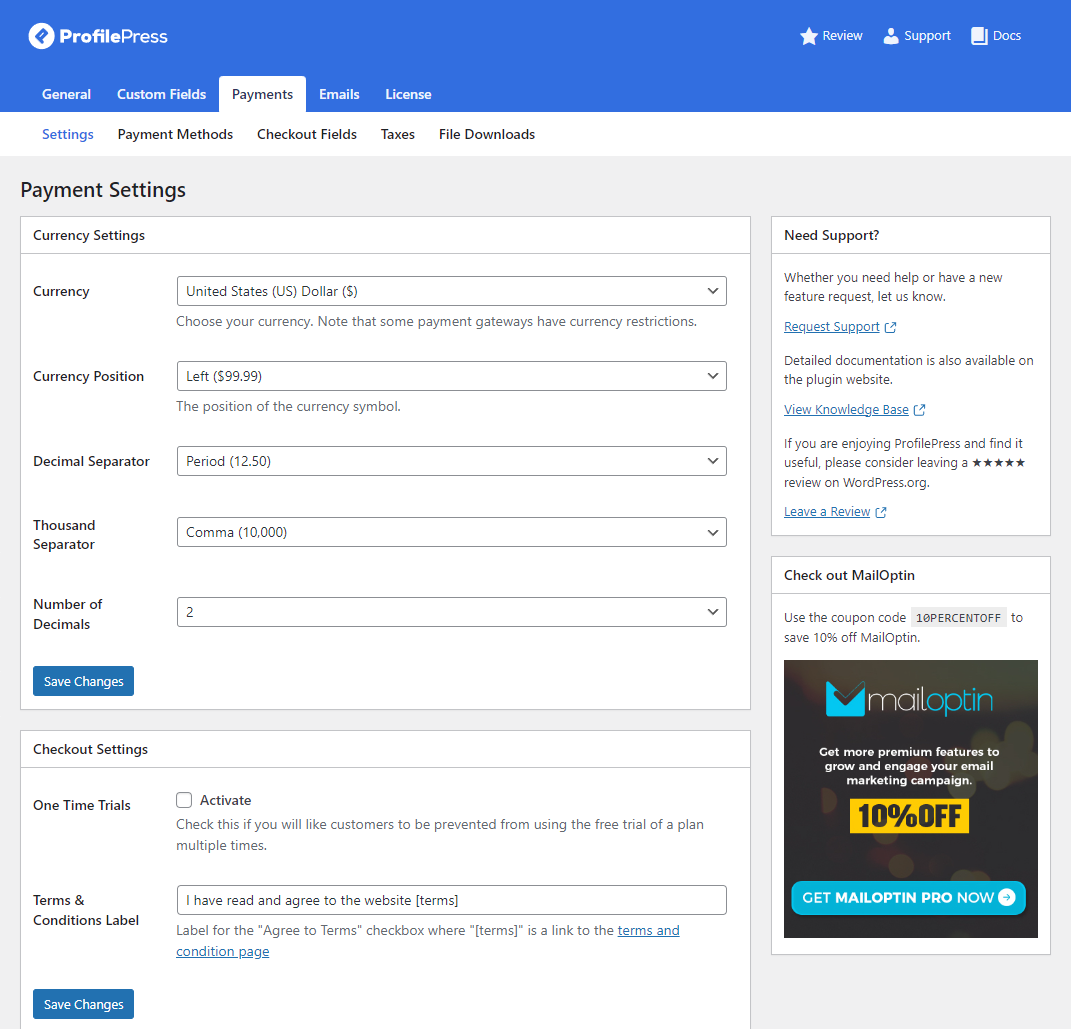
You can set basic payment settings (such as the currency options) and select the terms and conditions page on your membership site. Make sure to click on the Save Changes button once you’re done.
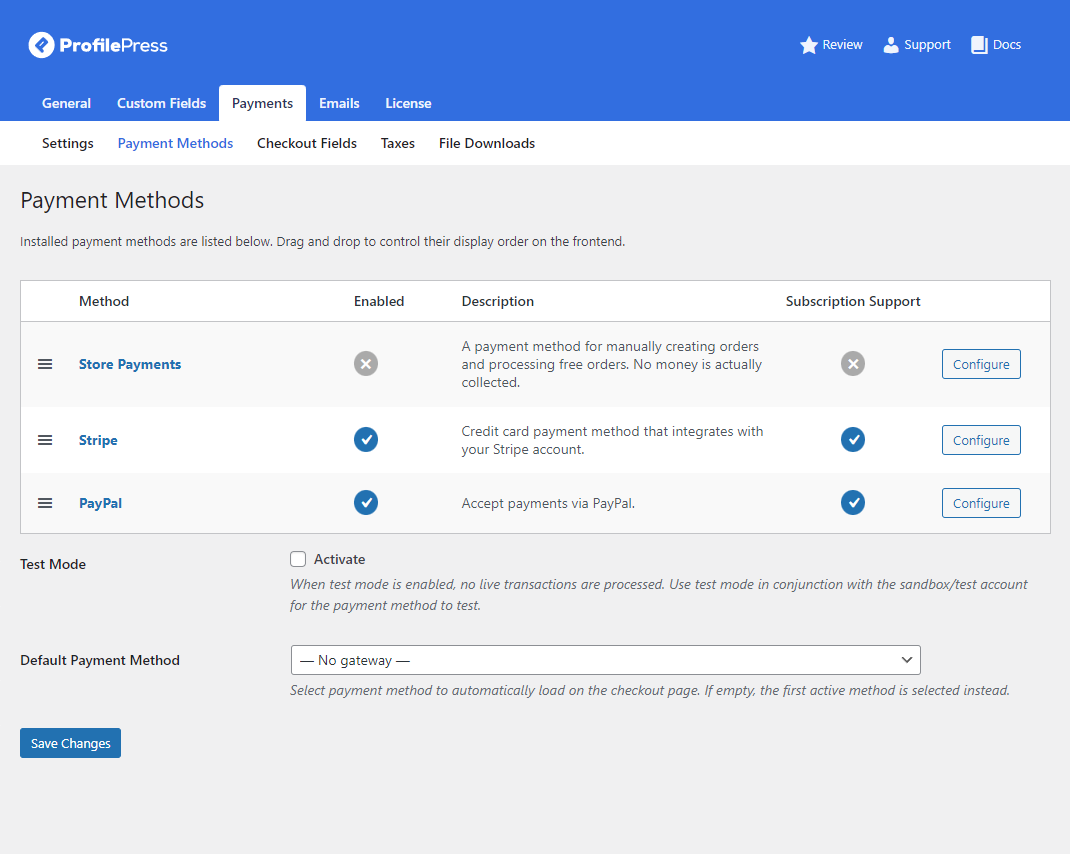
Now, click on the Payment Methods link. You can drag-and-drop payment methods to arrange and configure them according to your requirements. You can also specify a default payment method. Click on the Save Changes button to continue.
Step #3: Set up membership tiers
Every successful membership site has more than one membership tier that users subscribe to. To do this, navigate to ProfilePress → Membership Plans and click on the Add New Plan button.
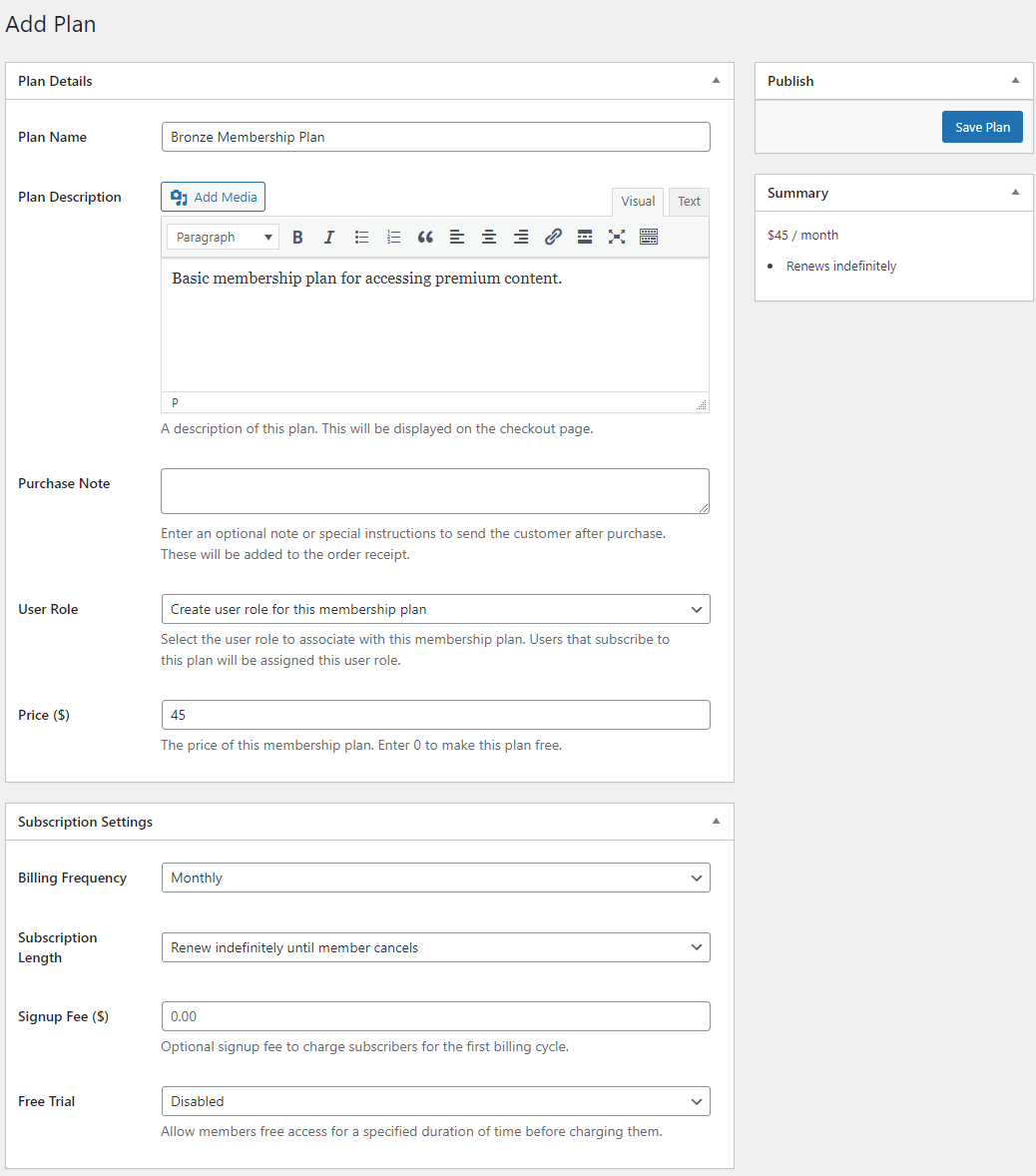
Give your membership plan a new name and enter a short description explaining what it is.
Using the User Role dropdown, you can also assign users who subscribe to the membership plan a new role on your WordPress site.
After entering a price for your membership plan, you can use the Subscription Settings meta box to set the duration of your subscription plan.
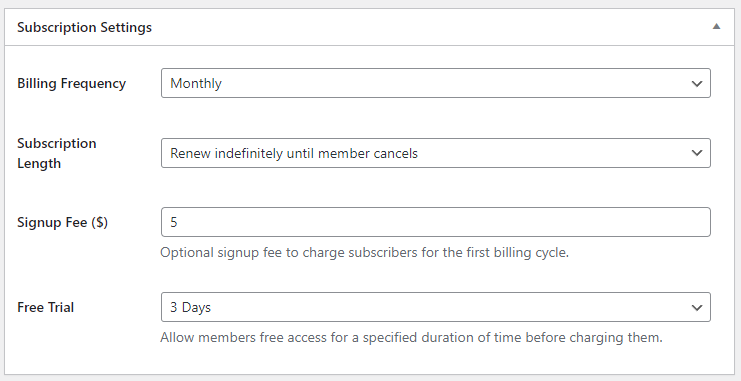
You can also set whether the subscription automatically renews or set a total number of recurring payments. In addition to this, you can also choose to charge users a sign-up fee. This also works great if you want to offer a free trial for your membership plan.
Once you’re ready, click on the Save Plan button to continue.
Similarly, you can create multiple membership tiers to give users options when subscribing to your membership site.
Step #4: Create the member login and registration pages
The next step is to create essential membership pages, such as the member login and registration form pages. To do this, navigate to ProfilePress → Forms & Profiles and click on the Add New button.
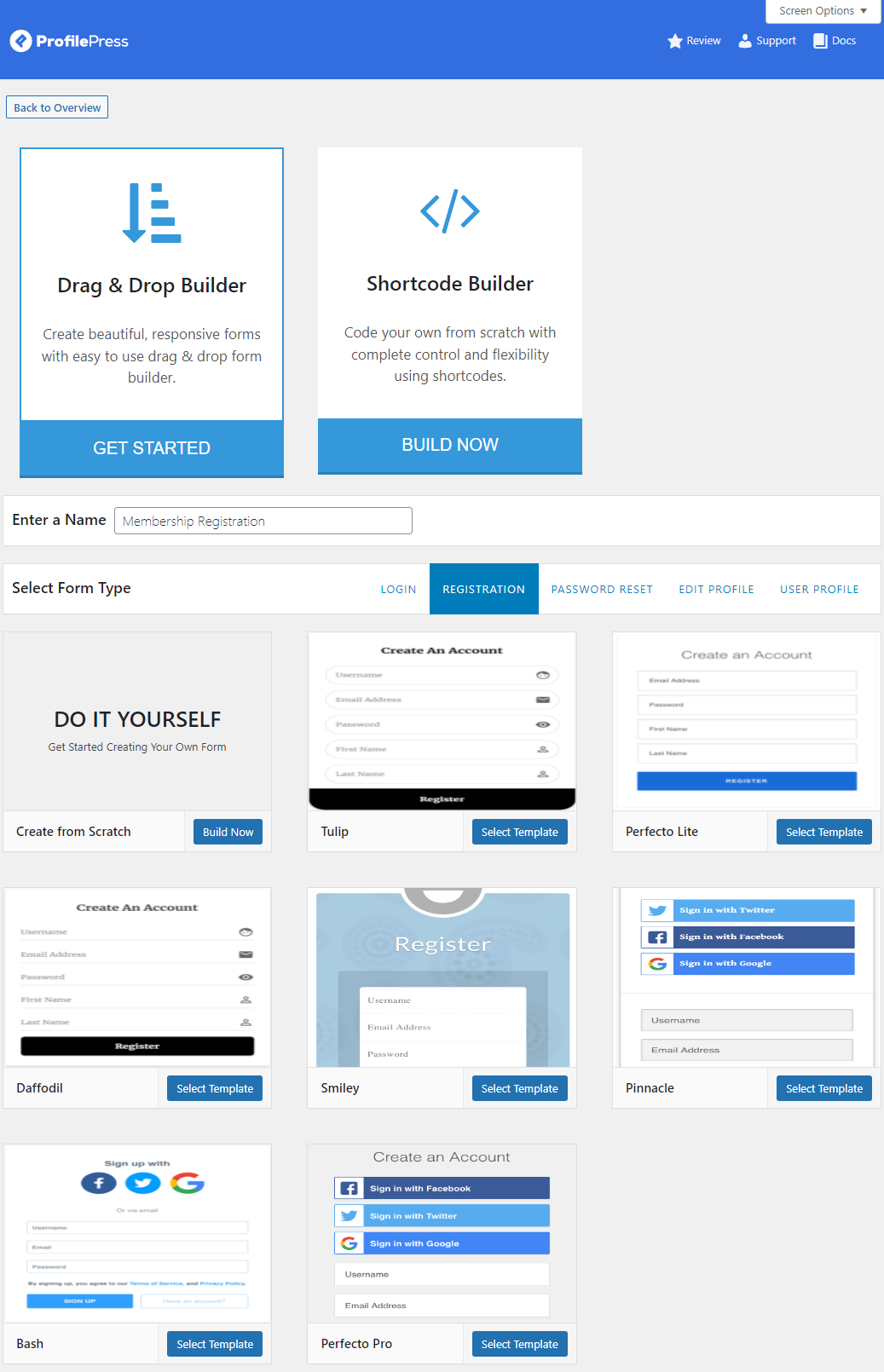
After selecting the Drag & Drop Builder, give your form a new name and select Registration from the Type section. You can start creating your registration page using a pre-built template matching your brand’s aesthetic. Once you click the Select Template button, you can edit your registration form.
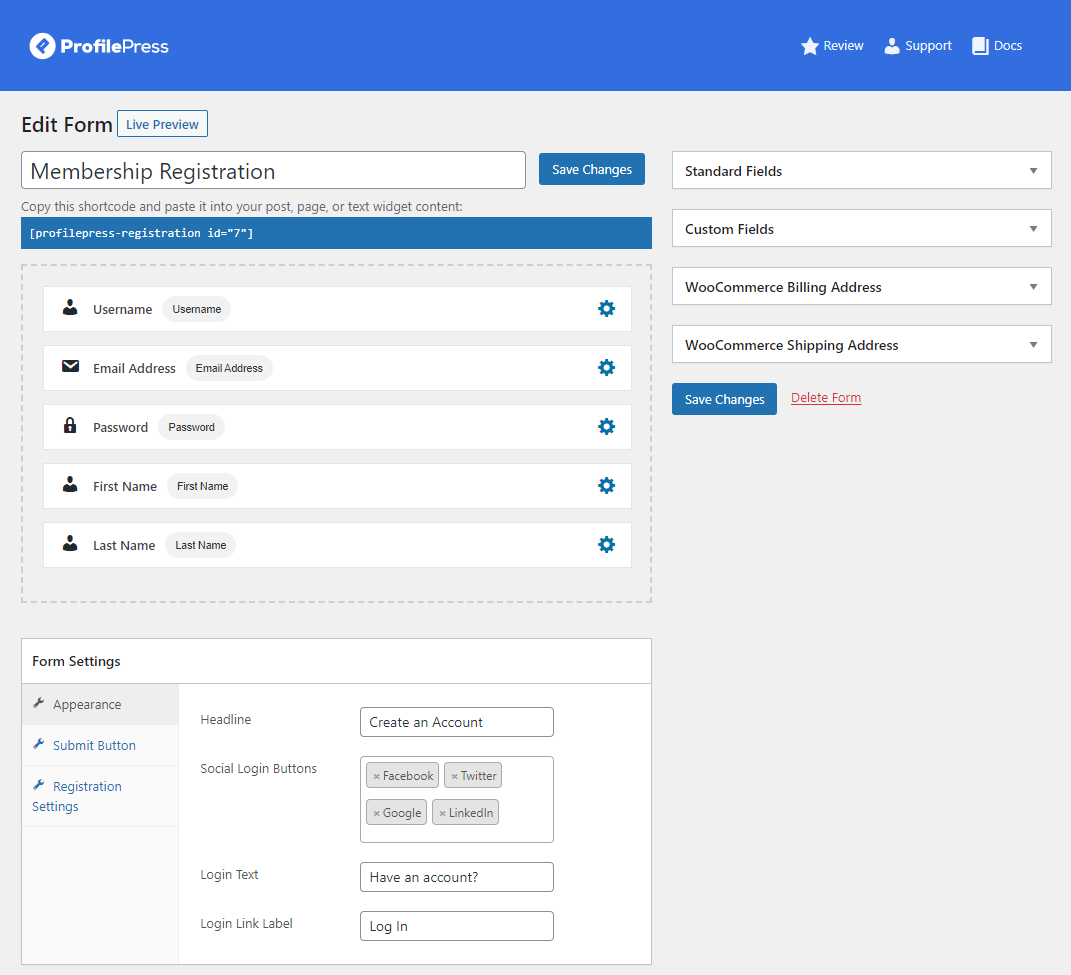
You can re-arrange and display custom fields on your member registration page. You can also drag and drop any field to your registration form and edit it. Clicking on the settings icon next to any field will let you edit the field’s label.
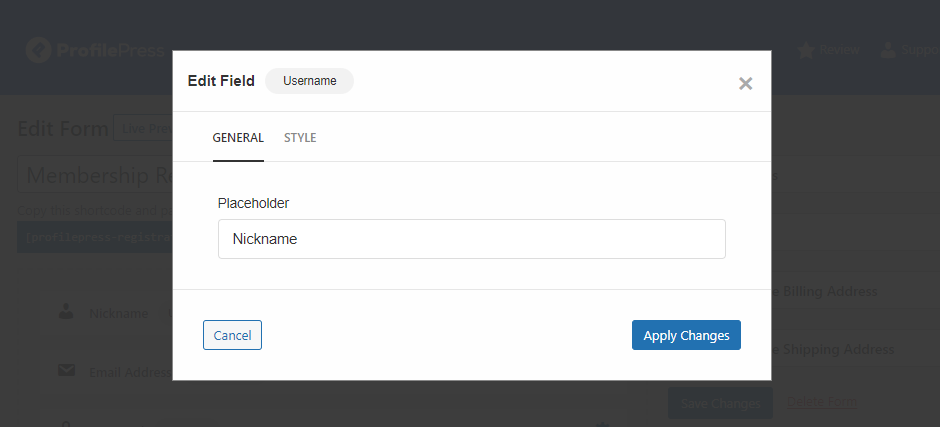
For instance, you can display a custom “Nickname” field instead of the ordinary “Username” field to give your registration form a unique touch.
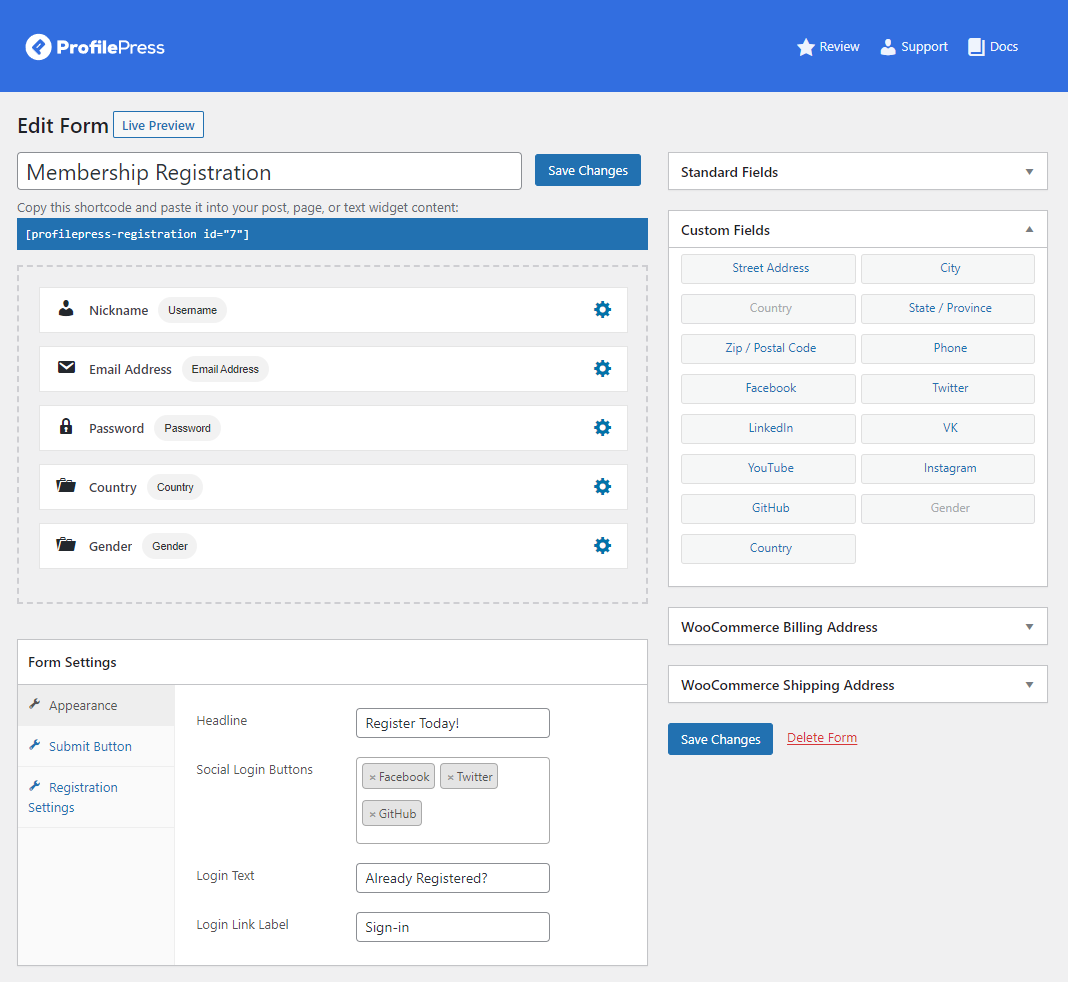
Using the Form Settings section, you can also set which buttons to display in your registration form. Click on the Save changes button to continue.
Similarly, you can create a member login form using the same steps but select Login from the Type section.
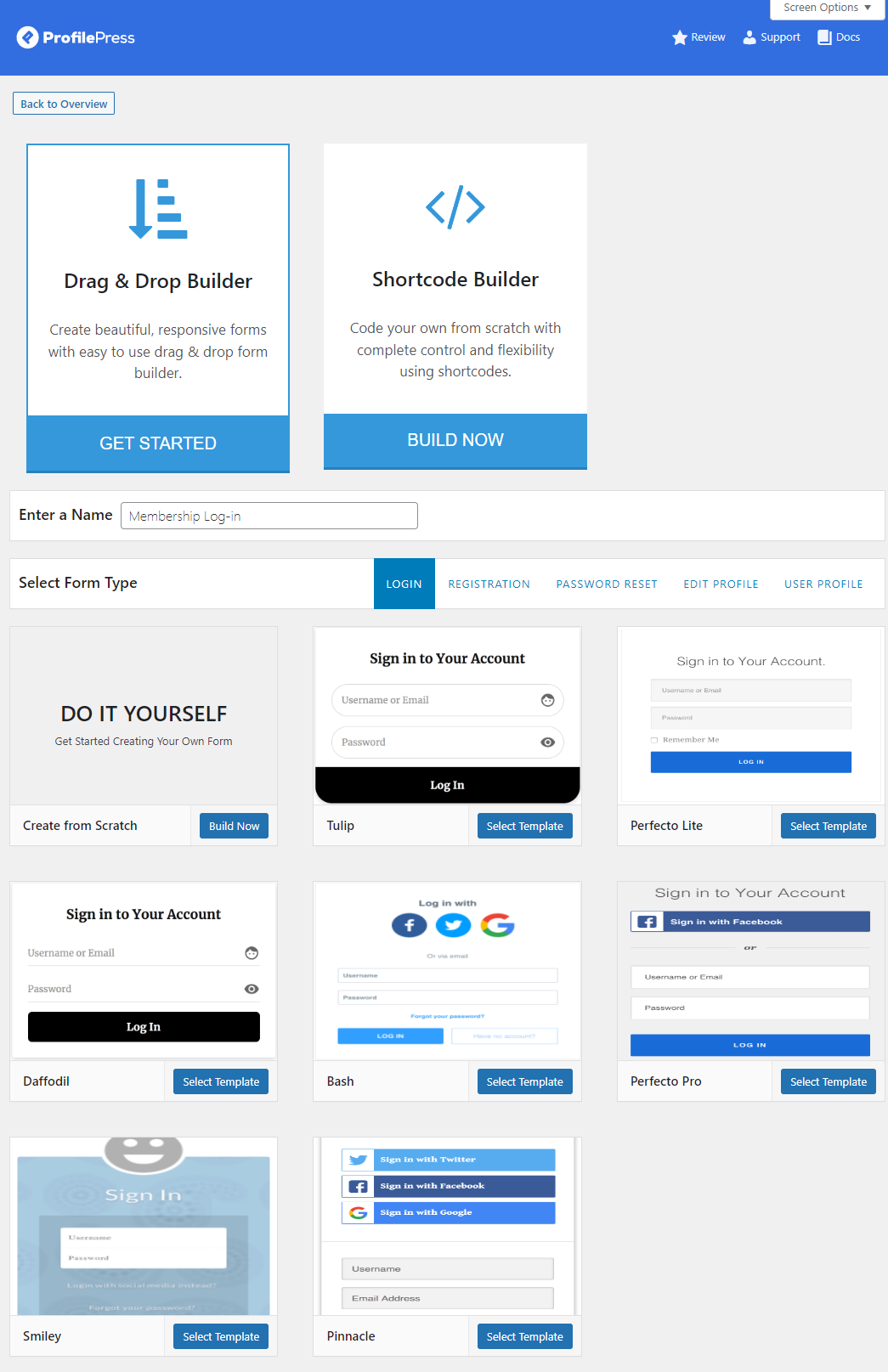
Step #5: Add custom fields to important membership pages
When creating a membership site, it’s also important you have complete control over what fields will be displayed to users who visit important membership pages.
For example, you might need to ask registrants for additional information, such as their skill level, dietary preferences, or gender, before they subscribe to your membership plan. Using ProfilePress, you can display custom fields on any page without installing a third-party plugin.
To do this, navigate to ProfilePress → Settings and click on the Custom Fields tab. Now click on the Add New button to get started.
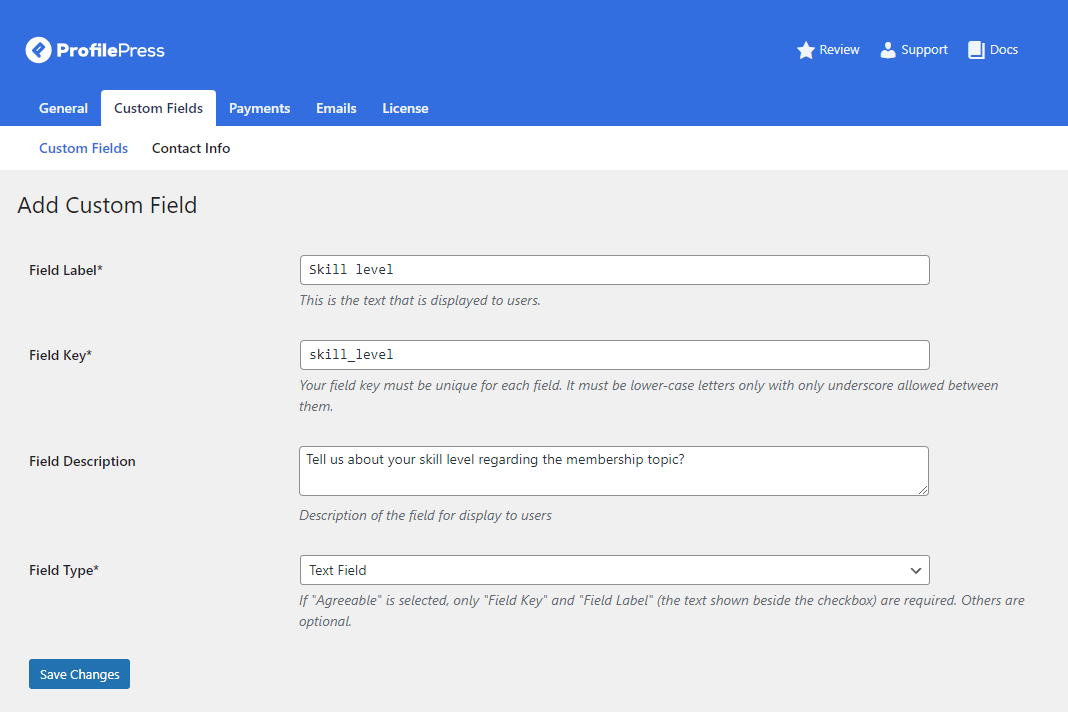
Give your field a new name and explain what the field is about using the Field Description text field.
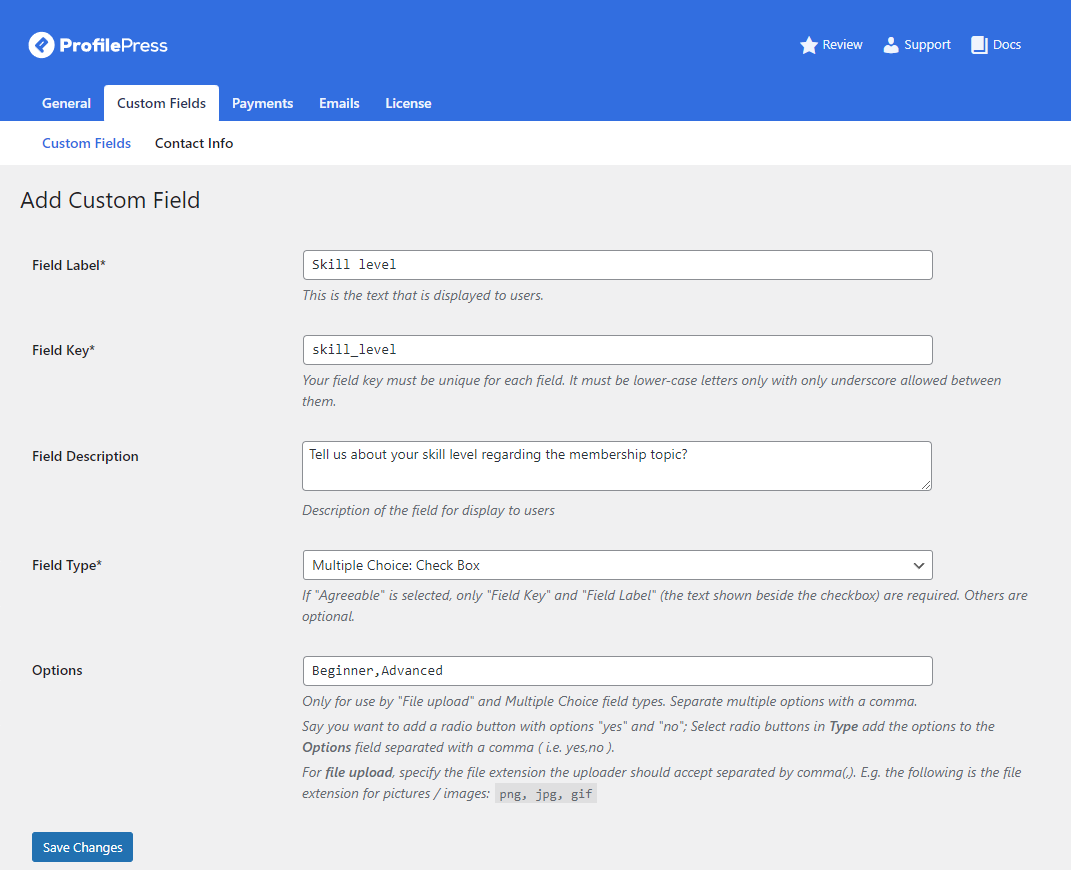
You can select the field type you want to create using the Field Type dropdown menu. For instance, to let users choose their “Skill level”, you can create checkboxes with options such as “Beginner” and “Advanced”. Click on the Save Changes button to continue.
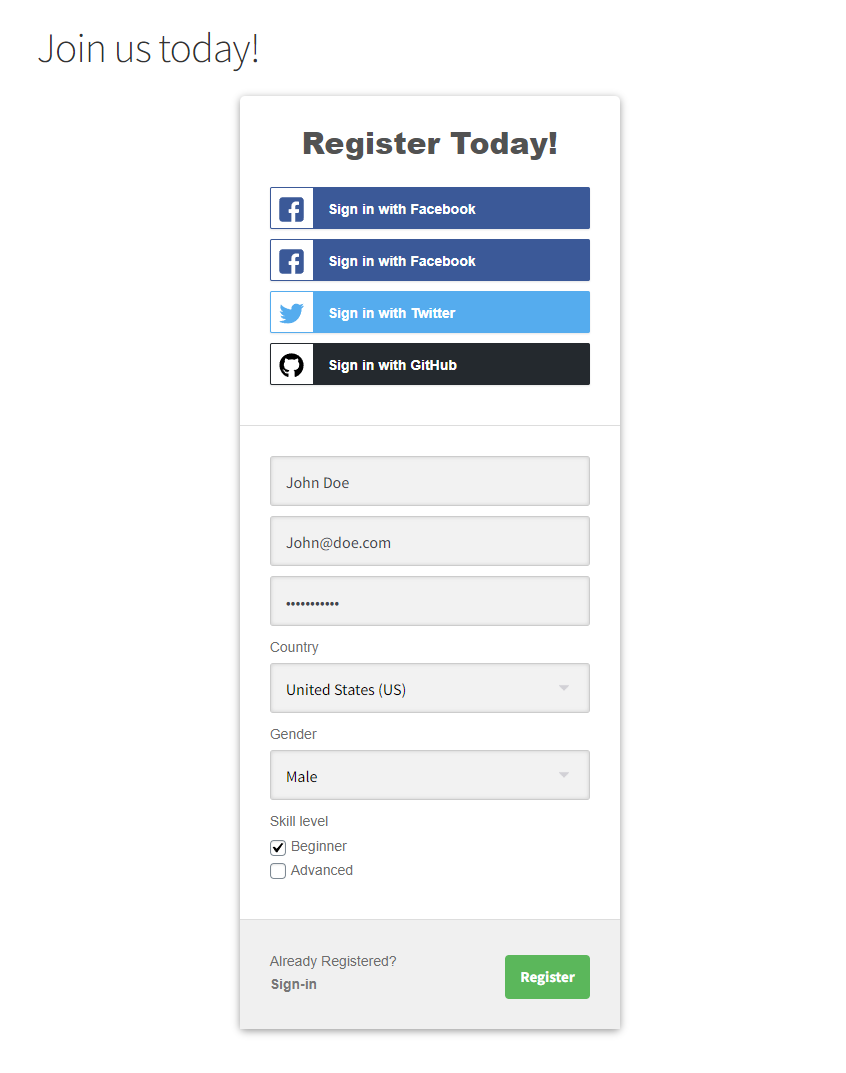
Now, you can use the form with custom fields on your membership site to gather additional information about registrants.
ProfilePress also lets you display custom fields on the login and registration forms. To do this, navigate to ProfilePress → Settings, click on the Payments tab from the top, and then the Checkout Fields section.
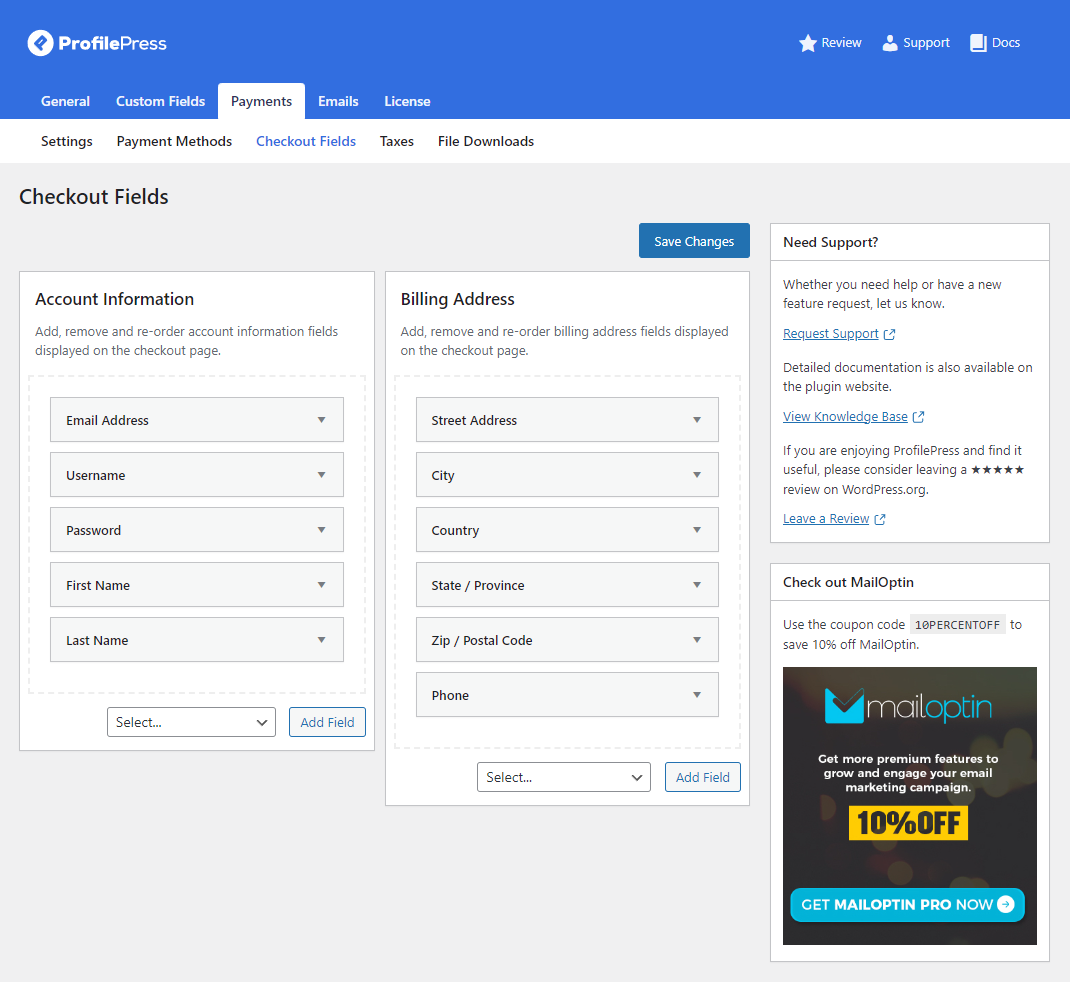
You can edit the default WordPress fields and add the custom fields to your checkout registration and login form.
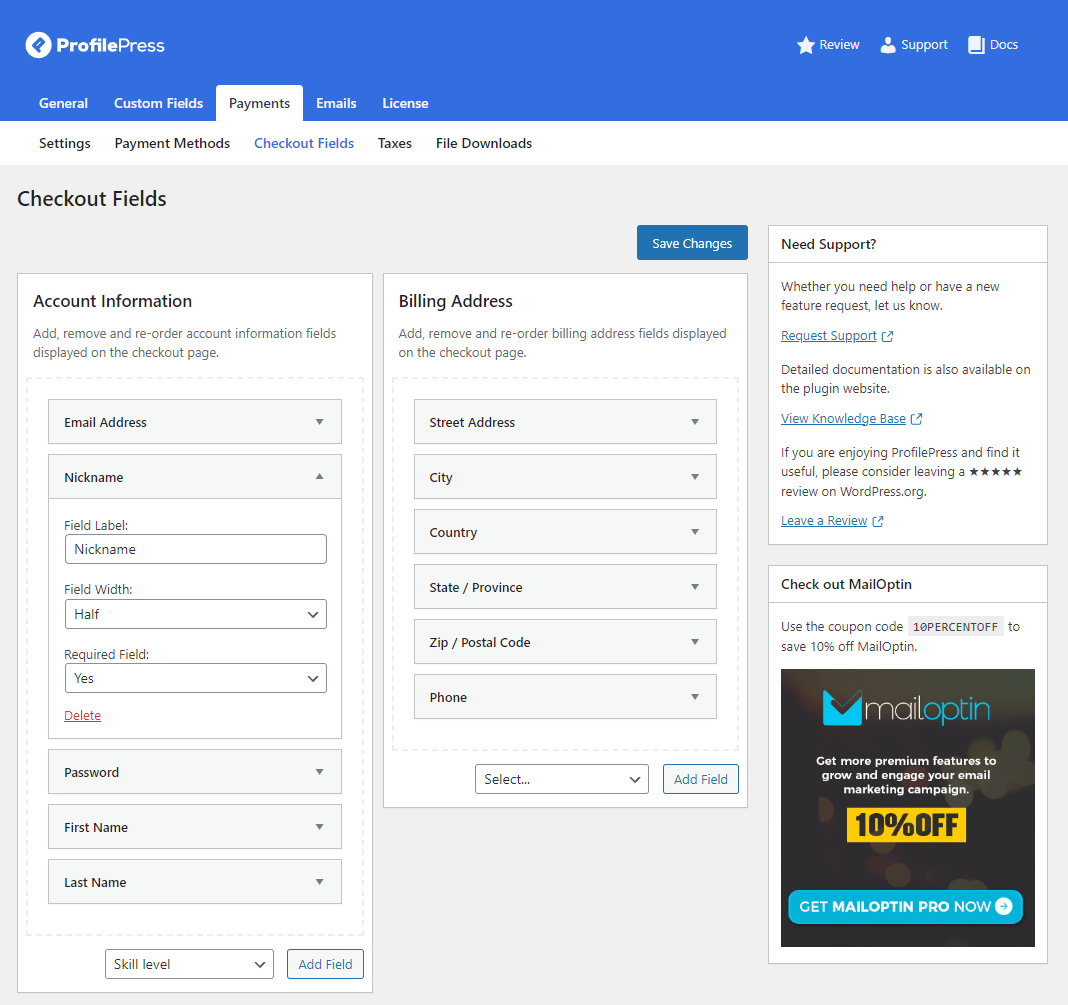
Make sure to click on the Save Changes button once you’re done. It will look something like this on the front end:
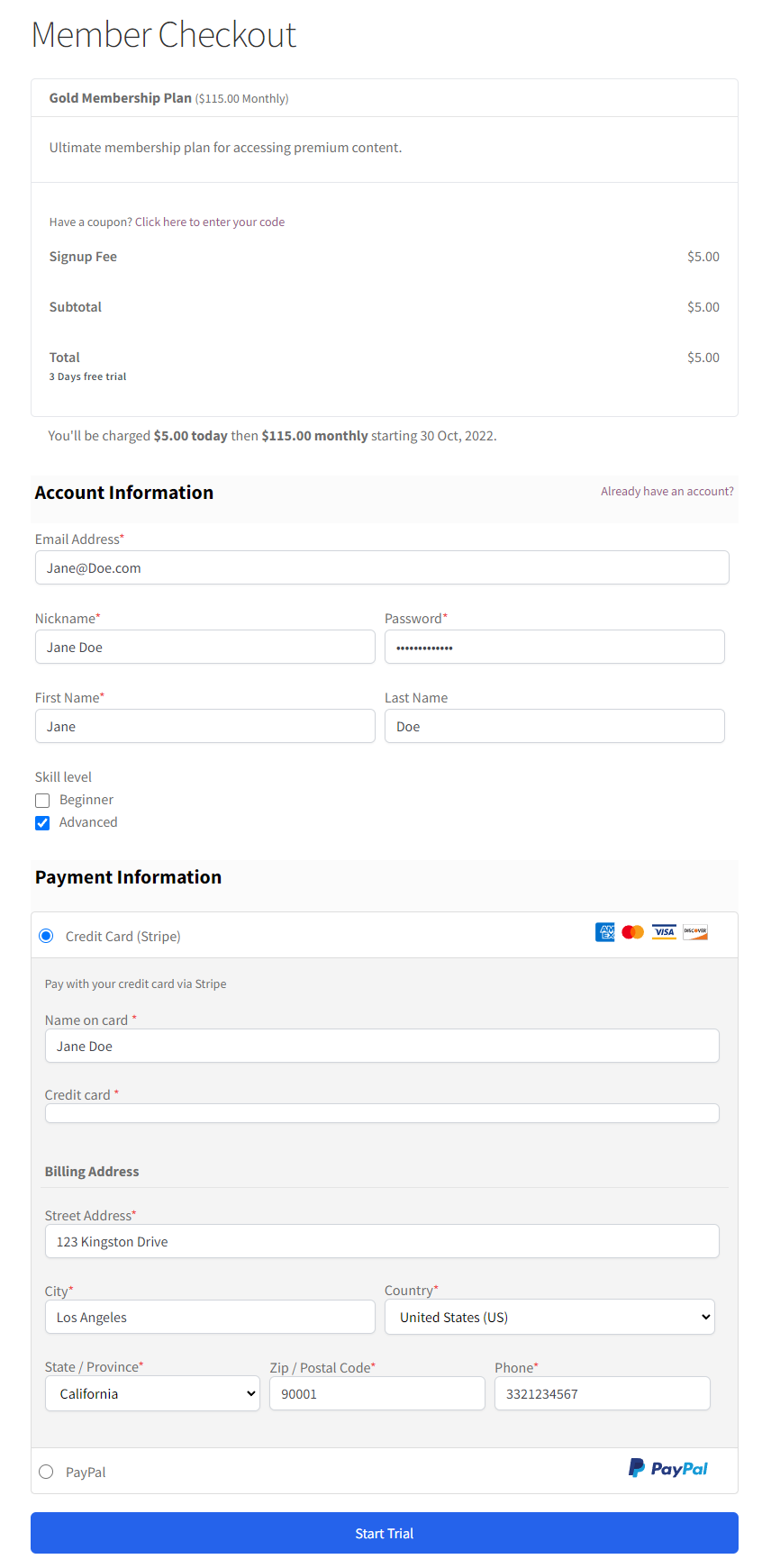
Step #6: Set up a paywall for members-only content
Most membership sites have member-only premium content that’s restricted behind a paywall and only lets users access it after subscribing to your membership plan. To do this, navigate to ProfilePress → Content Protection from the WordPress admin panel and click on the Add a Protection Rule button.
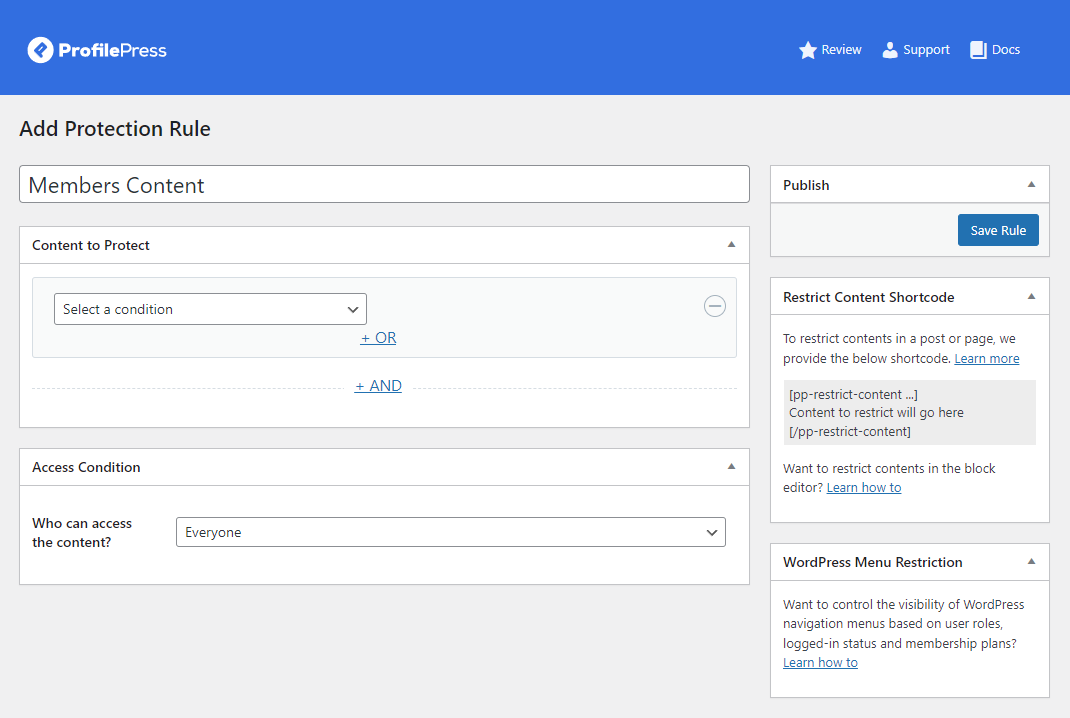
After giving your content protection rule a new name, select the content type you want to restrict access to using the Select a condition dropdown menu. Now, specify the content using the new field that appears after you select the type of content on your WordPress site.
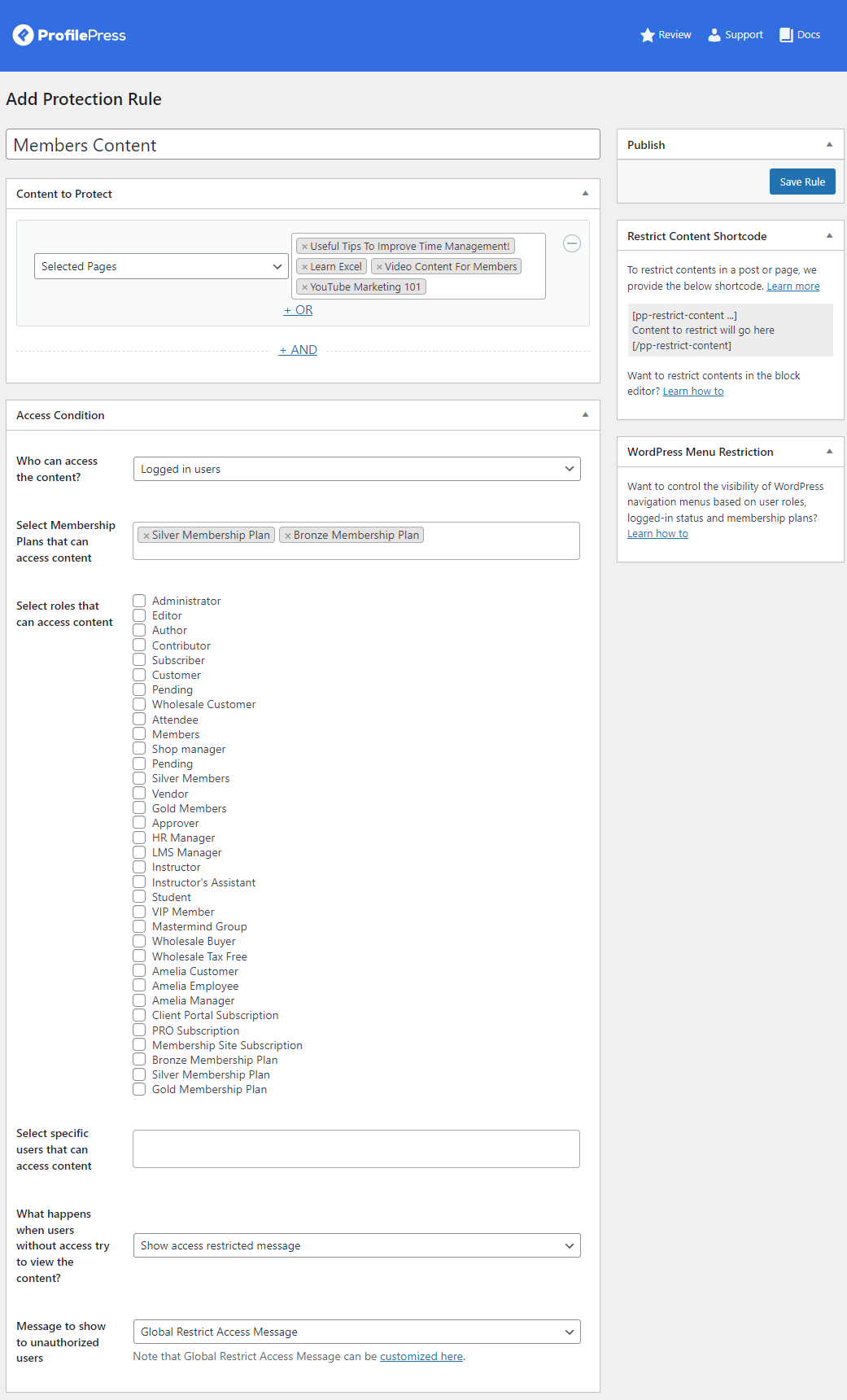
Once that’s done, use the Access Condition meta box to set user access. Next, select Logged in users using the Who can access the content? dropdown menu and specify the membership plans that can access the restricted content using the Select Membership Plans that can access content field. Once you’re done, click on the Save Rule button to continue.
Step #7: Create a VIP members area
It’s also a great idea to create a members-only area on your WordPress site exclusive to users who subscribe to your membership program. To do this, create a new page by navigating to Pages → Add New.
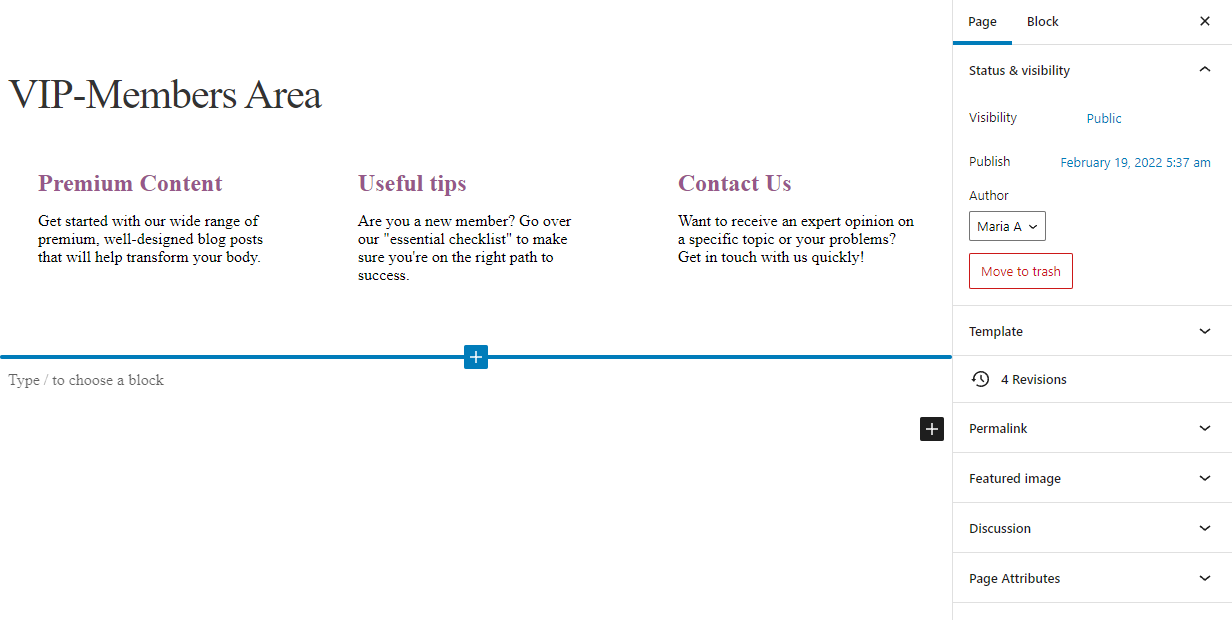
You can include helpful information on this page and make it easier for new members to manage their accounts or browse your membership site. Once you’re ready, click on the Publish button to continue.
Step #8: Create a pricing page
A great way to encourage more site visitors to subscribe to your membership plan is by creating a dedicated pricing page. To get started, create a new page by navigating to Pages → Add New.
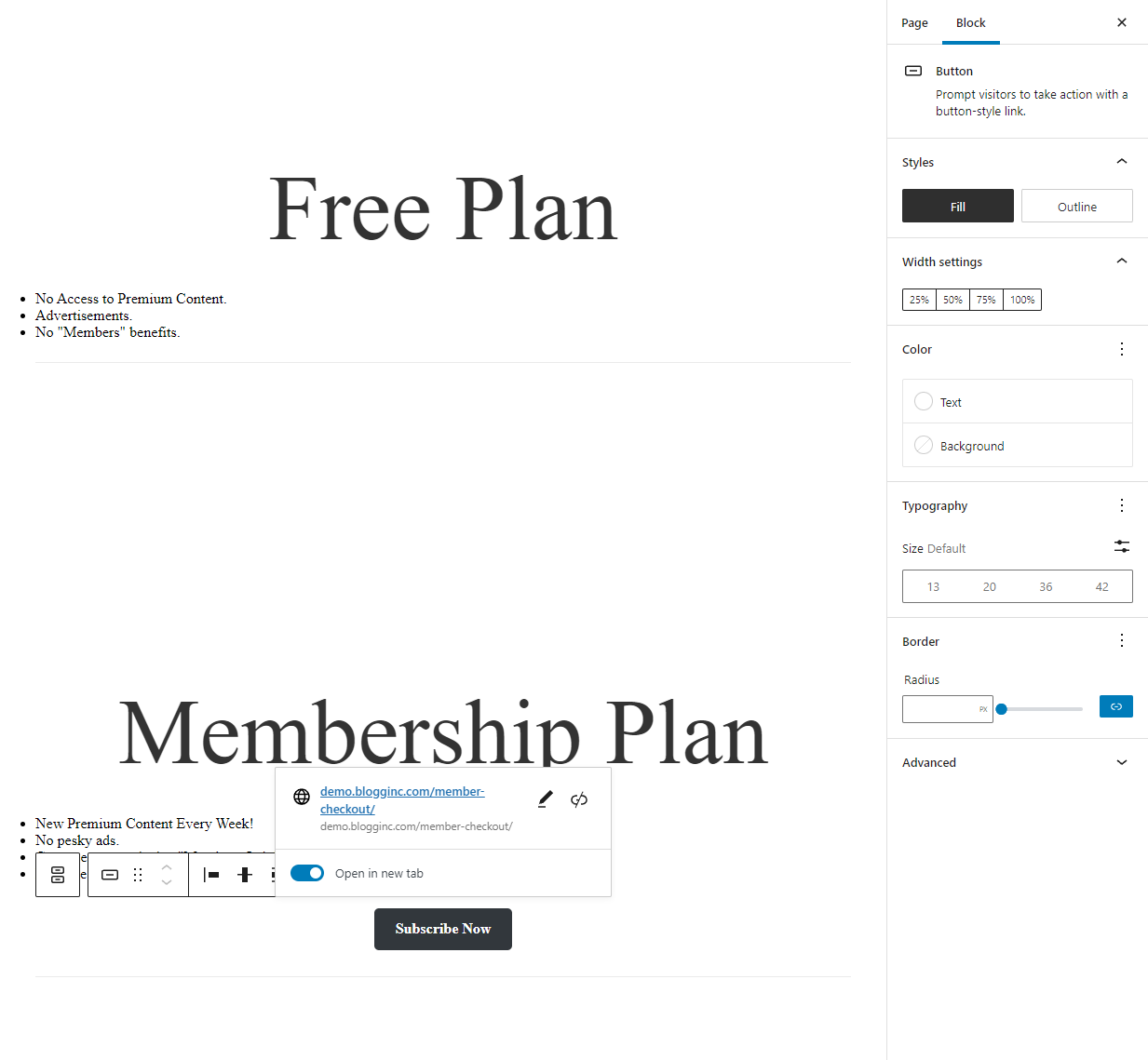
You can compare the free plan to the paid one to inform users what they’ll miss out on by not subscribing to your membership site. You can also include a CTA button to the checkout page created by ProfilePress so users can quickly subscribe to your paid plan.
Step #9: Let users register and log in using custom forms
Having a custom login and registration page is a critical element of your membership site’s success.
Now, with everything in place, it’s time to replace the default WordPress login and registration pages with custom ones created with ProfilePress. First, you will need to paste the custom login and registration form shortcodes on a page before specifying it in the plugin’s settings.
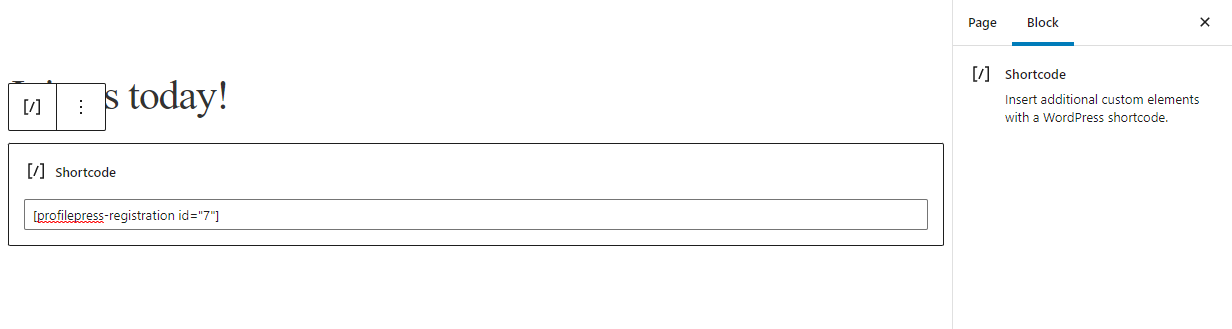
After creating a new WordPress page, paste your login form shortcode and click on the Publish button to continue.
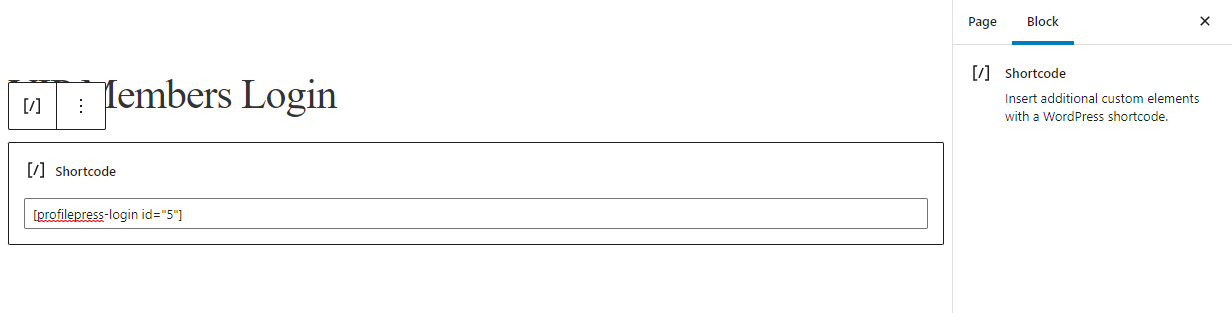
Similarly, create one to display the custom registration form and paste the form shortcode before clicking on the Publish button.
Now, head to ProfilePress → Settings and click on the Pages button under the General tab.
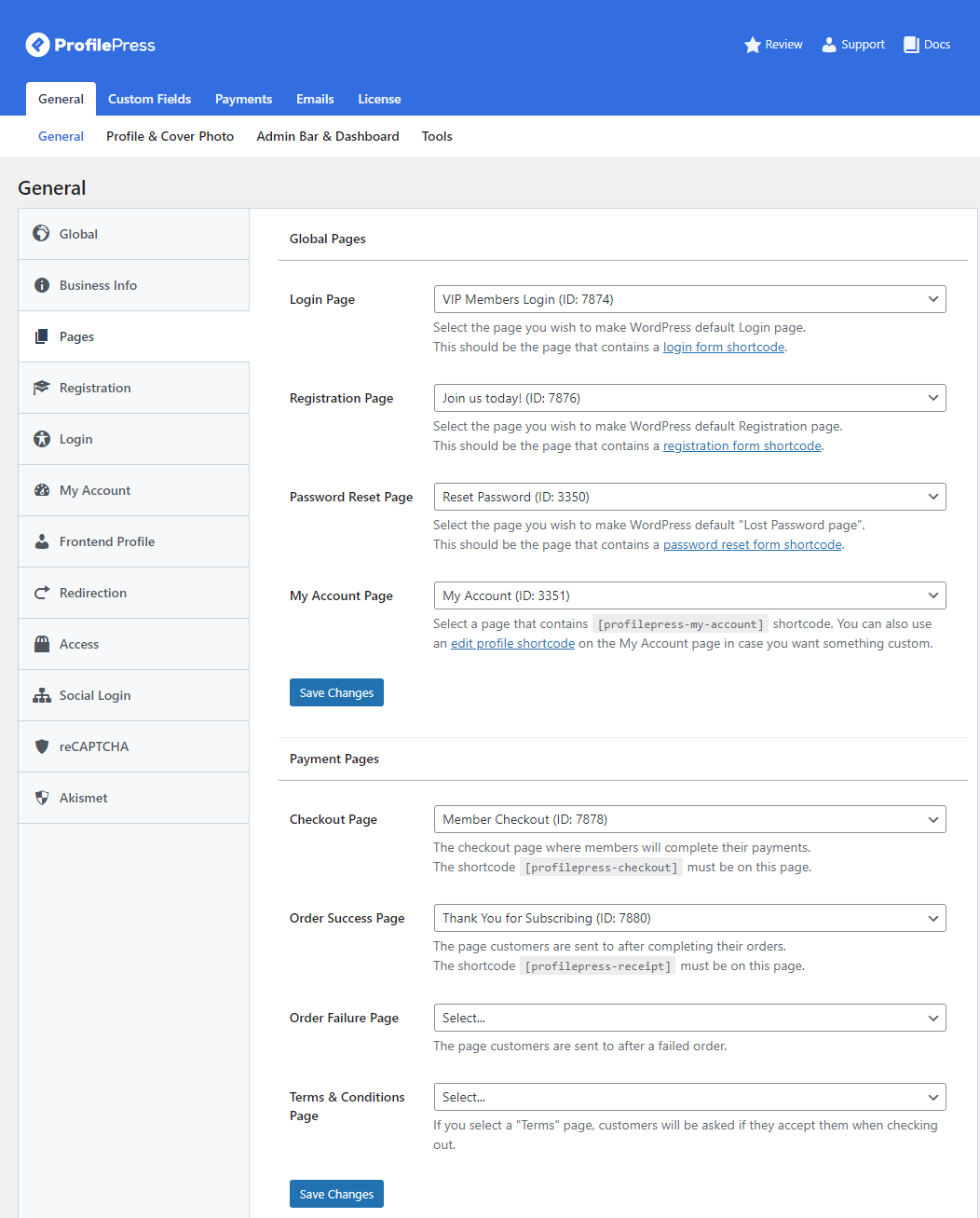
Select your pages with the ProfilePress custom form shortcodes and click the Save changes button to continue.
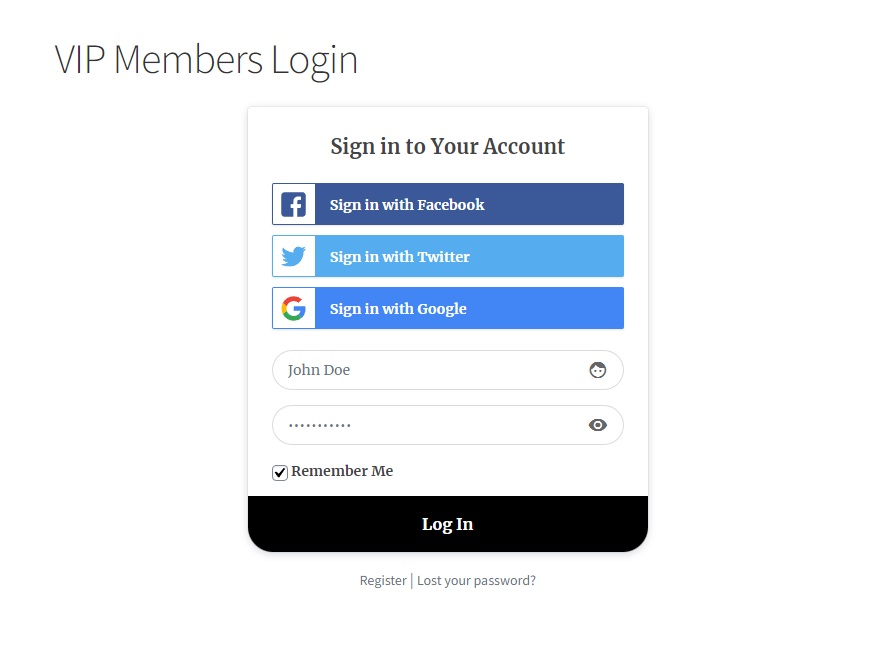
Users can easily log in to your membership site using the custom forms you created using ProfilePress.
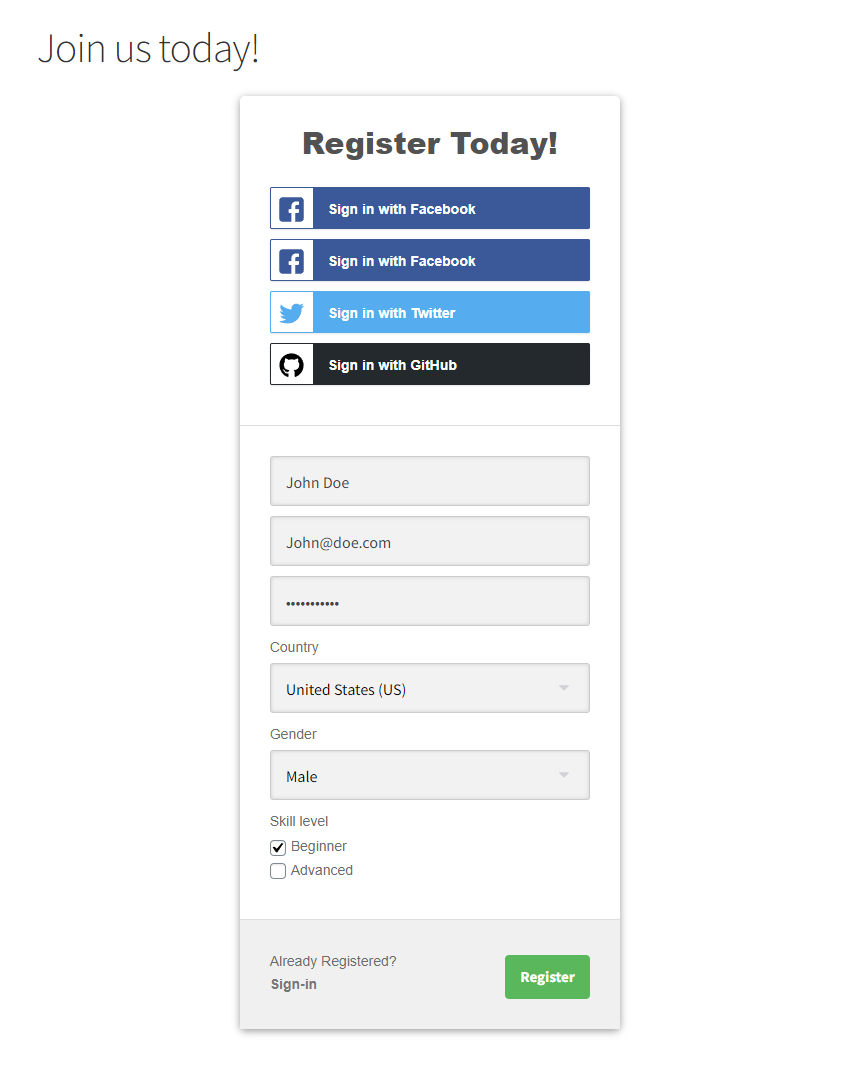
On the other hand, users who aren’t registered can also sign-up for your membership site by filling in a custom registration form.
Step #10: Overview your membership site’s performance
With ProfilePress, you can create a full-fledged membership site and effectively manage it.
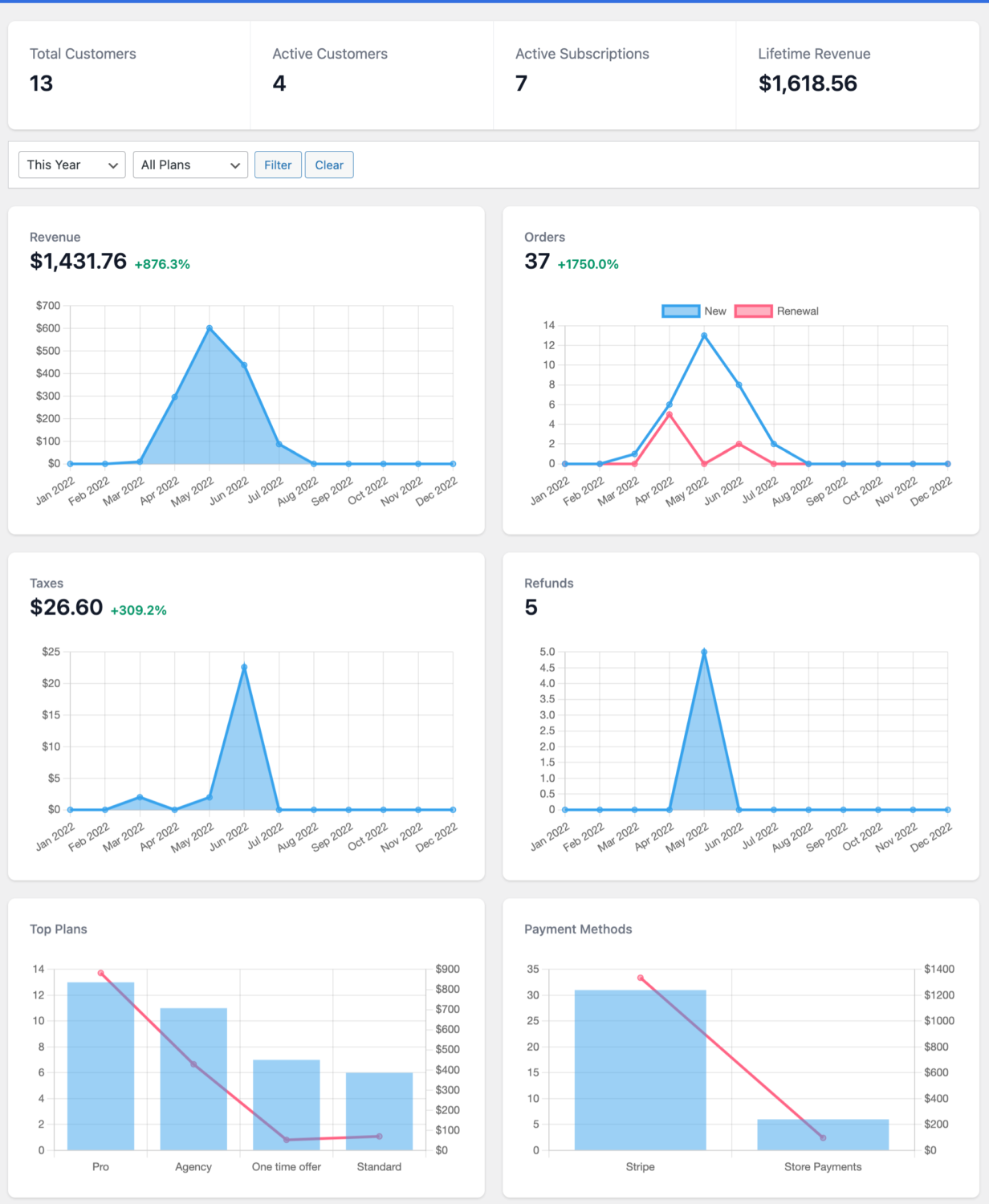
The ProfilePress dashboard gives you an overview of your membership site’s performance and lets you filter out data by each membership plan.
Conclusion
Creating a successful membership site with WordPress is a strategic and valuable endeavor for business owners looking to monetize their content.
By following the steps outlined in this tutorial, including installing the ProfilePress plugin, configuring plugin settings, setting up membership tiers, and creating essential membership pages, you can establish a robust and successful membership site.
Ready to create a successful membership site? Get ProfilePress today!