How to Put Your WordPress Site in Maintenance Mode
If you’re considering redesigning your WordPress site or want to update your theme or plugins, you will have to put it in maintenance mode. You don’t want visitors to access your WordPress site when you’re busy debugging errors, running updates, or fixing plugin conflicts.
The reason for this is simple: it disrupts the user experience and can potentially cause visitors to bounce off your WordPress site. If some of your website’s pages are being updated, site visitors will be confused about whether the site is broken or undergoing maintenance.
Ideally, you want to put your WordPress site in maintenance mode to let site visitors know you’re making updates. This encourages visitors to check back on your site after the maintenance is complete.
By default, WordPress offers a generic, non-inviting maintenance mode that doesn’t offer much control over the look and feel of your website while it’s under maintenance. However, there is a better way to put your WordPress site into maintenance mode.
With this in mind, in this tutorial, we’ll show you how to put your WordPress site in maintenance mode using the ProfilePress plugin.
How to put your WordPress site in maintenance mode
ProfilePress offers an intuitive way to build flexible and unique WordPress membership sites. It’s also perfect for putting your website in maintenance mode. And the best part is that you can do this without having to code.
You can use ProfilePress’ built-in content restriction feature to put your website in maintenance mode while you work on updates. It gives you full control over who has access to your content and lets you set up unique protection rules. This means that you can restrict users’ access to pages, child pages, posts, custom post types, categories, tags, and custom taxonomies on your WordPress website easily.
Using the ProfilePress plugin to put your WordPress site in maintenance mode is a great way to enhance the user experience on your site while it’s undergoing maintenance. Site visitors will be informed as soon as they land on your WordPress site. This reduces disruptions and encourages users to check back once your website is back online.
You can also work on specific parts of your WordPress website while letting users access the rest of your content. For instance, if you just want to add or remove a few widgets from your WordPress site, you might want to let visitors access blog posts and pages on your site. Doing this prevents users from bouncing off your website right away.
WordPress maintenance mode best practices
Restricting user access to certain parts of your site when you’re working on them is only half the equation.
Best practices suggest that you should also let site visitors know what’s going on and when they can expect your site to be fully live again. To do this, you can display a message on the homepage (or the page visitors are most likely to land on) that lets them know your website is under maintenance, why it’s under maintenance, and when they should check back.
Here’s some wording you can use on your own site:
- Sorry! We’re down for maintenance right now. Check back by 8 PM EST.
- Unfortunately, the site is down for maintenance right now. Please check back soon.
- Something great is coming soon. Check back tomorrow!
Pro tip: Link site visitors to a different page so they have something to browse while they wait for your website to be back. Or, ask them to enter their email address to get notified when the site is back online.
How to put WordPress in maintenance mode using ProfilePress
Here, we’ll show you how to put your WordPress site in maintenance mode using ProfilePress. For this tutorial, you’ll need a WordPress site and the ProfilePress plugin.
Step #1: Install and activate ProfilePress
If you haven’t already, start by installing the ProfilePress plugin on your WordPress site. The plugin lets you restrict posts or pages anywhere on your WordPress site while you’re working on them. This way, you can let users access the rest of your site without being interrupted by maintenance.
Once you’ve downloaded and installed the ProfilePress plugin, you need to activate the plugin using the license key provided at the time of purchase.
Step #2: Restrict users from accessing your site
Now that the ProfilePress plugin is installed, you can start restricting users from accessing your WordPress site. As mentioned earlier, it’s also a good idea to display a “check back soon” message on the homepage of your WordPress website.
Here’s what you need to do:
Start by navigating to ProfilePress → Settings from the WordPress admin panel and clicking on the Access tab to restrict access to your WordPress site. You can restrict access to the WordPress website to logged-in users only.
The benefit of this is that only people who can log in to your WordPress site will have access to your content while it is undergoing maintenance. All other site visitors will be redirected to the homepage, which will let them know your website is under maintenance and encourage them to check back later.
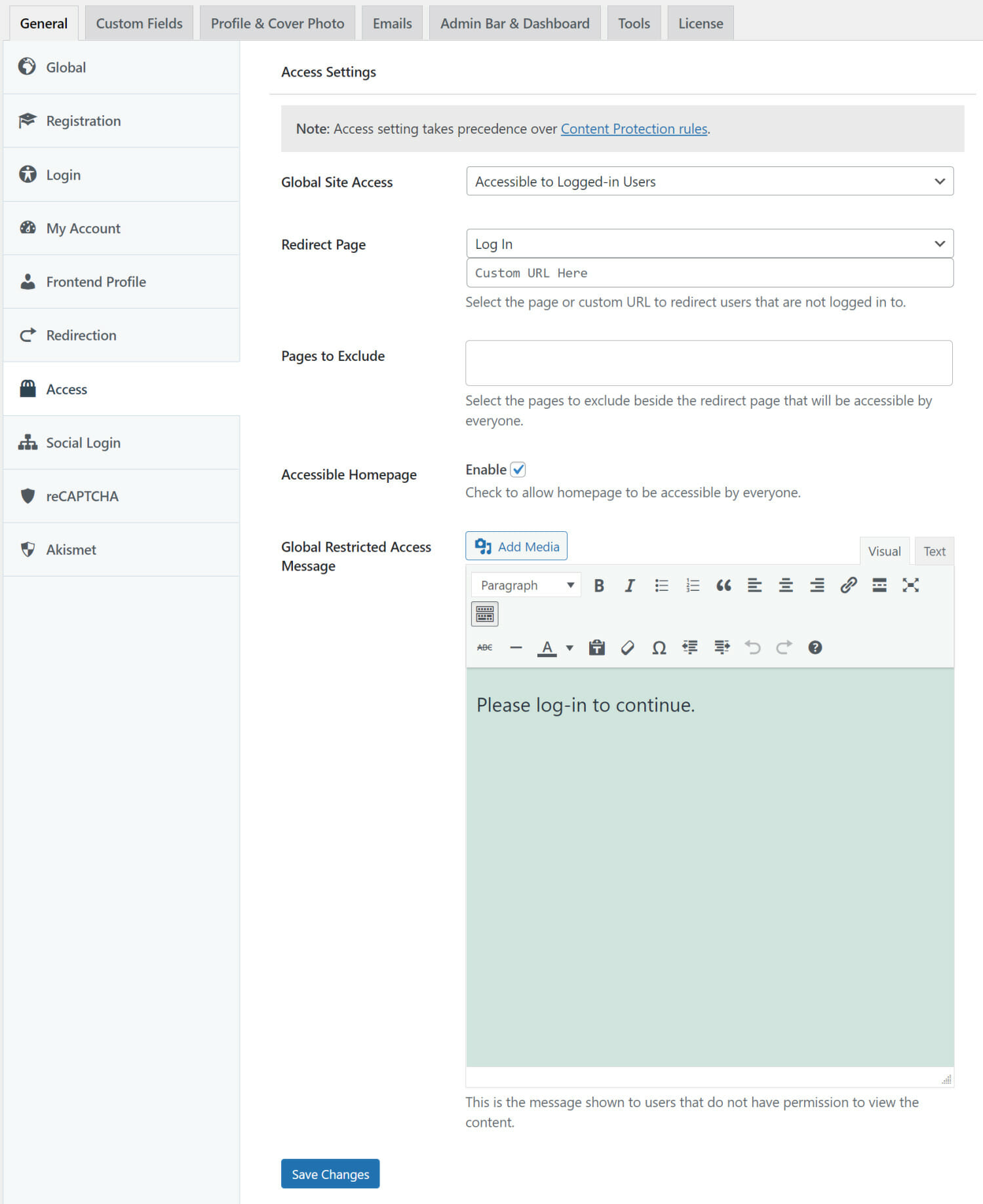
Select the Accessible to Logged-in users option using the drop-down menu under Global Site Access.
You can select the page you want to redirect site visitors to by using the drop-down menu under Redirect Page. You can also select the checkbox next to Accessible Homepage Enable to let non-logged-in users see the “check back soon” message.
Once you’re done, click the Save Changes button to continue.
Step #3: Preview your WordPress website in maintenance mode
ProfilePress will only let logged-in users access content on your WordPress site. If an unauthorized user tries to access your content they will be redirected to the log-in page.
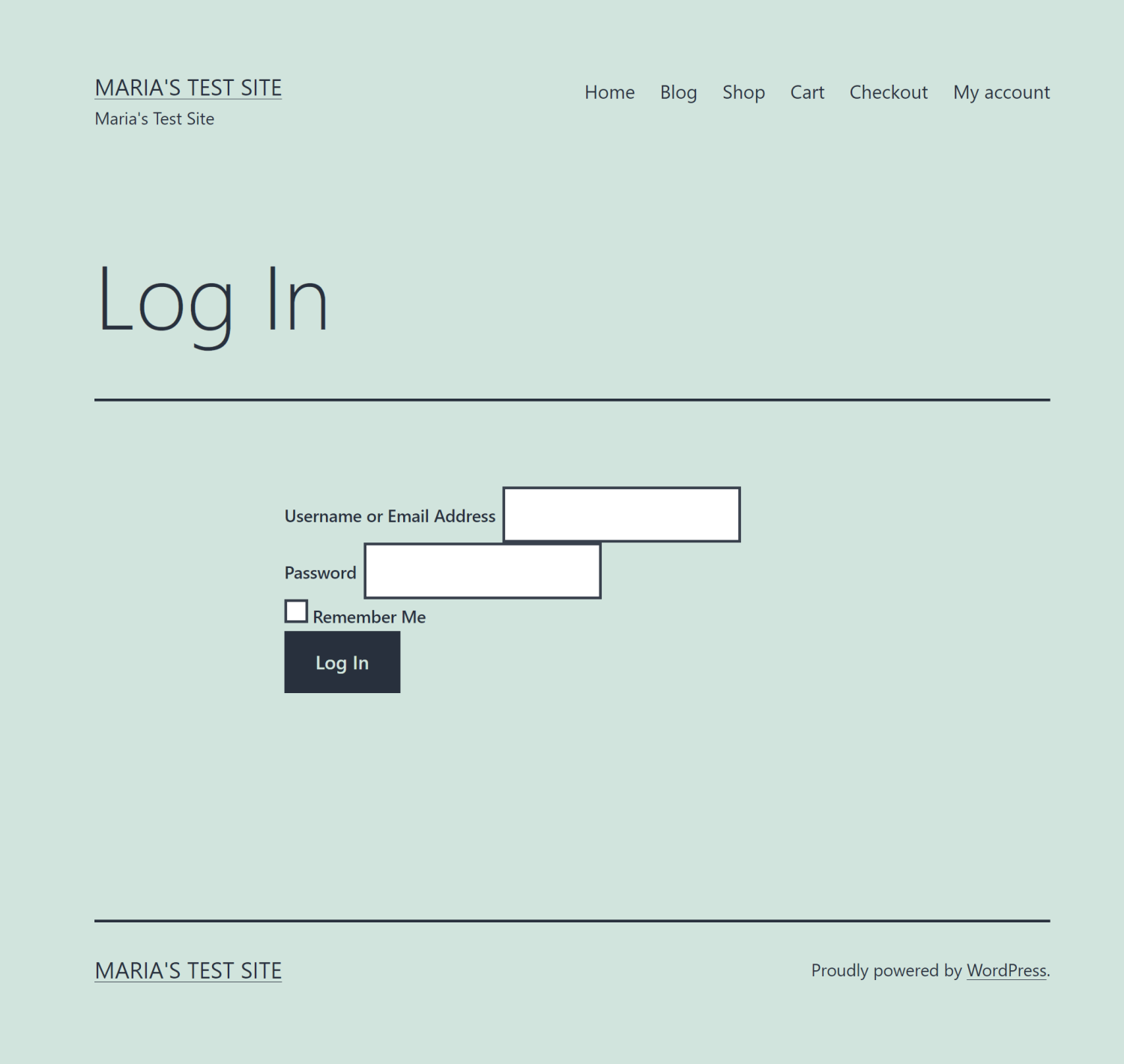
Users can also access the homepage of your WordPress site where they will see a “Site under maintenance, check back soon” message. This lets visitors know your website is in maintenance mode and when they should check back.
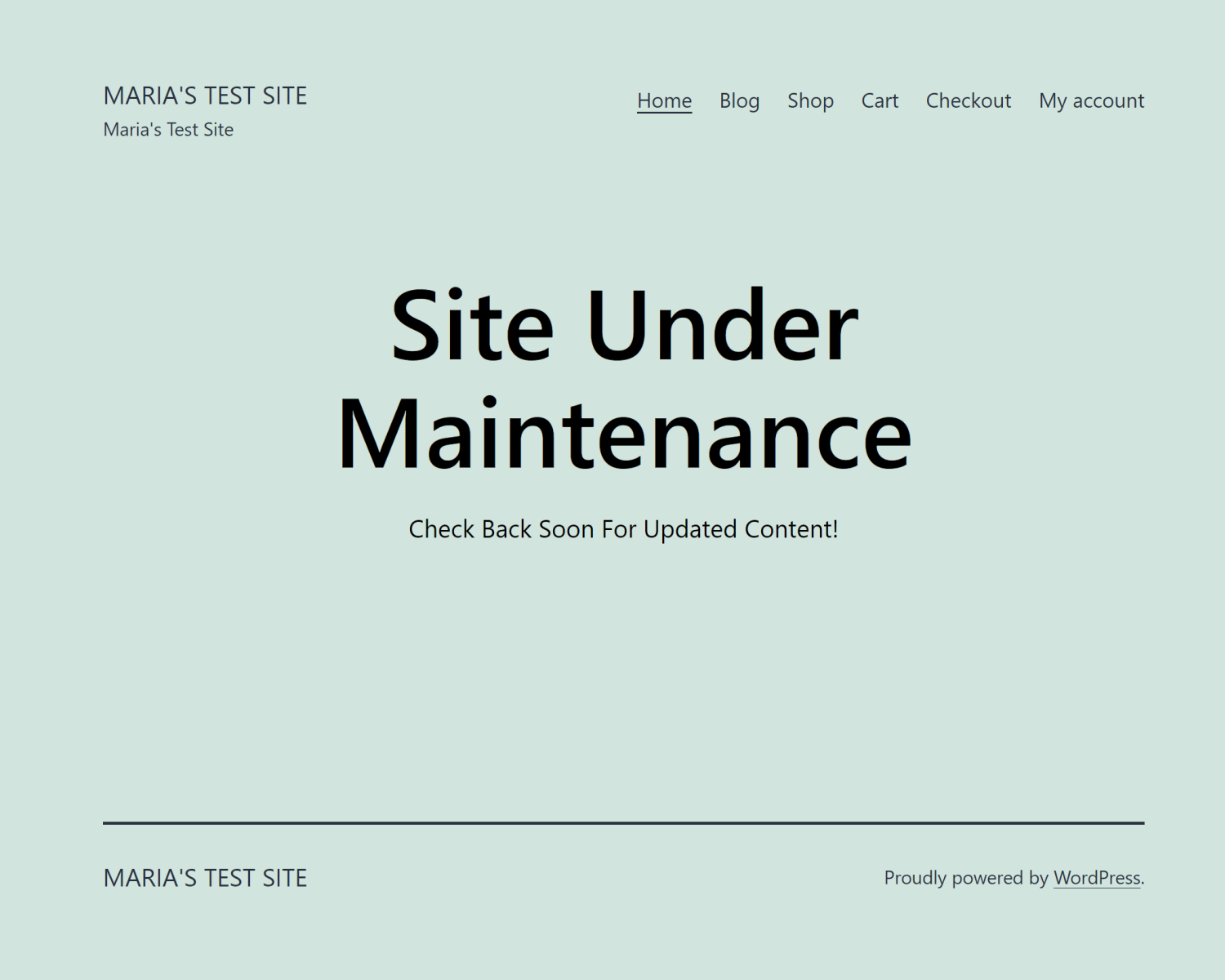
On the other hand, authorized users will be able to access and view the ongoing maintenance and all other content on your WordPress site.
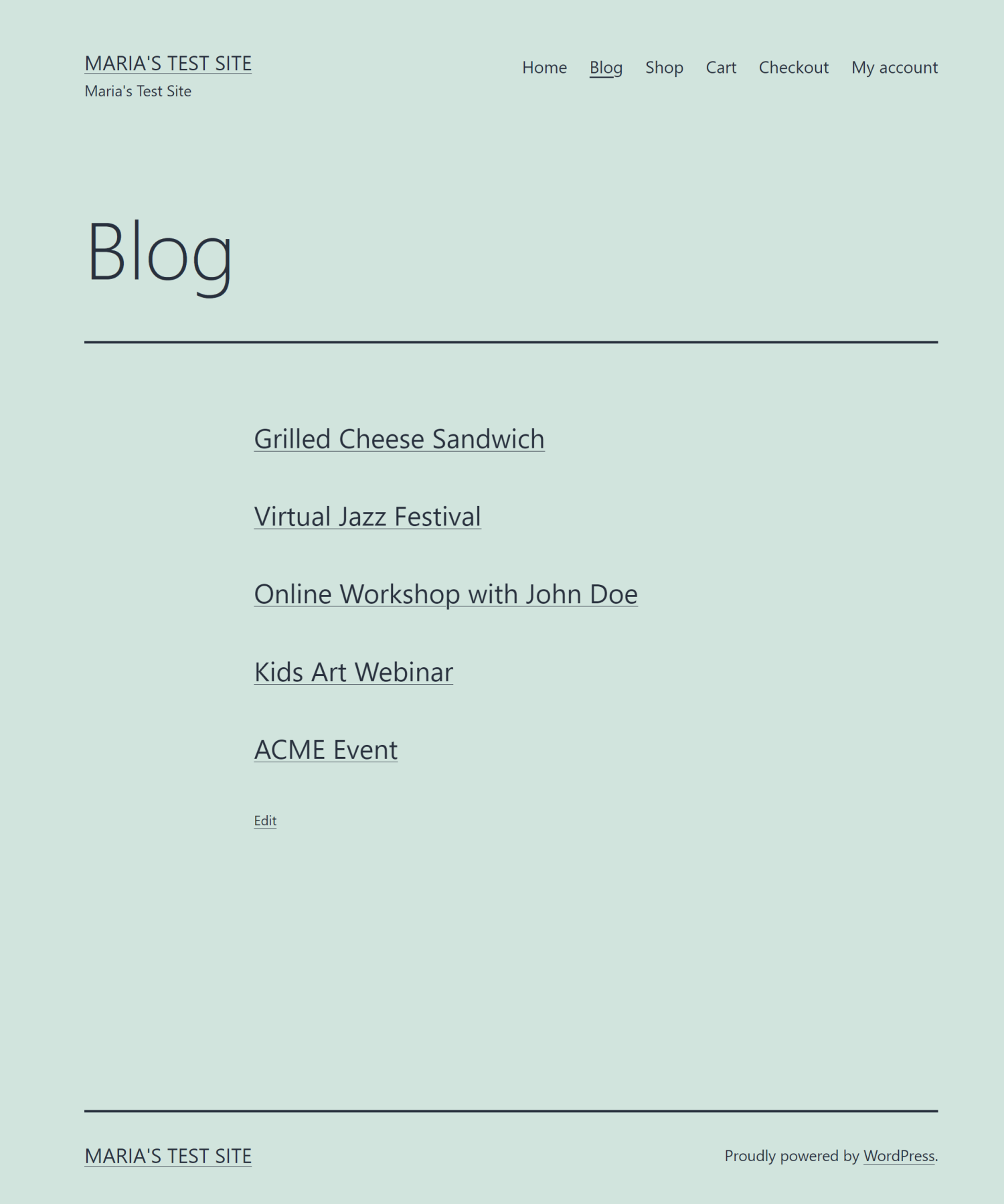
This is perfect for website owners who need to have authorized users (like designers and editors) make updates to the website.
Conclusion
Every website has to undergo maintenance sooner or later. It can be a challenge to put your WordPress site into maintenance without damaging the user experience.
However, by using ProfilePress’s intuitive solution, you can restrict specific parts of your website while you work on them without making it inconvenient for site visitors. This not only helps you quickly put your site into maintenance mode but also ensures your WordPress site remains user-friendly while you’re working on it.
To recap, you want to make sure you let visitors know:
- That your WordPress site is in maintenance mode
- Why your website is undergoing maintenance
- The estimated time range
Ideally, you want to encourage site visitors to check back on your WordPress site as soon as you finish updating the content or redesigning it. This ensures that you can actively do maintenance on your WordPress site without hurting your brand.
Ready to put your WordPress site into maintenance mode without damaging the user experience? Get ProfilePress today!