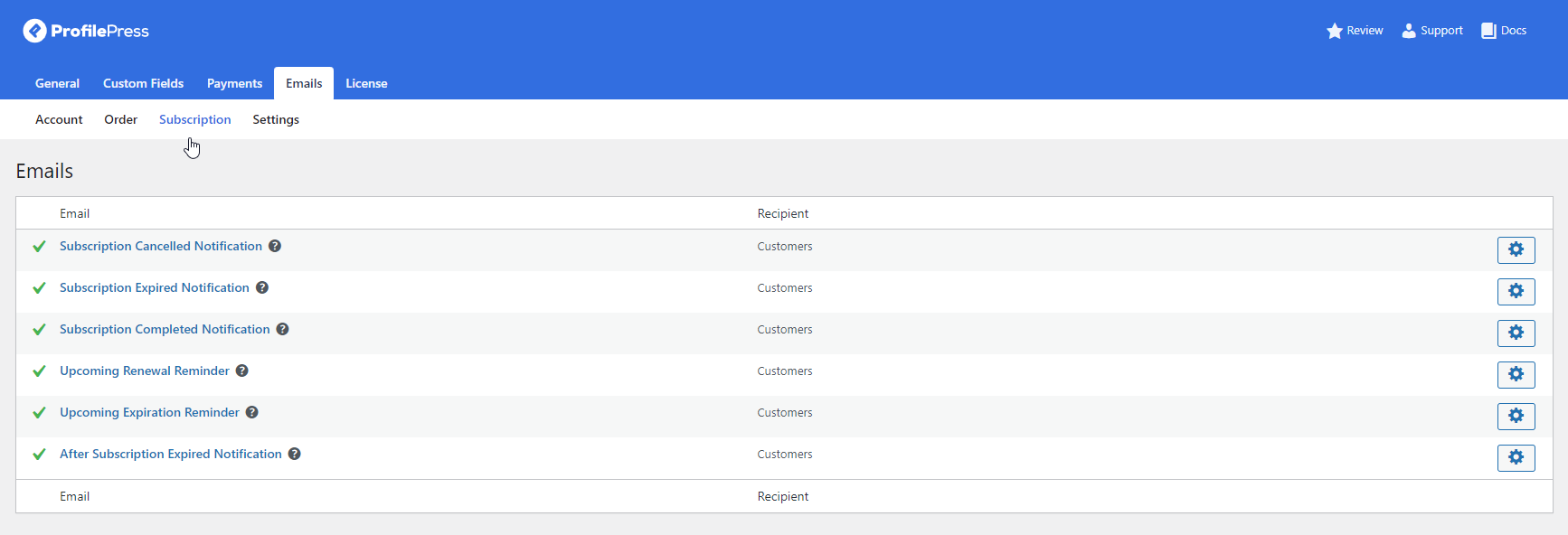Customize Email Templates, Sender Name, and From Email
General Email Settings
Learn how to set up and customize the email settings in ProfilePress. To get started, go to Settings >> Emails and click on settings on the submenu.
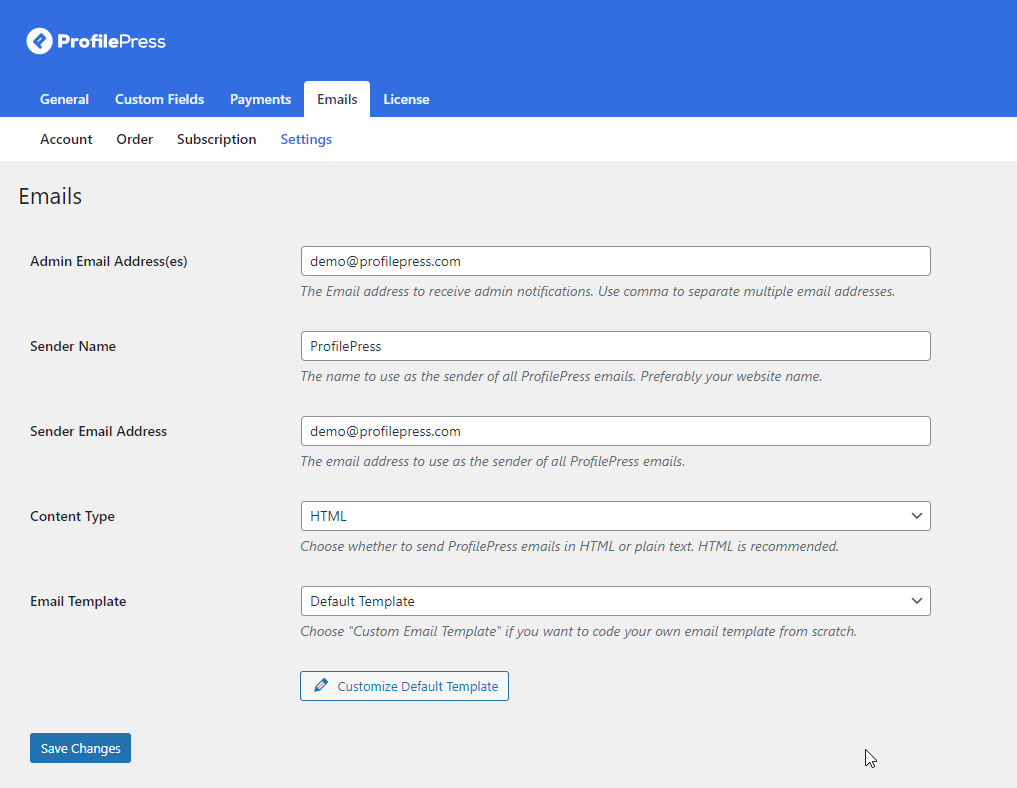
Admin Email Address(s)
Make sure to set your admin email address or any additional email that will receive admin notifications. Use a comma to separate multiple email addresses.
Sender Name
The sender name is the name to use as the sender of all ProfilePress emails. Preferably your website name.
Sender Email Address
The sender’s email address can be the same or different from the admin email address and is used by ProfilePress to send out emails.
Content-Type
Although we recommend HTML content type, you can choose whether to send ProfilePress emails in plain text.
Email Template
We have a default Email Template created but if you want to code your own template from scratch you should choose “Custom Email Template” in the dropdown.
Customizing Email Template
Click the “Customize Default Template” button to reveal the Customizer where you can customize the email template to your heart’s content including the header, footer, background color, logo, and more.
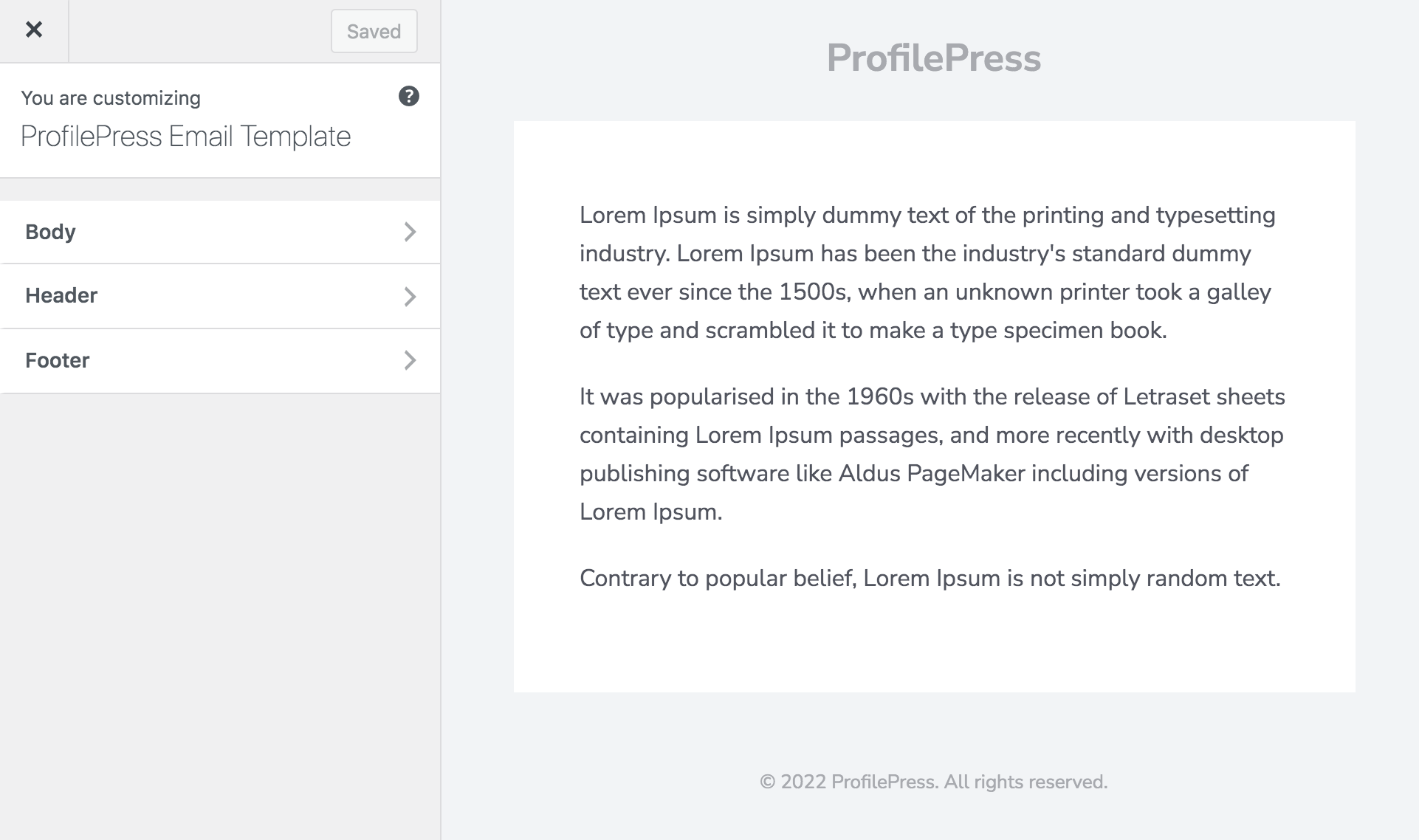
Account Email Settings
Under the Account tab, you can customize all account-related emails that are sent to the admin and users. You can do this by clicking on the account sub-menu under Emails and clicking on the email title or the cog icon beside it.
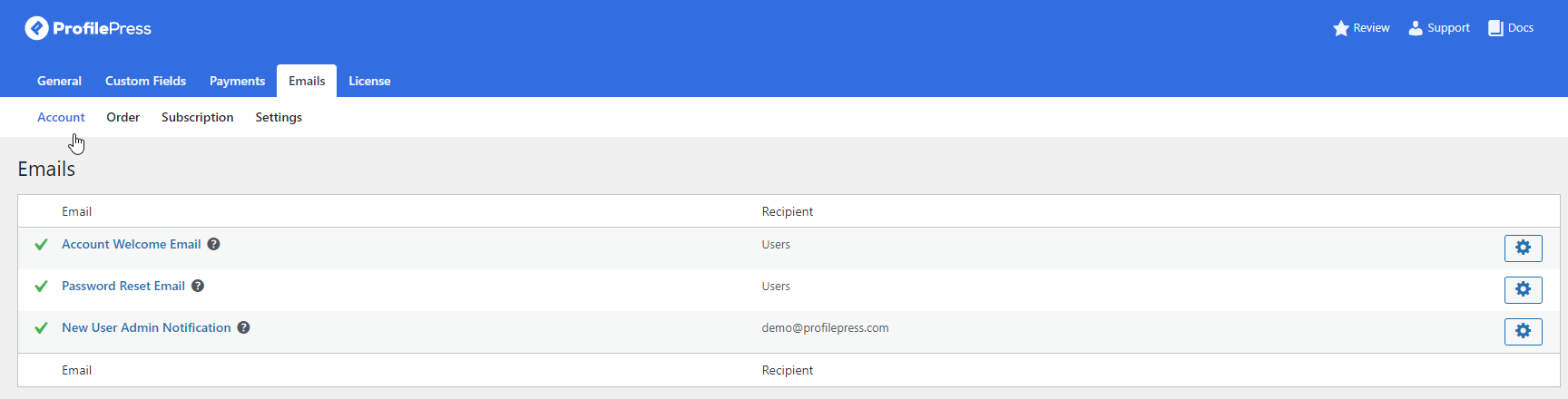
Order Email Settings
Under the Order tab, you can customize all membership order-related emails that are sent to the admin and users. You can do this by clicking on the order sub-menu under Emails and clicking on the email title or the cog icon beside it.
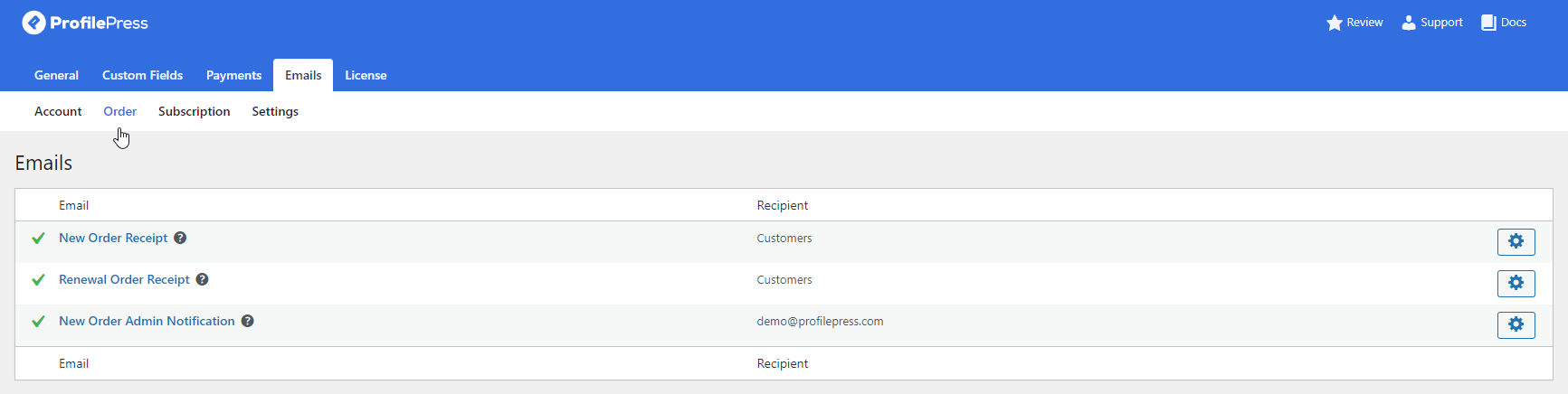
Subscription Email Settings
Under the Subscription tab, you can customize all membership subscription-related emails that are sent to the admin and users. You can do this by clicking on the subscription sub-menu under Emails and clicking on the email title or the cog icon beside it.