How to Create a Community Website Using WordPress
Are you looking to create a community website using WordPress?
Creating a community website is a wonderful way to connect with like-minded individuals. It enables people to interact, share ideas, and exchange information.
WordPress is an excellent platform for creating a community website. It is easy to use and does not require technical expertise.
In this detailed article, we will walk you through the entire process of building a community website using WordPress. We will cover everything from choosing the right plugin to setting up different functionalities on your website.
Why Choose WordPress to Create a Community Website?
WordPress is one of the world’s most popular content management systems (CMS). It constitutes over 43% of all websites built on the internet. It’s not only an excellent choice for bloggers and businesses, but it’s also an ideal platform for creating a community website. Here are a few reasons why:
- Wide selection of plugins: WordPress offers a wide range of powerful plugins to help you create a thriving community website. These plugins allow you to add features such as member directories, user profiles, custom user registration, login forms, and much more.
- User-friendly: WordPress is a user-friendly platform with a simple interface that makes creating, editing, and managing your website easy. Even if you’re not a technical person, you can easily use WordPress to create a community website.
- SEO friendly: WordPress has built-in SEO features such as a sitemap that makes optimizing your community website for search engine rankings easy.
- User management: WordPress includes powerful user management tools, allowing you to create different user roles, manage user registrations, and manage user profiles. You can also integrate social login options to allow users to log in to your website using their social media profiles.
How to Create a Community Website Using WordPress
Now that we know why WordPress is a top choice for creating community websites,, let’s examine how you can create one for your community.
1. Choosing the Right Theme and Plugins
One of the most significant advantages of using WordPress for your community website is the ability to customize it to your needs. With thousands of themes and plugins available, you can create a tailored experience that perfectly suits your community’s goals and needs.
When it comes to choosing a plugin, we recommend ProfilePress. It offers a range of features ideal for creating a community website, such as user registration and moderation, member directory, and custom user profiles.
In addition to choosing the right plugin, selecting a suitable theme is essential. Many popular WordPress themes are available, and you can choose one that’s lightweight and offers a wide range of customization options.
2. Setting Up the ProfilePress Plugin
ProfilePress is a premium plugin, so you must purchase it from its official website. Head over to the ProfilePress website and purchase the Plus plan or higher, which includes all the features we’ll need to create a community website.
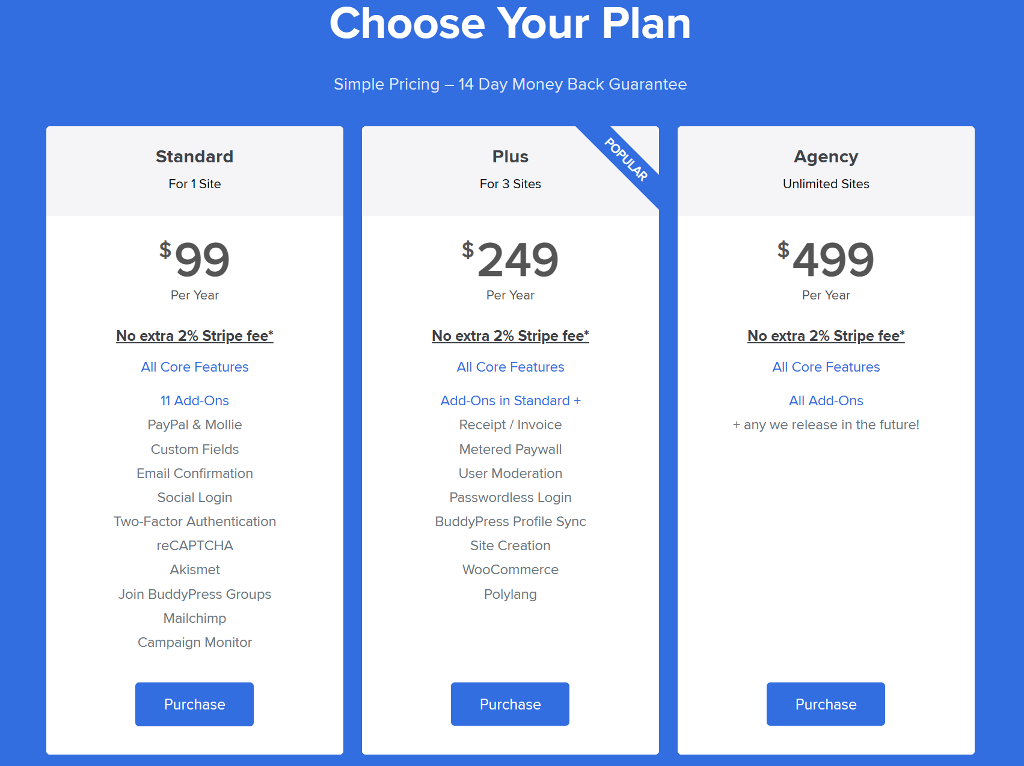
Install the Plugin
After you purchase the plugin, download the ZIP file from your account section onto your local computer.
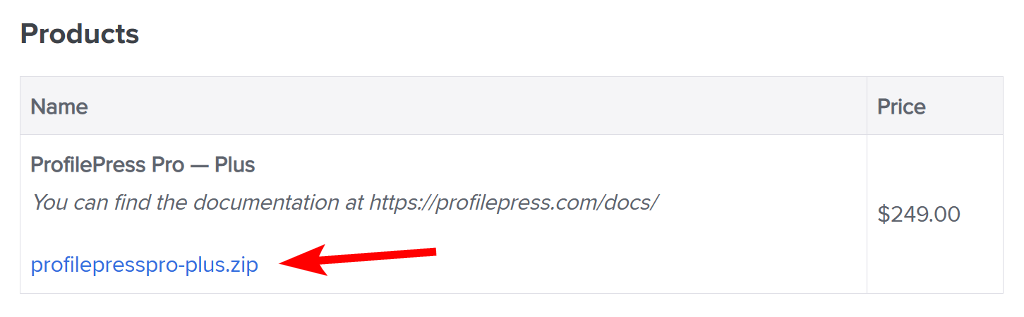
Next, log in to your WordPress dashboard and go to the Plugins page. From there, click the Add New button and upload the plugin to install and activate it.
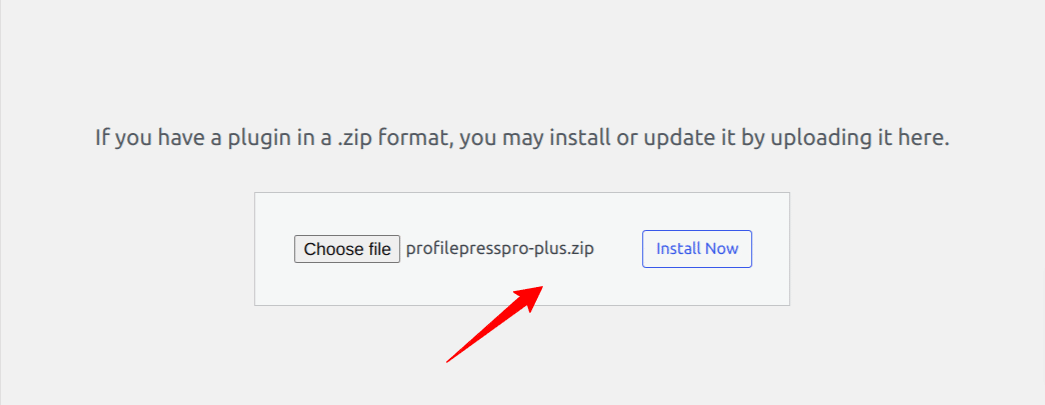
The next step is to activate your license key. You can do this by navigating to the plugin’s settings and switching to the License tab. Insert your license key in the designated field and click Save Changes.
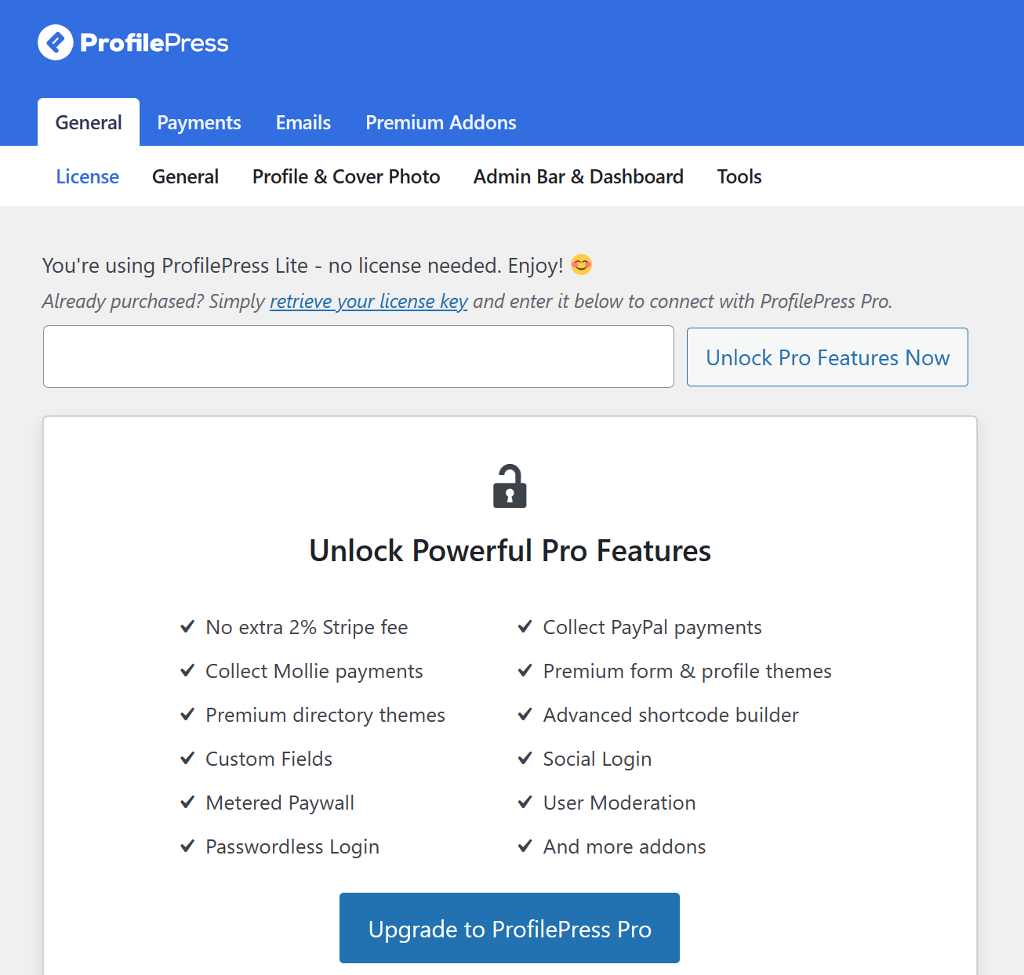
After ProfilePress plugin installation, a notice will prompt you about the core plugin version requirement. Press the Install ProfilePress Now button and activate it.
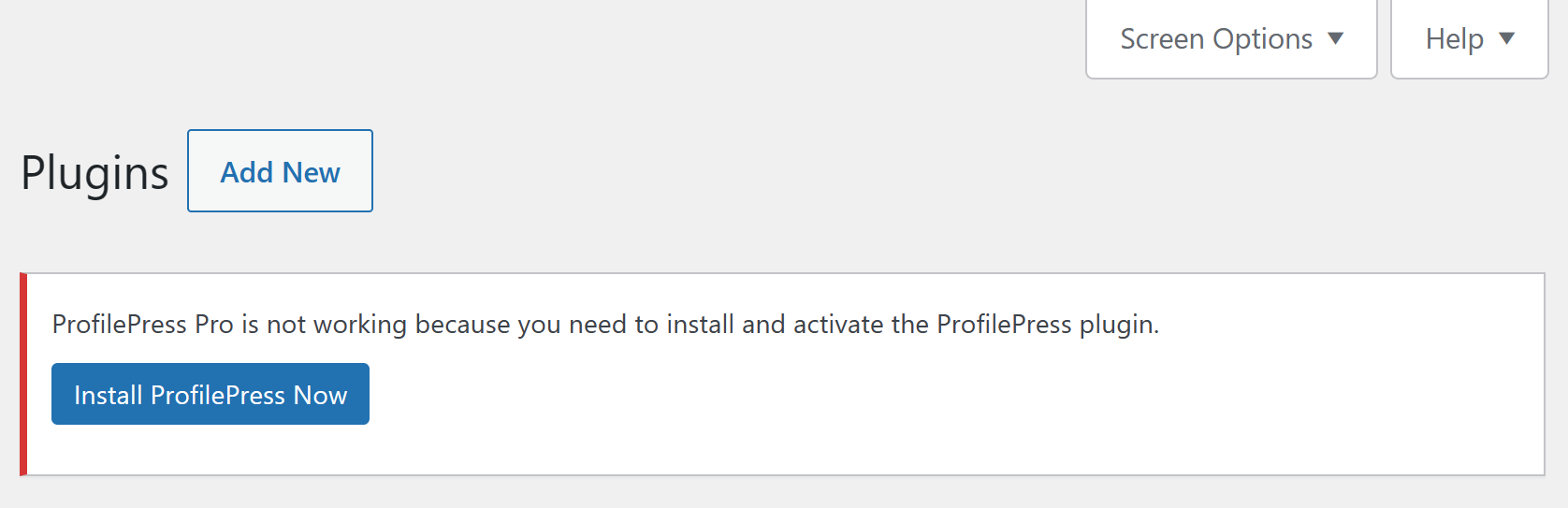
To make the process seamless, the plugin allows you to create the necessary pages automatically. Navigate to ProfilePress > Dashboard and click Create Pages at the top.
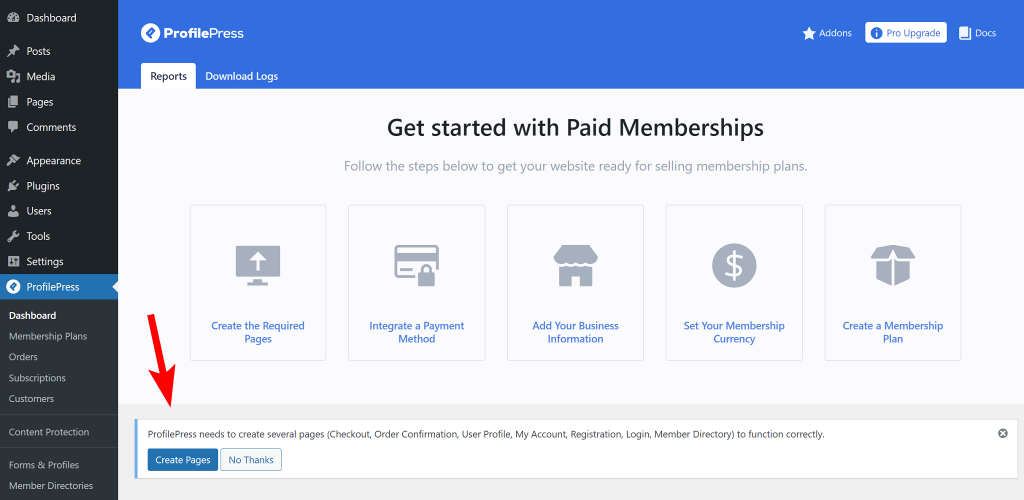
After these pages are created, you’ll be taken to the plugin’s settings page, where you must select the newly created page next to each name.
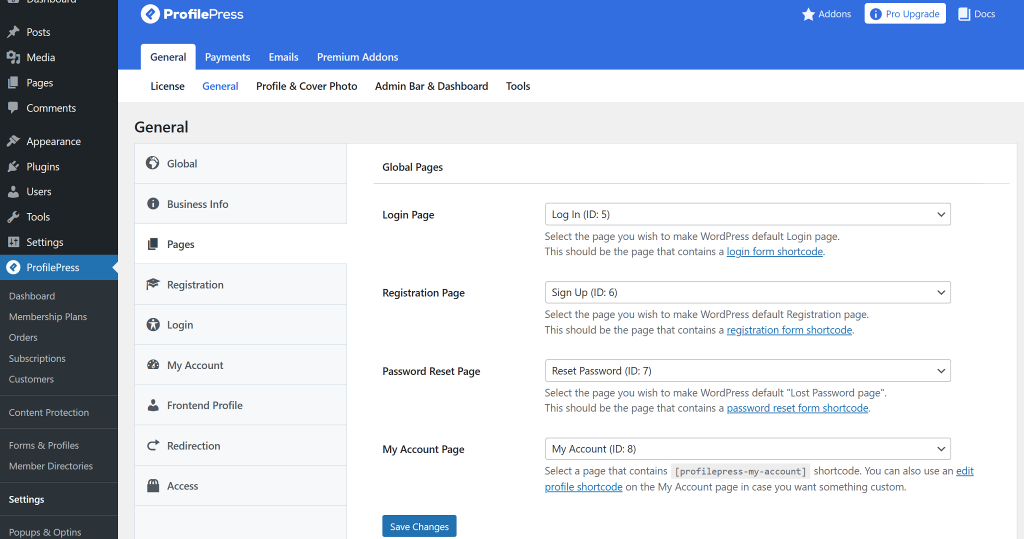
Once done, click the Save Changes button at the bottom.
Enable Required Addons
We’ll need to activate a few premium add-ons, allowing us to add various features to the community website. To do so, navigate to ProfilePress > Addons and start enabling the following addons by changing the toggle button next to them:
- Custom Fields
- Email Confirmation
- User Moderation
- Social Login
- Passwordless Login
- Google reCAPTCHA
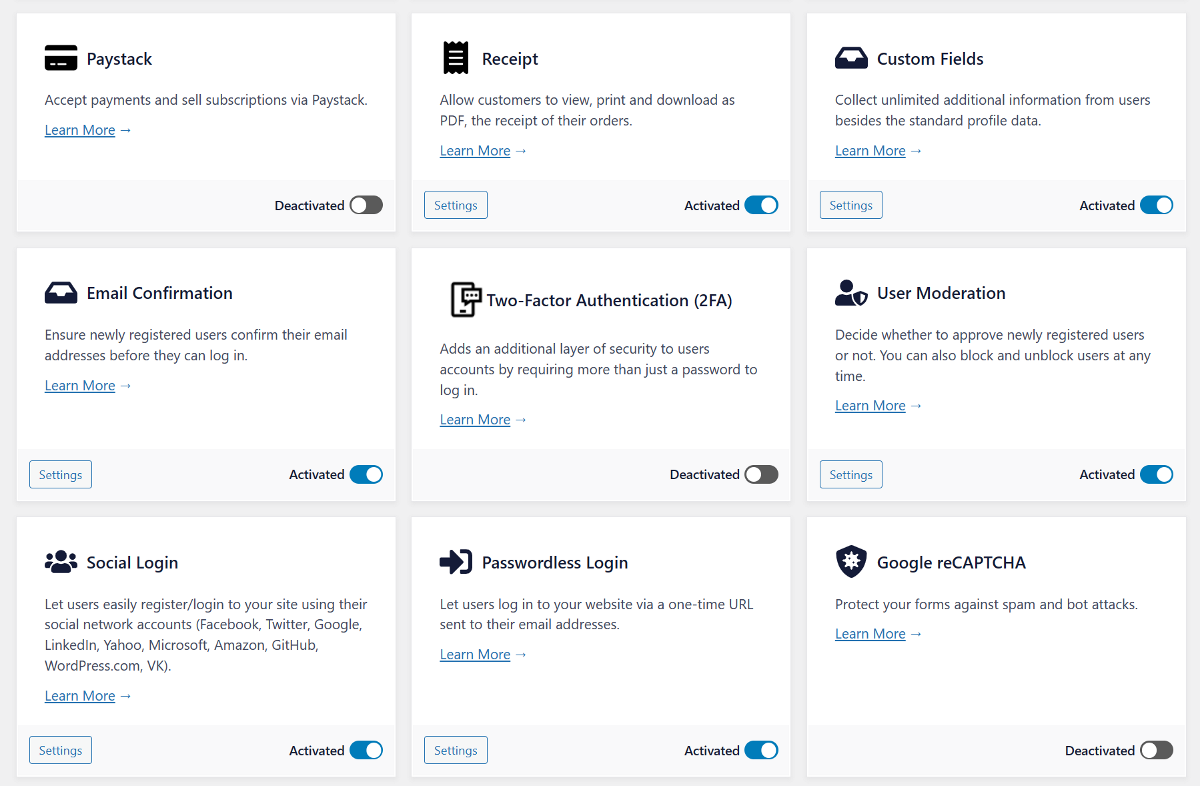
Let’s now look at how to let members join your community website.
3. Let Members Join Your Community Website
ProfilePress is primarily a WordPress membership plugin, but we can also use it to create a community website. It offers a user-friendly 5-step Get Started walk-through within the plugin dashboard to help you with the setup. We have already completed the first step, so let’s proceed to the next one.
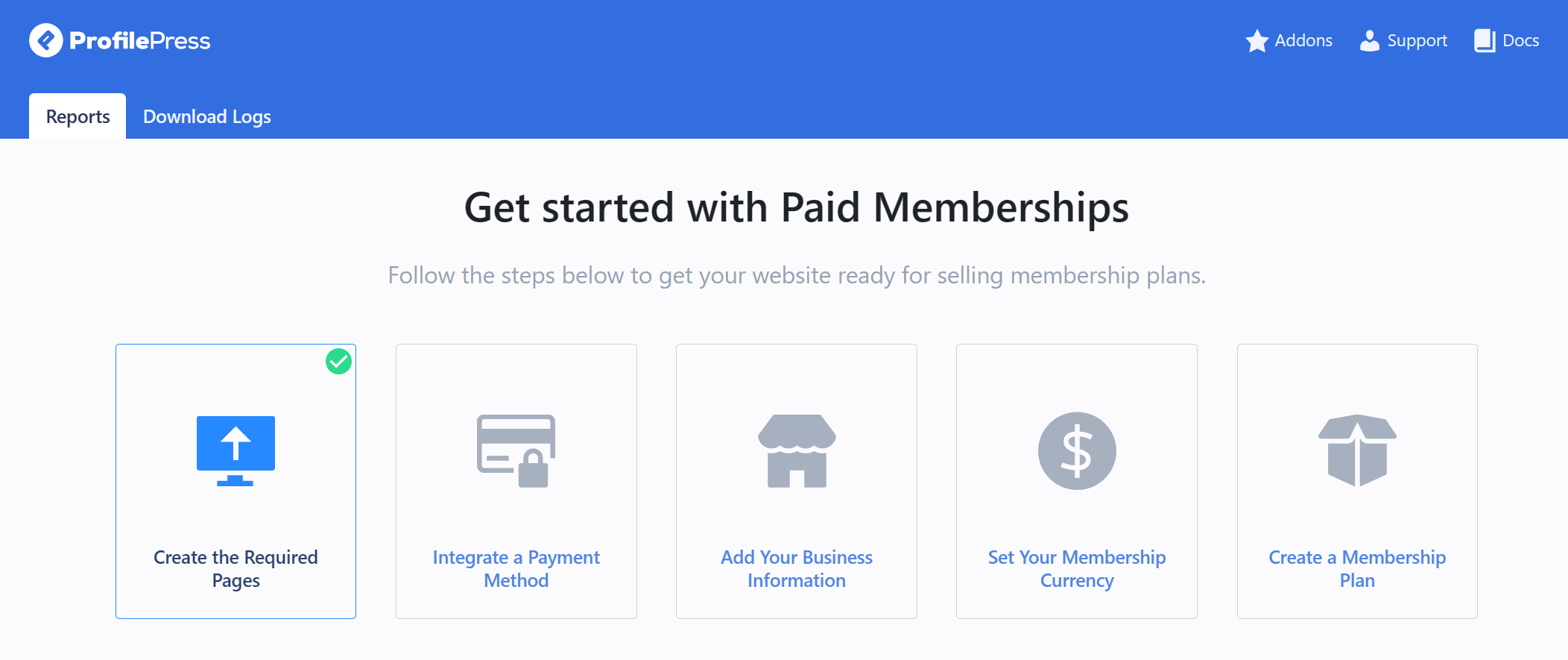
Connect to a Payment Gateway
The next step is to connect to a payment gateway. This allows you to charge members a one-time or recurring fee to join your community website. If you don’t want to charge anything, let members join for free.
To add a payment method, click the Integrate a Payment Method button, and it’ll take you to the Payments page.
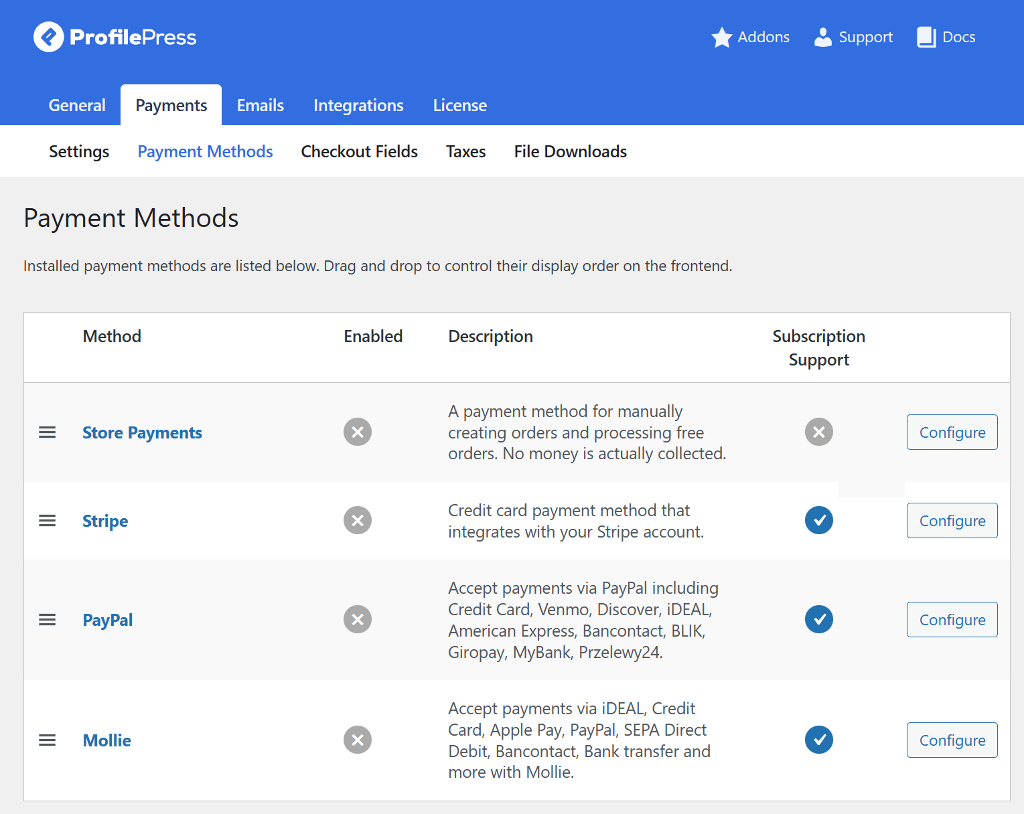
ProfilePress supports multiple payment gateways, including Stripe, PayPal, Mollie, and RazorPay. To go through the setup steps for the payment gateway of your choice, click the links below.
Add Your Business Information
Once you’ve connected the payment gateway, return to ProfilePress > Dashboard and click the Add Your Business Information button. Fill in your business name, a complete address, and the tax identification number in the correct fields, and click the Save Changes button to complete the step.
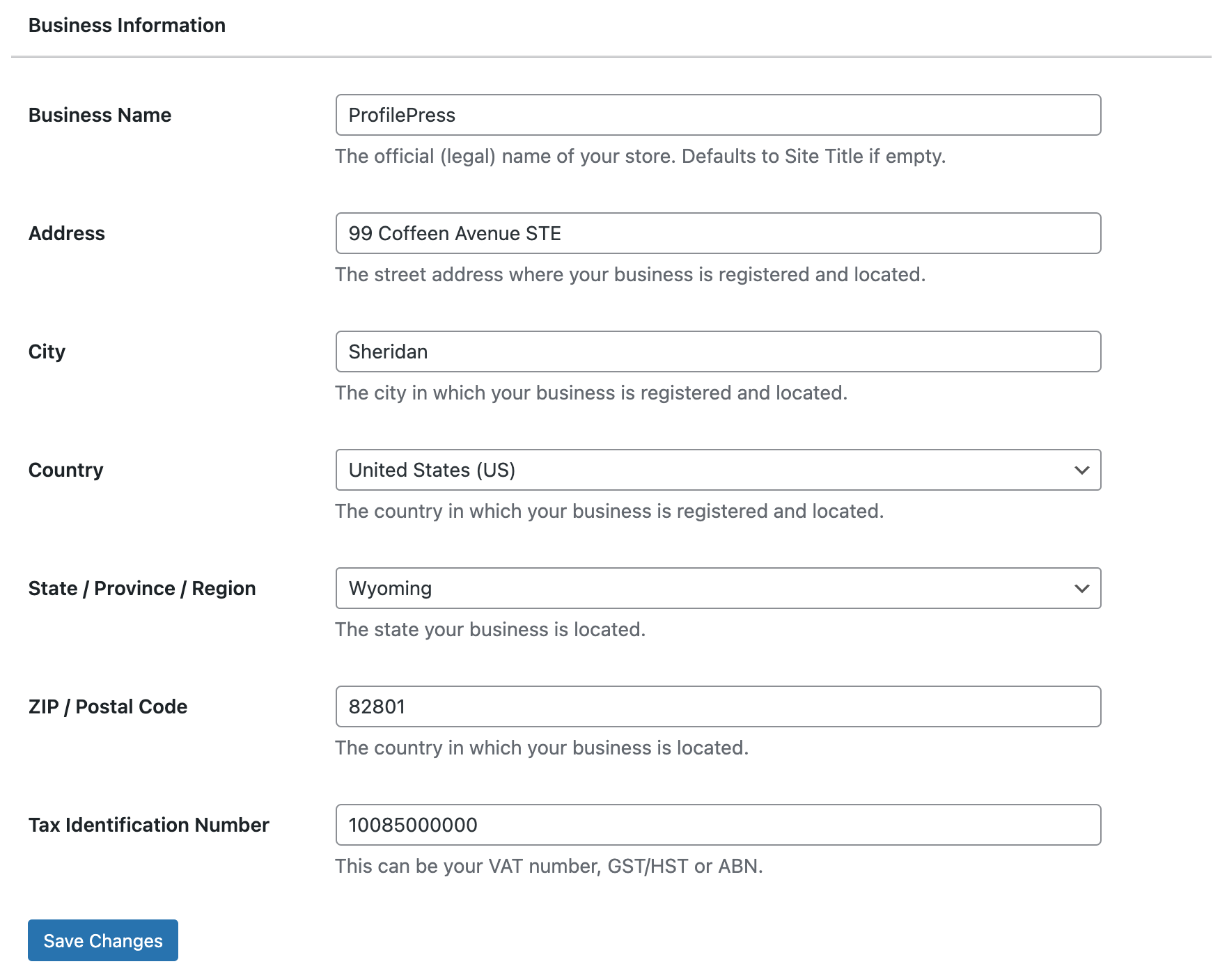
Set Up your Checkout Page
ProfilePress provides you with the ability to personalize the checkout page. It allows you to select the default currency and choose which fields will be displayed during checkout.
First, you need to set up your currency, and afterward, you can proceed toward customizing the checkout fields. To set your currency, navigate to the ProfilePress dashboard page and click the next step button in the getting started walkthrough.
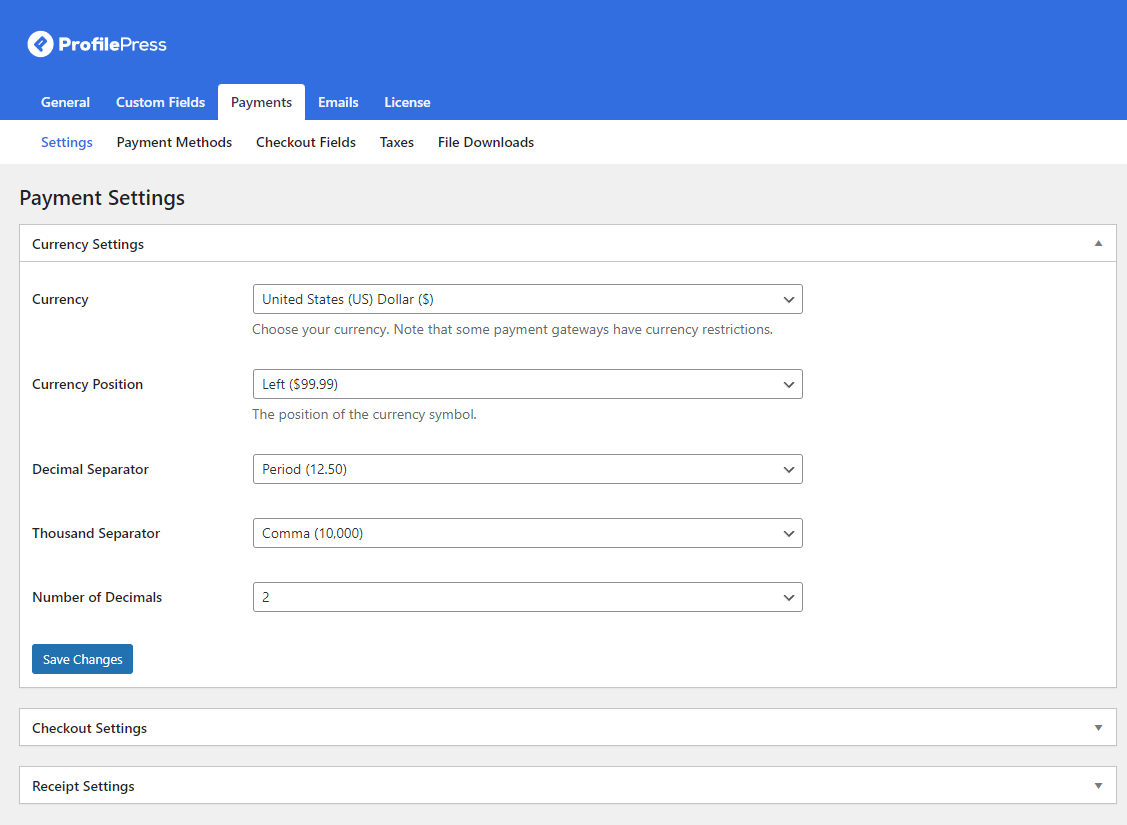
You can set up the currency and checkout settings by following the steps in the documentation link.
Create Membership Plans
The next step is to create different plans that members can join based on their preferences. These plans will assign them a user role that we can later use to build a community member directory website.
To create a membership plan in ProfilePress, go to the plugin’s dashboard and click the Create a Membership Plan button in the Getting Started walkthrough. From there, click on the Add New Plan button and then follow the steps in our membership plan creation documentation page.
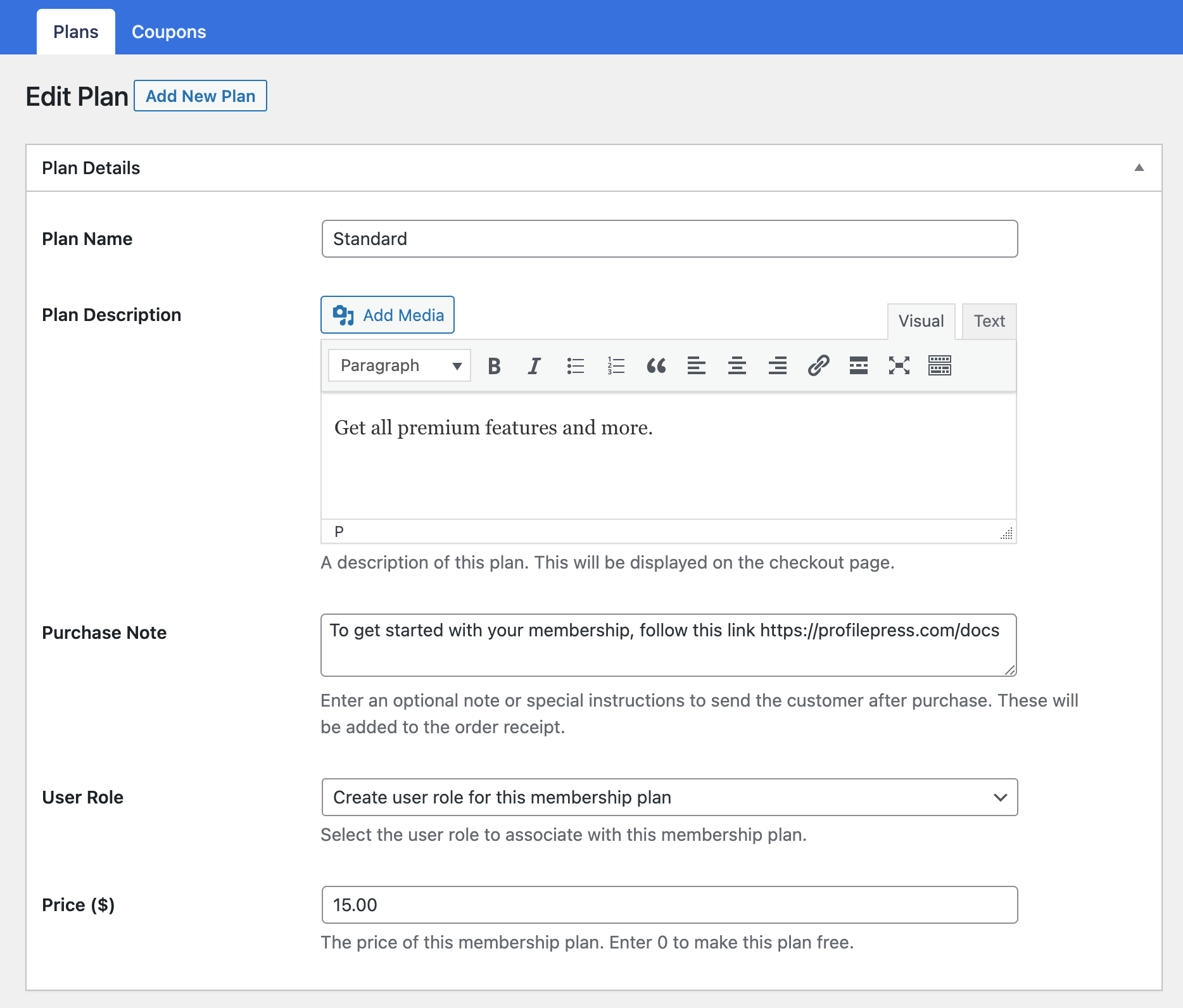
The documentation page will guide you through the entire process, from assigning a user role to configuring the subscription and restrictions.
If you don’t want to charge people to join your community website, you can enter 0 as the price and make the plan free for everyone to join.
After your plan is published, you’ll receive a link to add anywhere on your website to allow people to sign up and join your community website quickly.
4. Create Custom Registration and Login Forms
A community website enables members to log in and access community information. ProfilePress, by default, creates a login and registration form. You can either edit these forms or make a new one from scratch. To create a new login and registration form from scratch, navigate to ProfilePress > Forms & Profiles, and under the Login tab, click the Add New button.
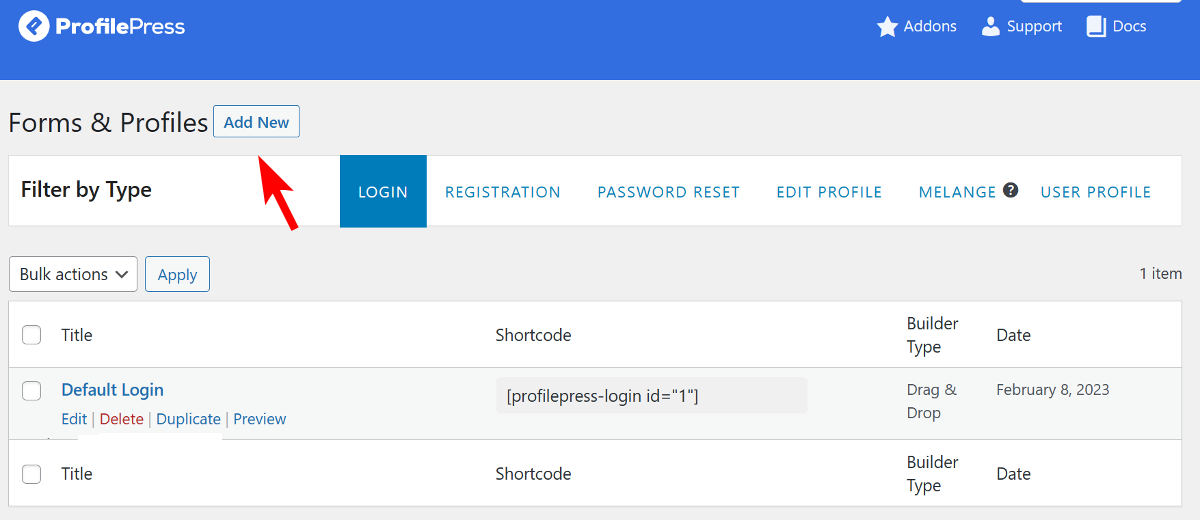
Select the drag-and-drop form builder and then choose from the available form templates. It’ll load the form builder with fields displayed on the right sidebar. You can add new fields or edit the existing ones by clicking on the gear icon.
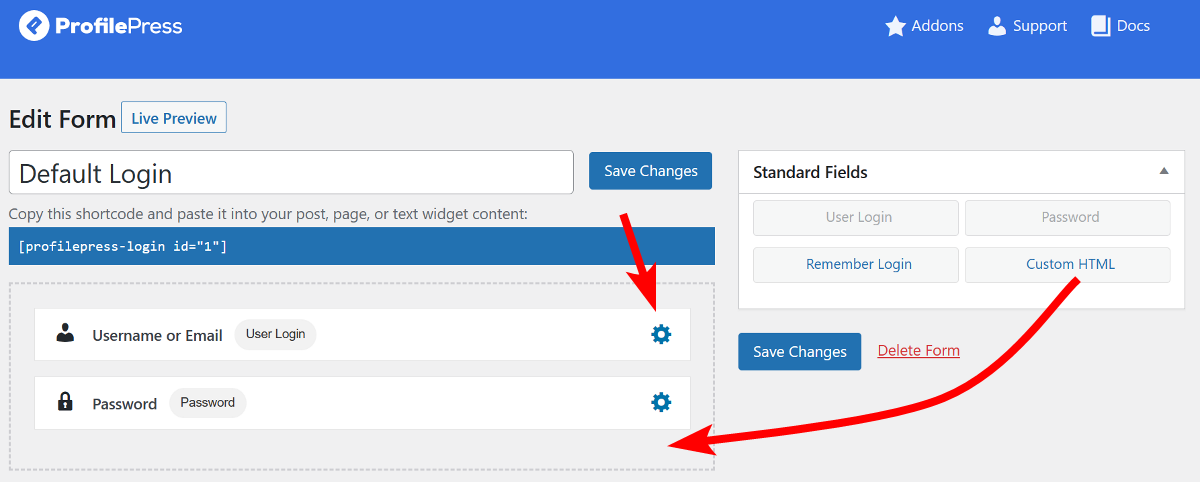
Once your modifications are complete, click the Apply Changes button to save your work. Similarly, you can create or edit forms such as registration, password reset, edit profile, melange, and user profile.
Note: Allow users to register on your website by navigating to Settings > General and checking the box next to “Anyone can register” under the Membership section.
5. Create a Community Member Directory
ProfilePress gives you the ability to create a customizable online community website. This makes everyone’s contact information and other key details readily available to provide convenient communication.
To create a new community website using ProfilePress, navigate to ProfilePress > Member Directories and click the Add New button.
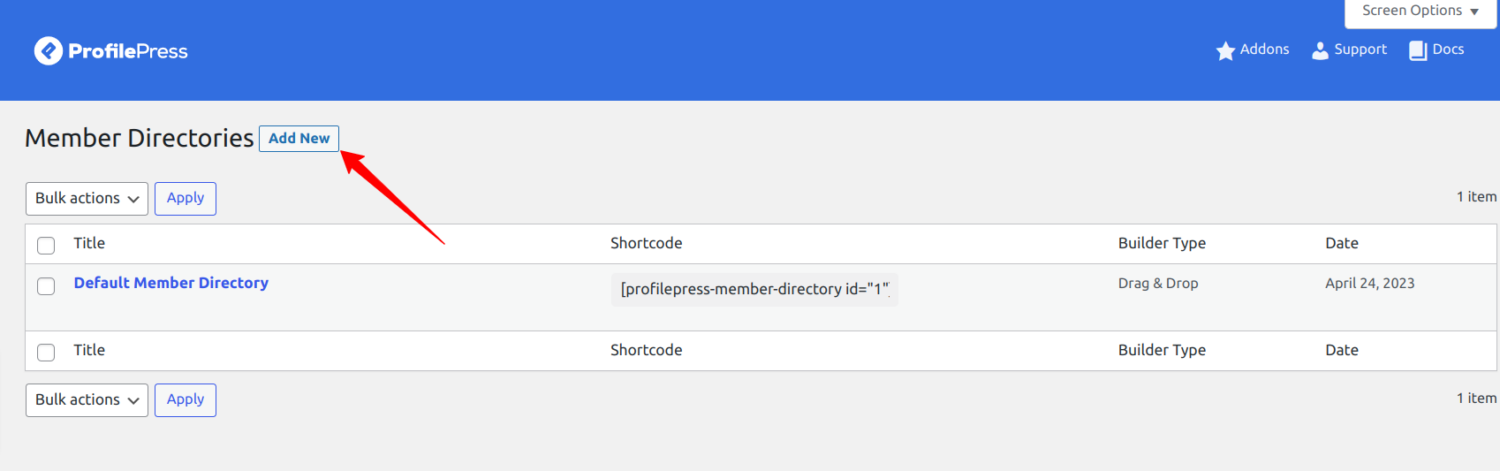
Enter a name for your community directory and click on the Select Template button to create the directory.
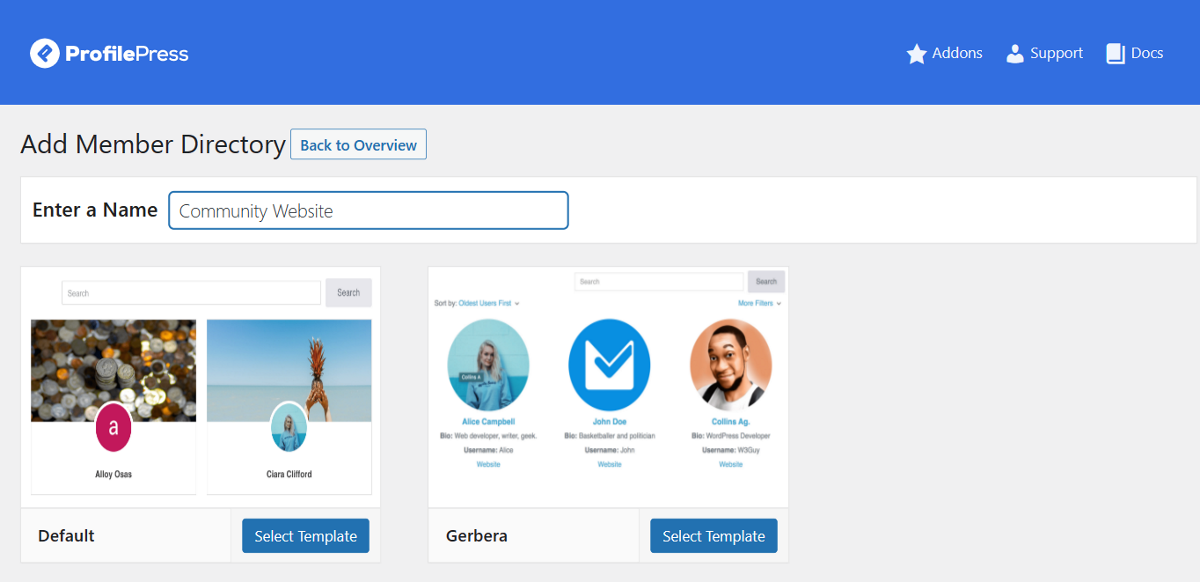
You will be taken to a new page, where you can specify which fields to display in the directory. Like the form builder, you can drag and drop the fields from the right sidebar. Click the gear icon on the individual field to edit the field settings and data.
You can also rearrange the added fields simply by hovering over them and dragging them to rearrange them in the desired order.
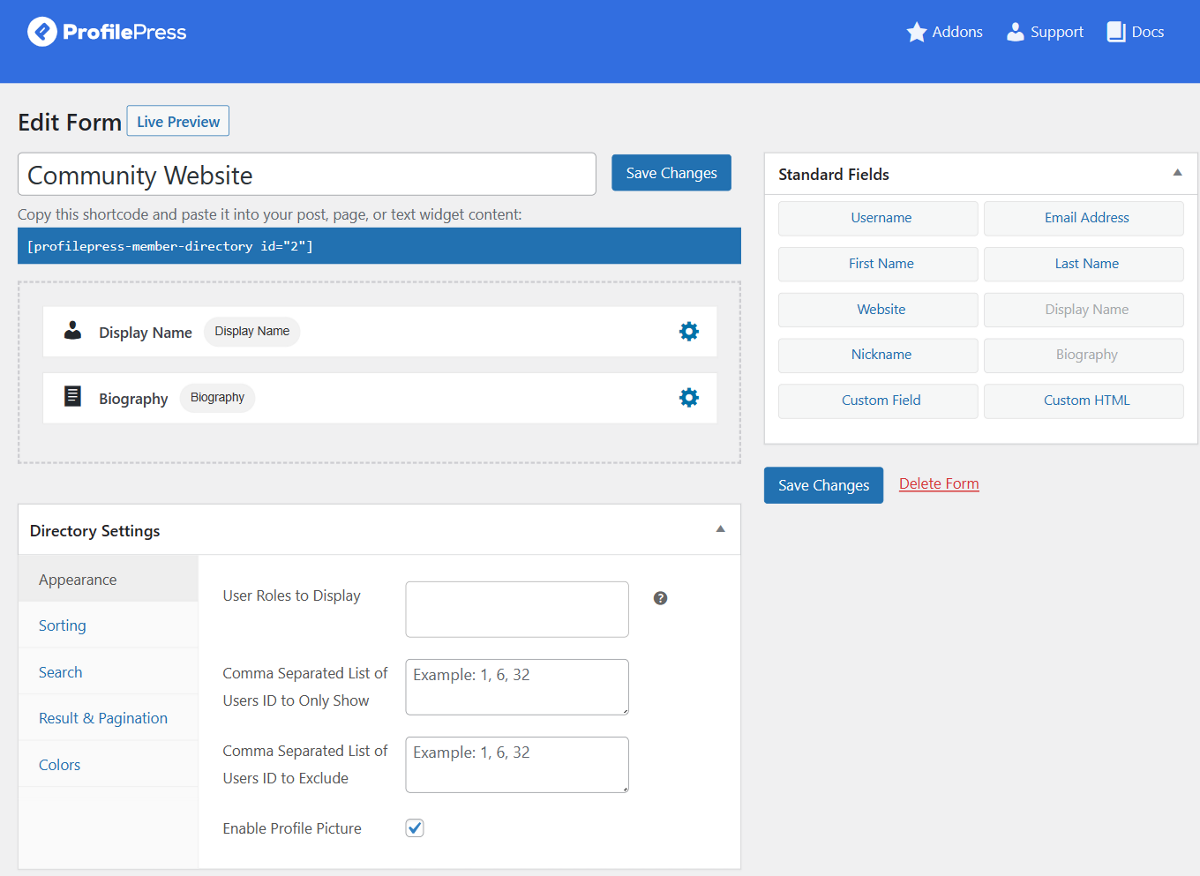
If you have the custom field addon enabled, you can use it to add custom fields and display them on the community website. After you’ve added all the necessary fields, click the Save Changes button on the right sidebar. You can then Live Preview it to see how it looks on the front end of the website.
Configuring the Community Member Directory Settings
On the same page, you can scroll down to the Directory Settings section to configure various rules and filters. The settings section consists of five settings that are:
- Appearance
- Sorting
- Search
- Result & Pagination
- Colors
The appearance section lets you control which members to show on the website. This can be done by selecting the specific user roles or user IDs. You’ll also find the settings to enable the profile picture to appear on the website.
The next is sorting, which lets you control how members are sorted on the website. You can choose from a list of fields to sort the members or enable custom sorting on the front end.
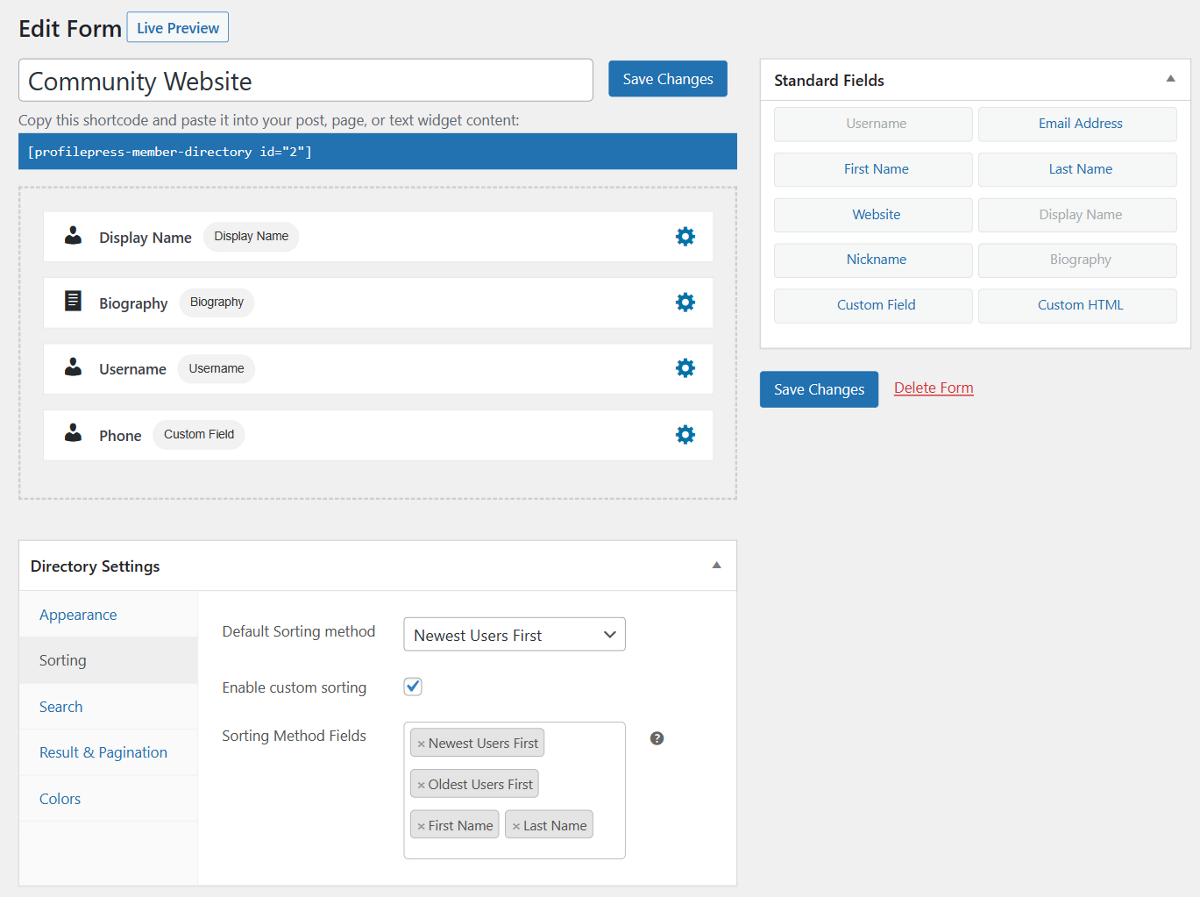
Switching to the next tab lets you control how members search or filter out other members in the directory. You can display a search form and specify which fields to search in. It also lets you enable the filters and specify which fields to add to the filter.
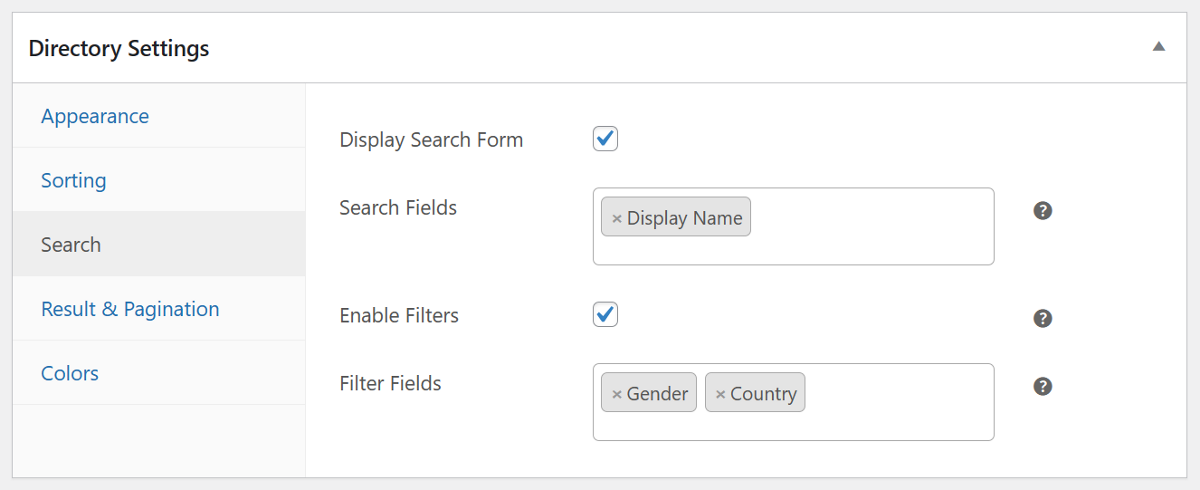
The Result & Pagination tab comes next, allowing you to specify the number of members to display, the text to appear for results, and the no results page.
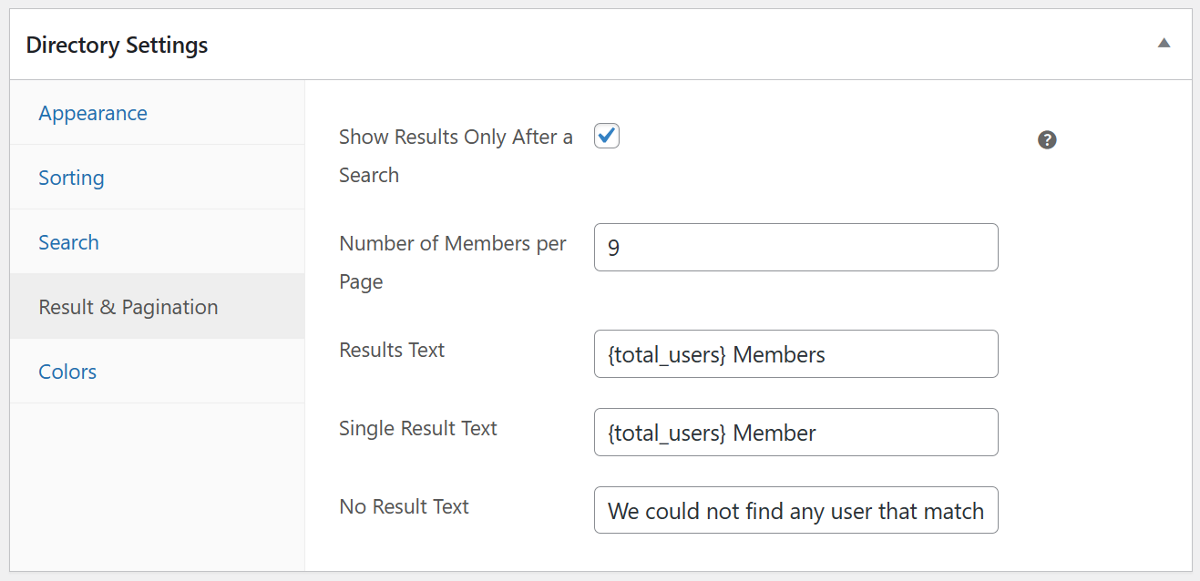
Finally, the last tab is the Colors tab, which lets you customize the colors for the search and filter page.
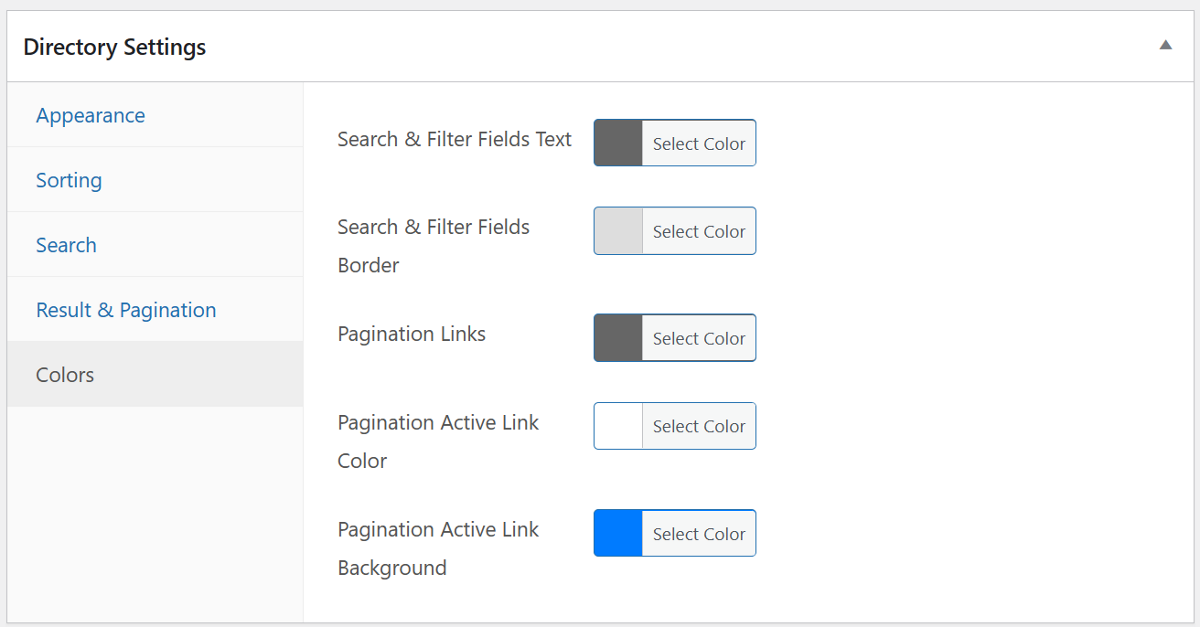
After making all your changes, click the Save Changes button to apply them. Return to the Member Directories page, where you’ll see a column with the shortcode for the directory we created. You can add this shortcode to any page on the website, which will be converted to a community members directory page.
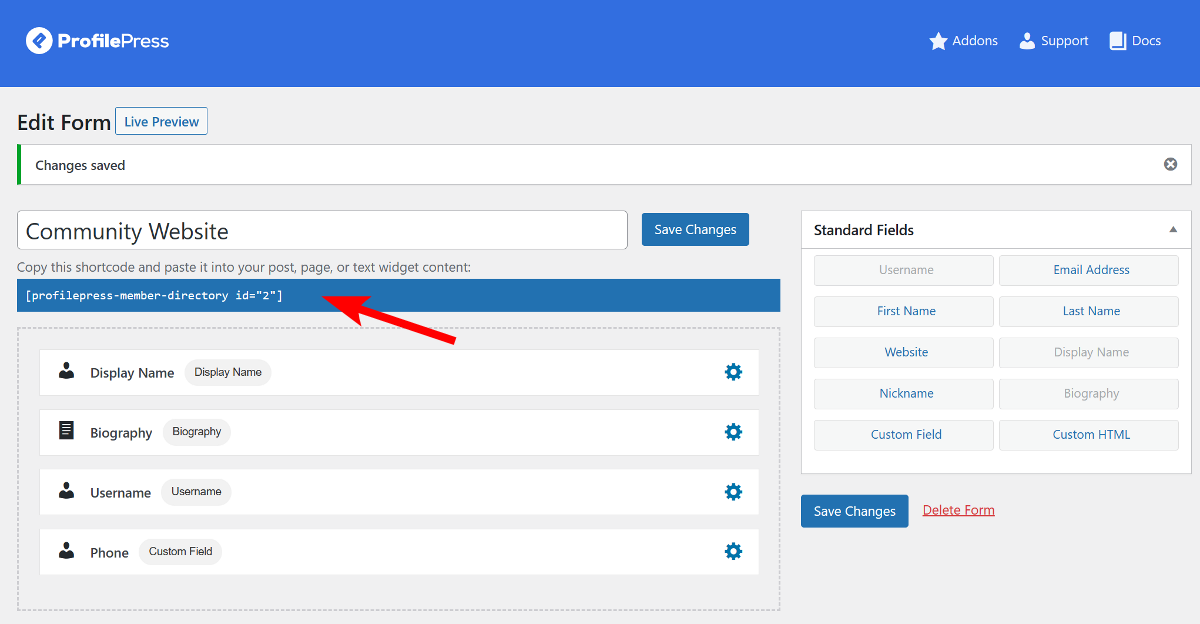
That’s it! Isn’t it easy to create a community website using WordPress and ProfilePress?
Conclusion: Easily Create Your Community Website Today
Creating a social community website using WordPress is relatively easy. Plugins like ProfilePress make this process easy and straightforward.
Following the steps above, you can quickly create a fully functioning and visually appealing online community. The best part is that you don’t need coding skills or design experience to achieve this.