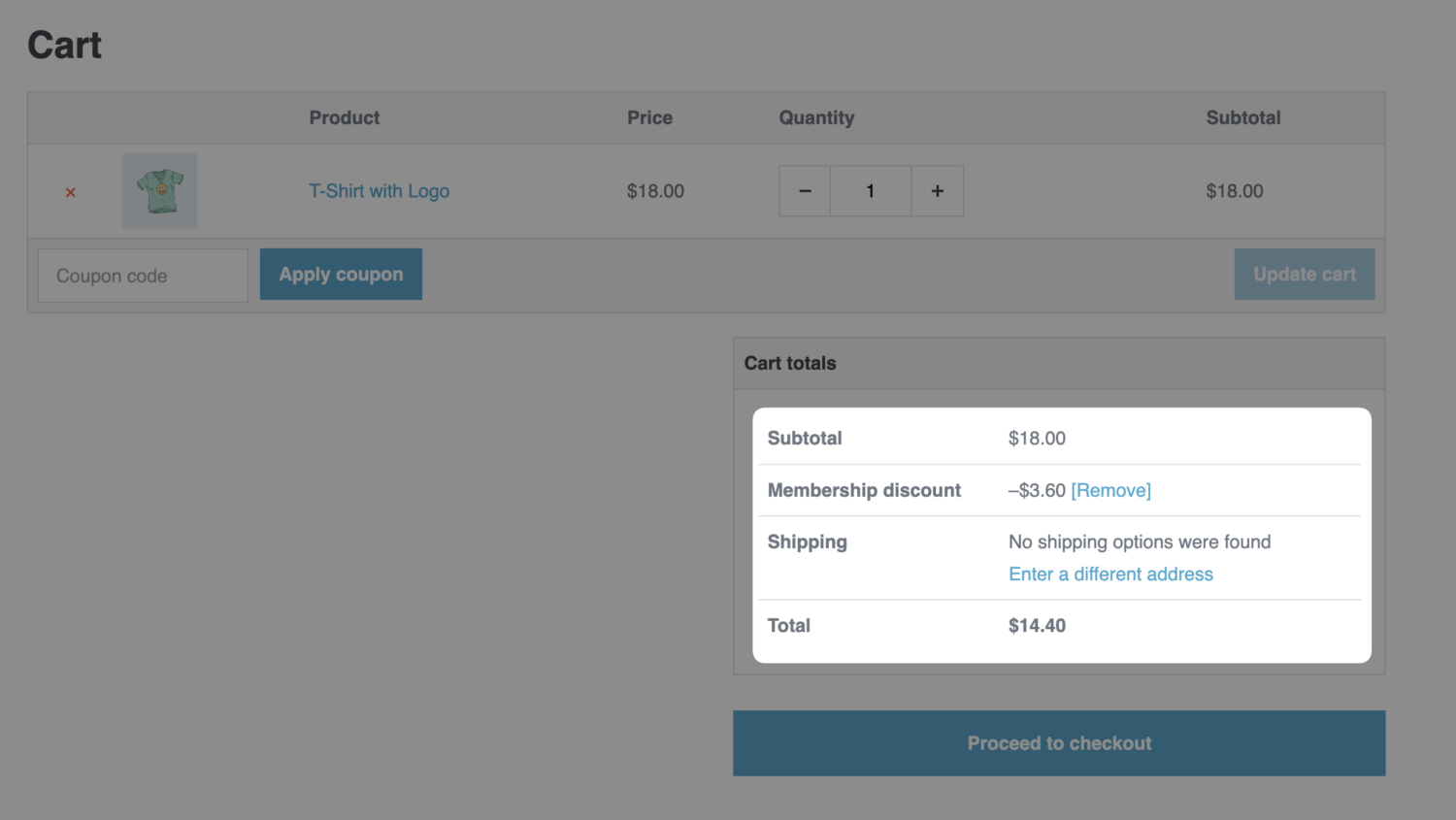How to Create WooCommerce Membership Website – Full Guide
Do you want to create WooCommerce membership websites on your store?
Setting up memberships for your WooCommerce store offers many benefits, including providing exclusive discounts and content to enhance community engagement, all aimed at adding value to your most loyal customers.
Implementing a well-crafted membership system can strengthen customer relationships, maximize lifetime value, and encourage referrals, ultimately driving business growth.
This article will cover how easily you can sell paid memberships via WooCommerce using our powerful WooCommerce membership plugin. You will also learn how to discount WooCommerce products for users with active memberships automatically.
You may wonder if using WooCommerce to sell ProfilePress membership plans is necessary. Even though ProfilePress integrates with payment gateways like Stripe, PayPal, Mollie, Razorpay, and Paystack, using WooCommerce has advantages. One of the main benefits is that users can buy multiple memberships at once through WooCommerce’s cart functionality. Additionally, integrating with WooCommerce gives your memberships access to a wide range of payment gateway options and other integrations that ProfilePress currently does not support.
Creating a WooCommerce Membership Site
To create a WooCommerce membership site, ensure your WordPress website has WooCommerce installed, activated, and running. You must also install and activate the ProfilePress membership plugin and enable the WooCommerce addon.
So, the way WooCommerce membership websites created with ProfilePress work is that you will need to create a product in WooCommerce with a fee, then create a corresponding membership plan in ProfilePress and map the WooCommerce product to it such that any users of your website who purchase the product will automatically be subscribed to the membership in ProfilePress.
To enable the WooCommerce addon, go to ProfilePress >> Addons and use the toggle switch to activate it.
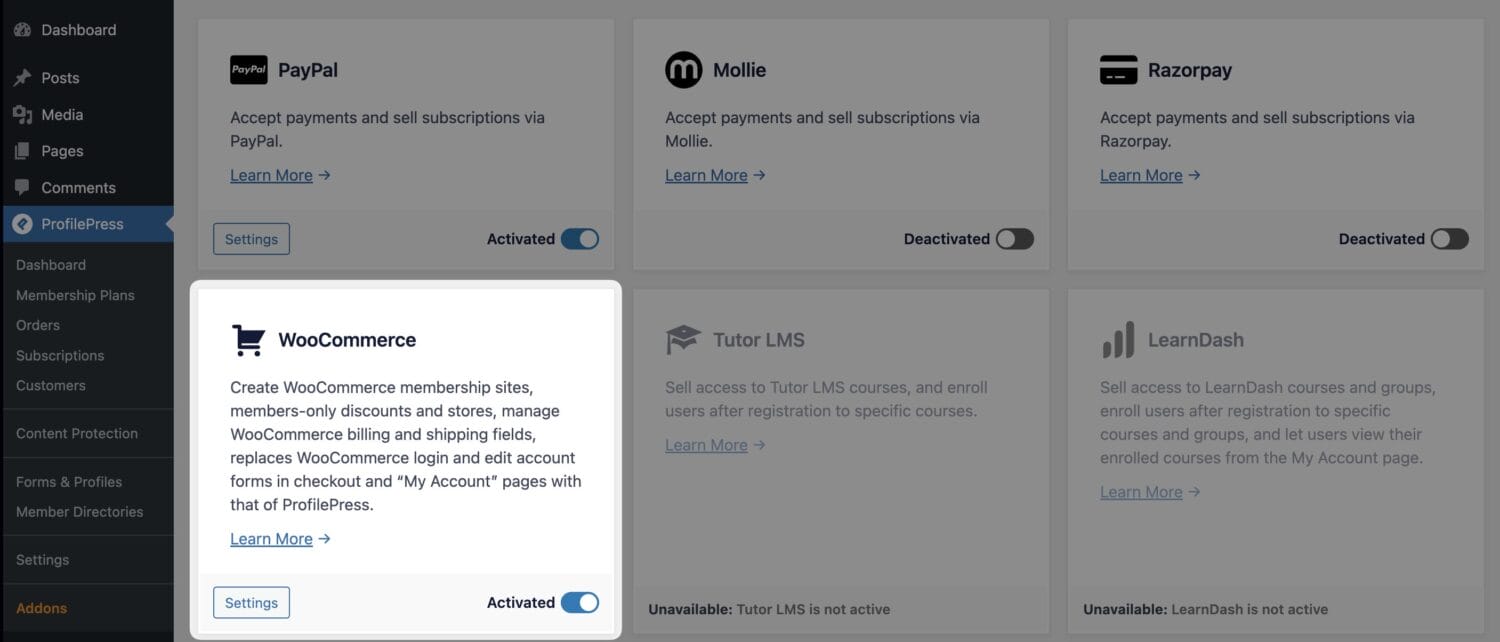
Next, we need to create products in WooCommerce that your users must purchase before they are subscribed to specific membership plans in ProfilePress.
Say we want to offer a “Gold Membership” plan; we need to create a product in WooCommerce for it and create the corresponding membership plan in ProfilePress so that when users purchase the product, they are automatically subscribed to it.
Creating WooCommerce Products for Selling WordPress Memberships
To create a WooCommerce product for our Gold Membership offering, login to your WordPress website dashboard and go to Products >> Add New
Enter a title for the product, add a price, and set the product visibility to hidden.
When you set a product to “hidden status”, it means that the product will not appear on your site unless a visitor follows a direct link to that product or you insert it into an article or pricing page. You can then make the product available to your members by inserting the product or a link to the product into a page or post that only your members can access.
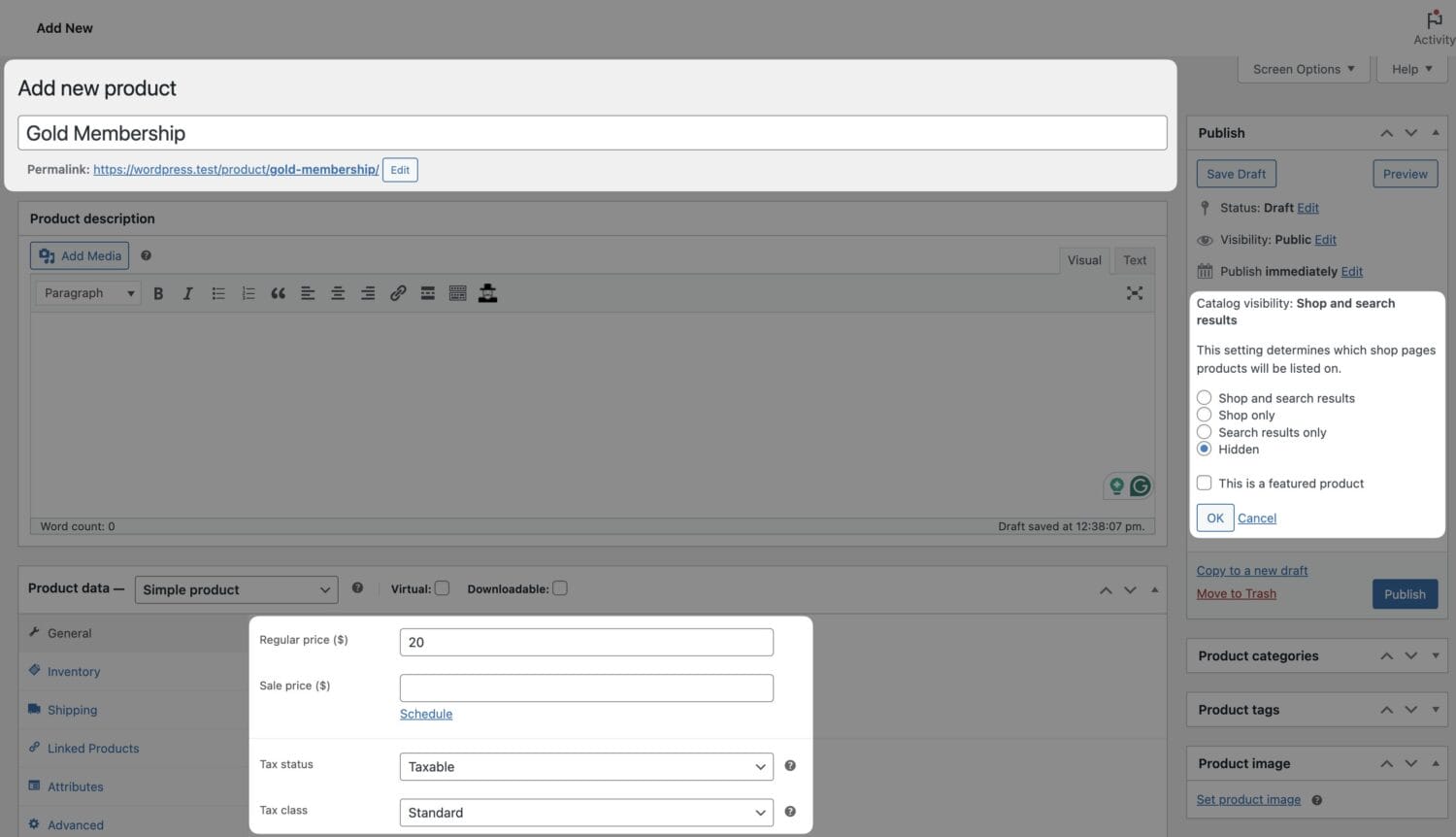
Don’t forget to publish the product when you are done.
Next, we need to create the various membership plans that users of your website will subscribe to.
Creating Membership Plans in ProfilePress
To create a membership plan to be sold by the above WooCommerce product, go to ProfilePress >> Membership Plans >> Add New.
Enter a name for the plan and the price (should be the same as the WooCommerce product price). Set the billing frequency to “One-time purchase” because the WooCommerce product isn’t a subscription. We will get to selling recurring memberships later on.
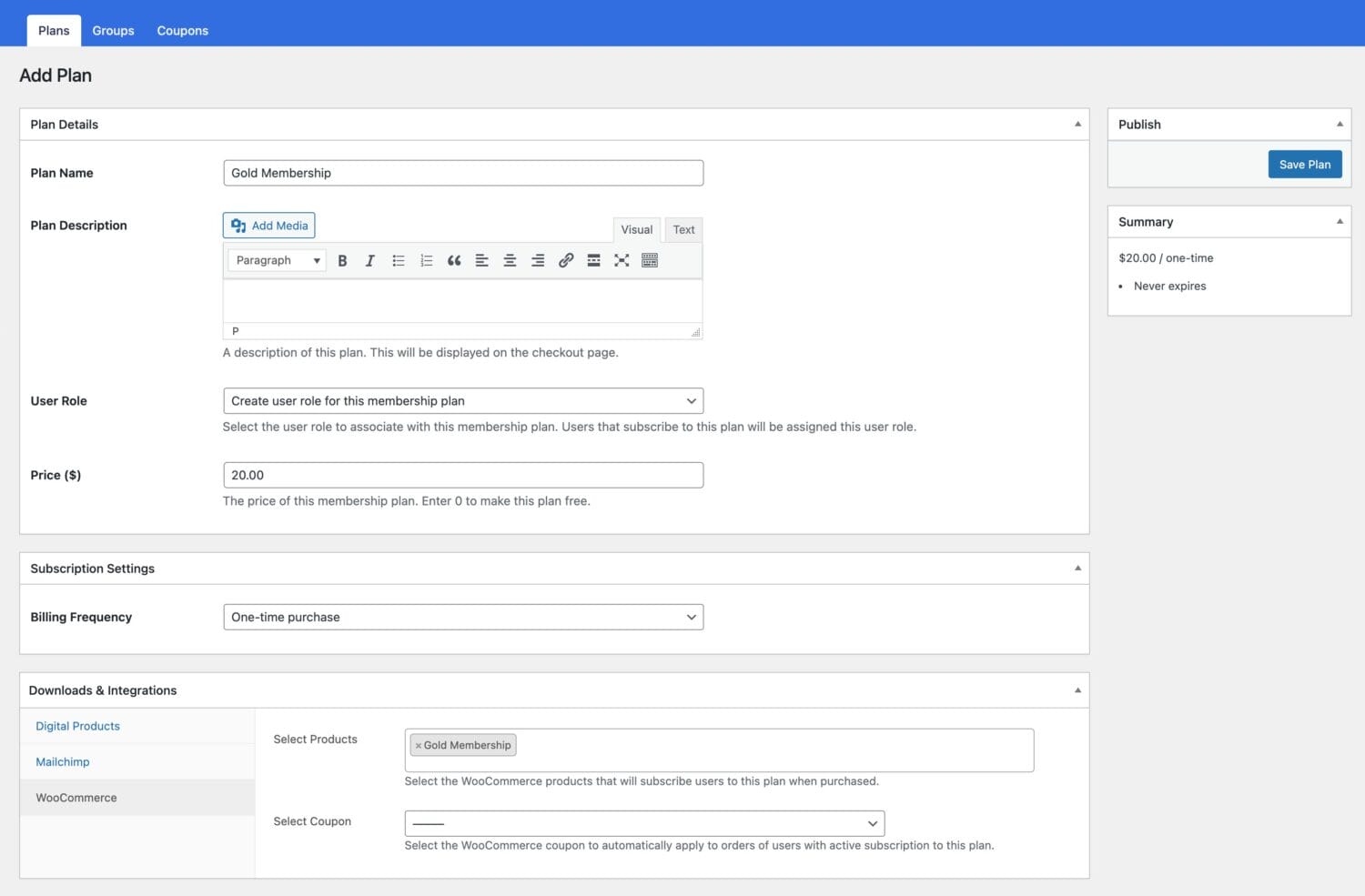
Finally, scroll down to “Downloads & Integration”, click the WooCommerce menu tab, and select the “Gold Membership” product we created earlier. Doing this ensures that when the selected WooCommerce product is purchased, the customers automatically become active subscribers to the membership plan in ProfilePress.
When you are done, click the “Save Plan” button.
How the WooCommerce and ProfilePress Integration Works
Say you have a Pricing page on your website with a link to the Gold Membership product page. A user who wants to pay to subscribe to the plan will click on the link, add the product to the Cart, and complete the checkout.
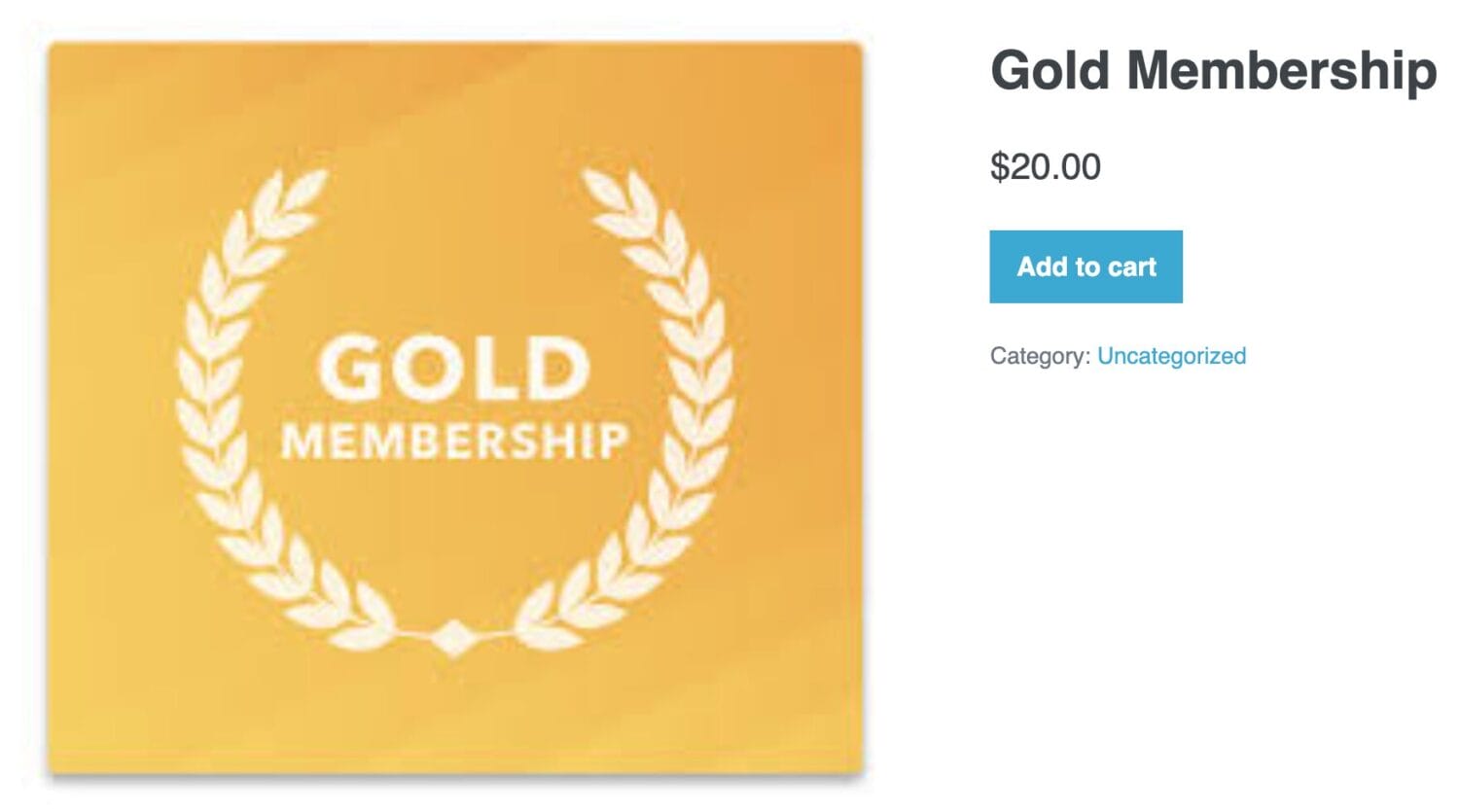
After successfully purchasing the product, they will automatically be subscribed to the Gold Membership plan in ProfilePress.
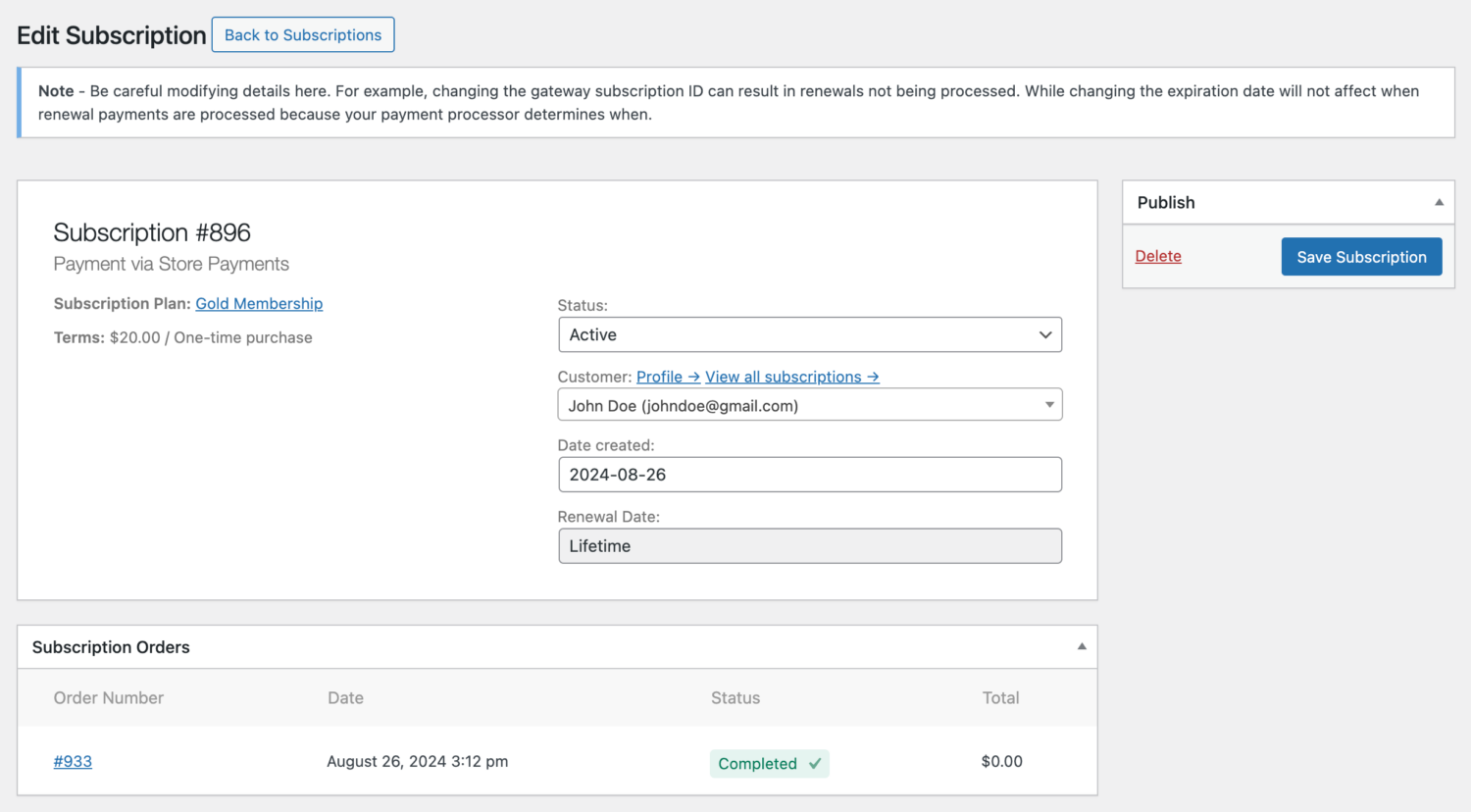
If a user order is ever canceled or refunded, the subscription to their membership plan will become inactive (expired) in ProfilePress.
Selling Recurring Memberships with WooCommerce
WooCommerce has a subscription extension that lets users subscribe to your products or services and pay weekly, monthly, or annually. Together with ProfilePress, you can sell recurring WooCommerce memberships.
As a case study, let’s set up a Silver Membership plan that charges a recurring monthly payment of $20. Ensure you have the WooCommerce Subscriptions plugin installed and activated on your website.
Firstly, we need to create a subscription product in WooCommerce.
Go to WooCommerce >> Product >> Add New.
Enter a name for the membership, set the product type to “Simple subscription”, and set the terms for the subscription, including price, payment schedule, and length.
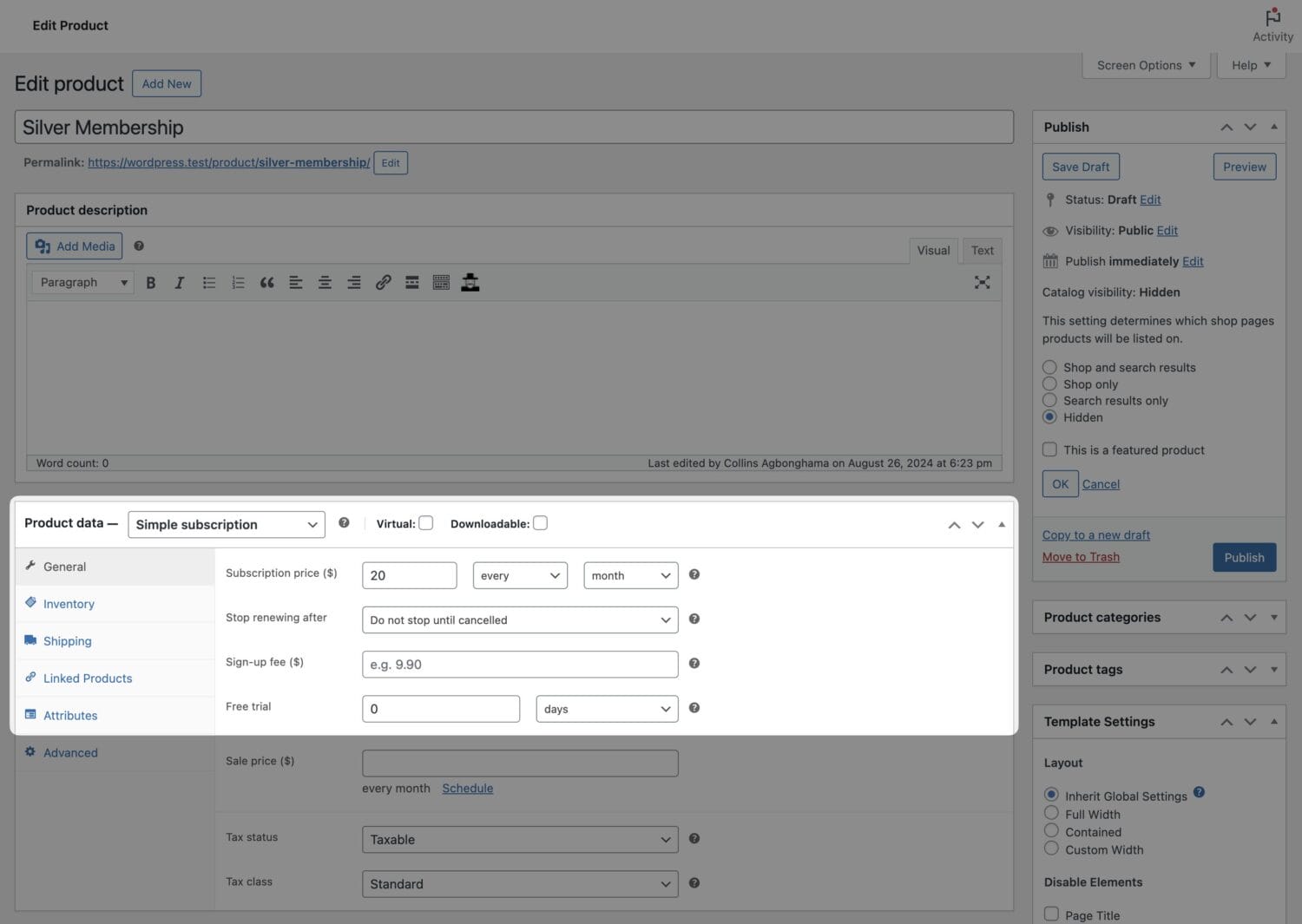
Set the catalog visibility to hidden so it doesn’t appear on the list of products on the Shop and Search Result pages.
When you are done, publish the product.
Next, create the corresponding membership in ProfilePress by going to ProfilePress >> Membership Plans >> Add New.
Enter a title and price and set the Billing Frequency to Monthly – same as the WooCommerce subscription product created above.
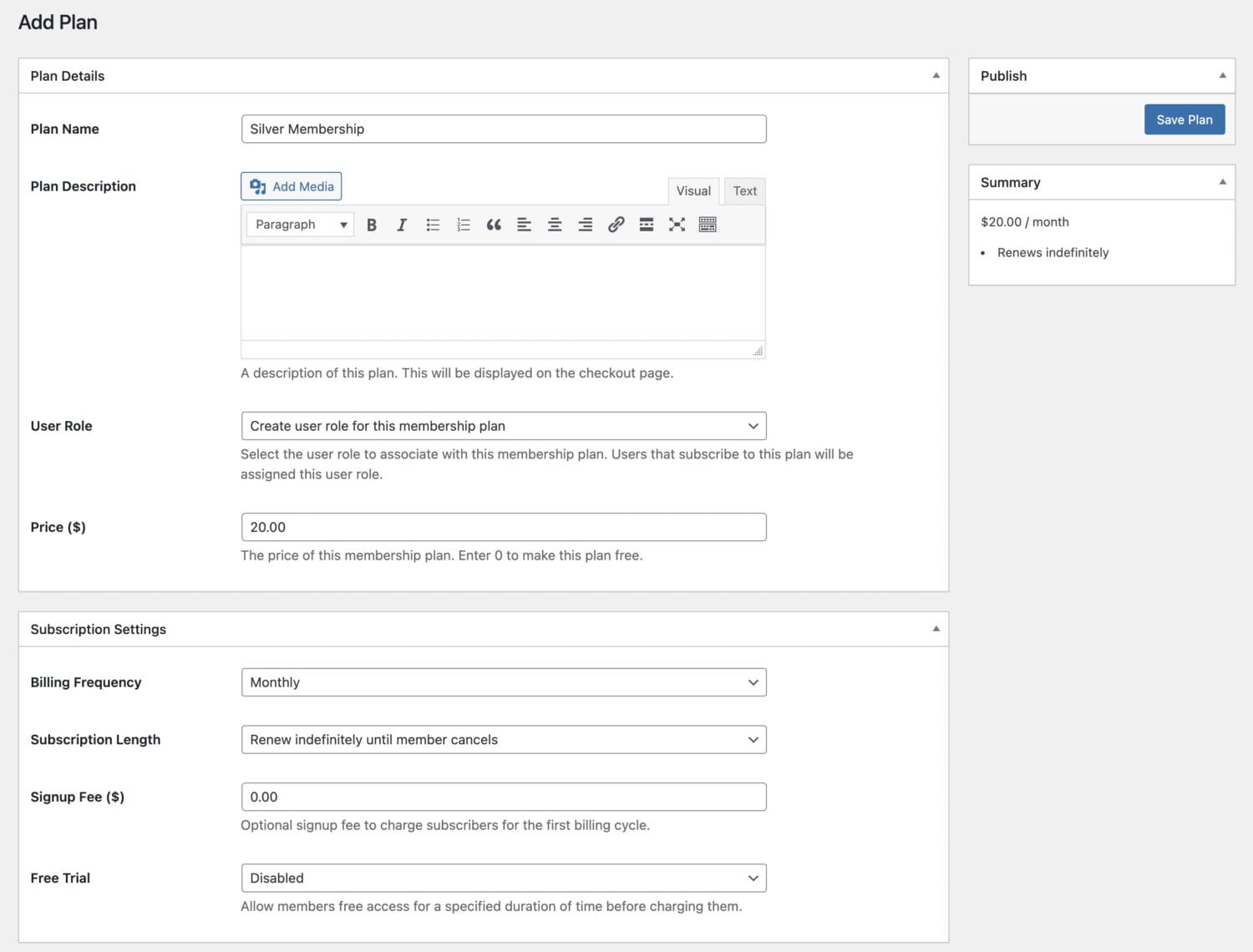
Scroll down to “Downloads & Integration”, click the WooCommerce menu tab, and select the “Silver Membership” product we created earlier.
Finally, save the plan.
To subscribe to the Silver Membership, your website users will follow the WooCommerce product URL, add the product to the cart, and complete the purchase on the checkout page.
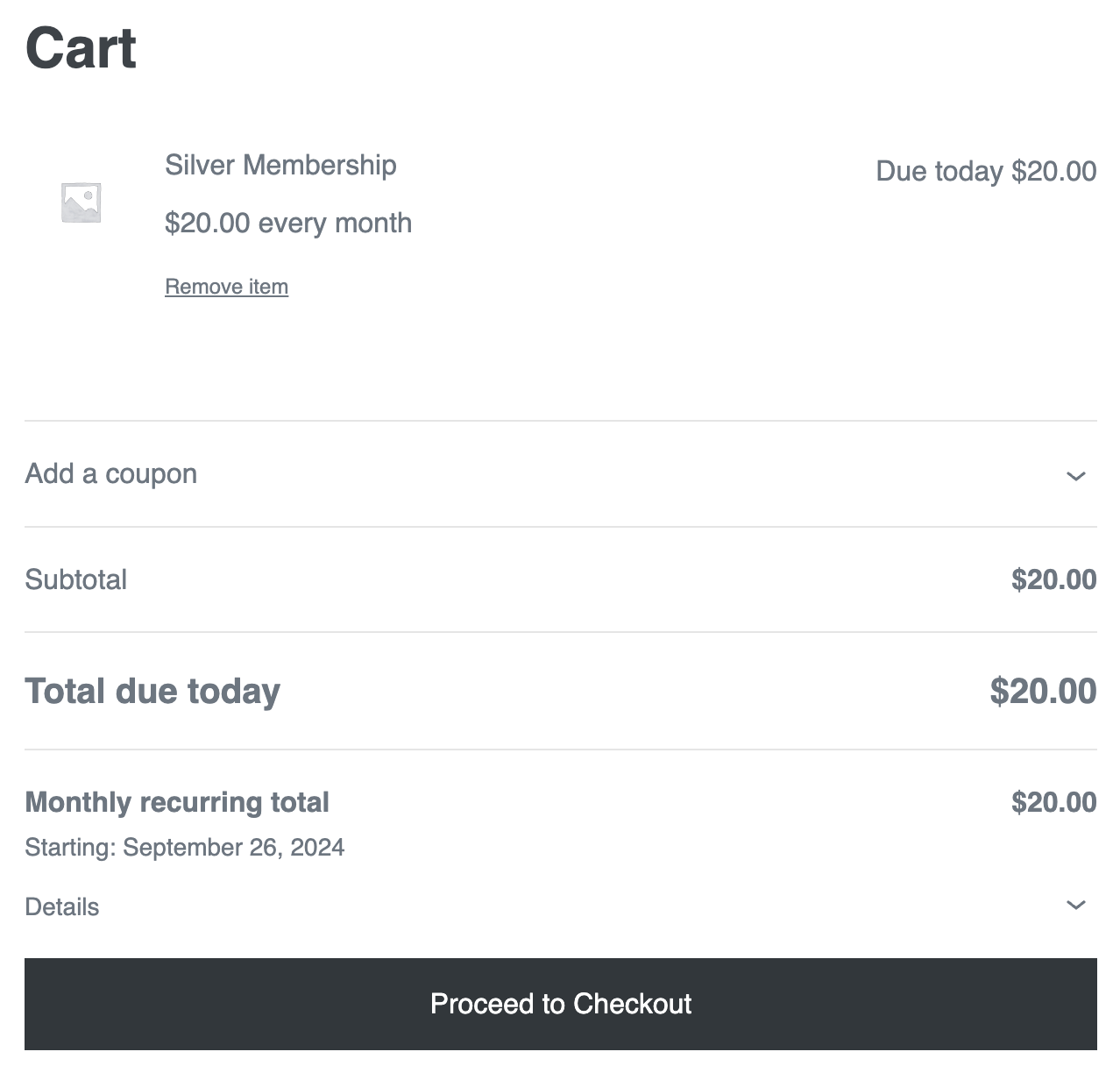
When a user purchases the Silver Membership product through WooCommerce, they will be automatically subscribed to the corresponding membership plan in ProfilePress. If the subscription to the Silver Membership in WooCommerce is canceled, their membership in ProfilePress will also be canceled automatically. Additionally, if the WooCommerce subscription expires, the corresponding membership in ProfilePress will also expire.
Creating WooCommerce Members-Only Discounts
With our WooCommerce add-on, you can reward members with special discounts by creating members-only coupon codes that automatically discount WooCommerce products for members with active subscriptions to specific membership plans in ProfilePress. This is an excellent way to offer member rewards without distributing discount codes or burdening customers with searching for and entering them manually at checkout.
Let’s take a look at how it works.
Firstly, you need to create a discount in WooCommerce by going to Marketing >> Coupons >> Add New.
Enter or generate a code for the coupon, along with a description and configuration of the coupon benefits. The screenshot below offers a 20% discount.
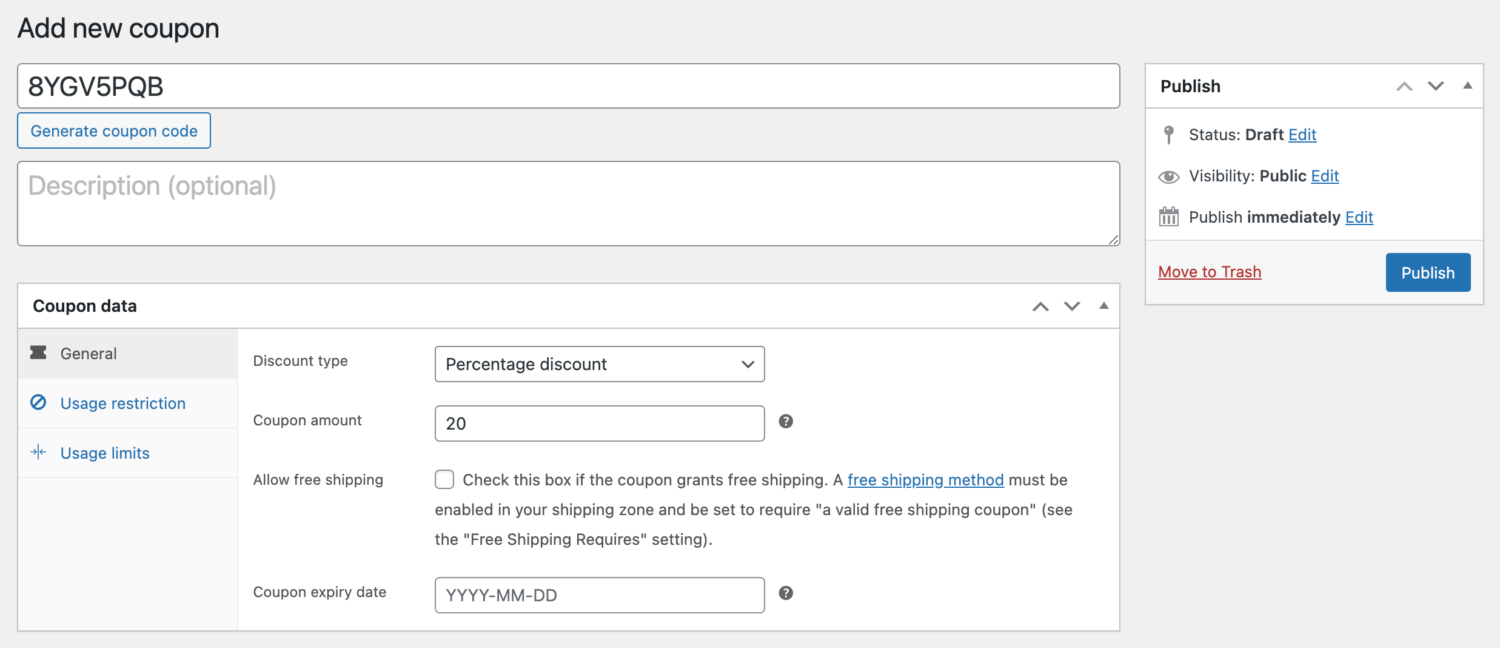
After creating the coupon, we need to assign it to a membership plan in ProfilePress that automatically applies the coupon discount to users with active subscriptions to the membership plan on WooCommerce checkout.
To assign the coupon to a membership plan, go to ProfilePress >> Membership Plans. Click on the title of the plan to open up the edit screen. At the “Downloads & Integrations”, select the created coupon code and save.
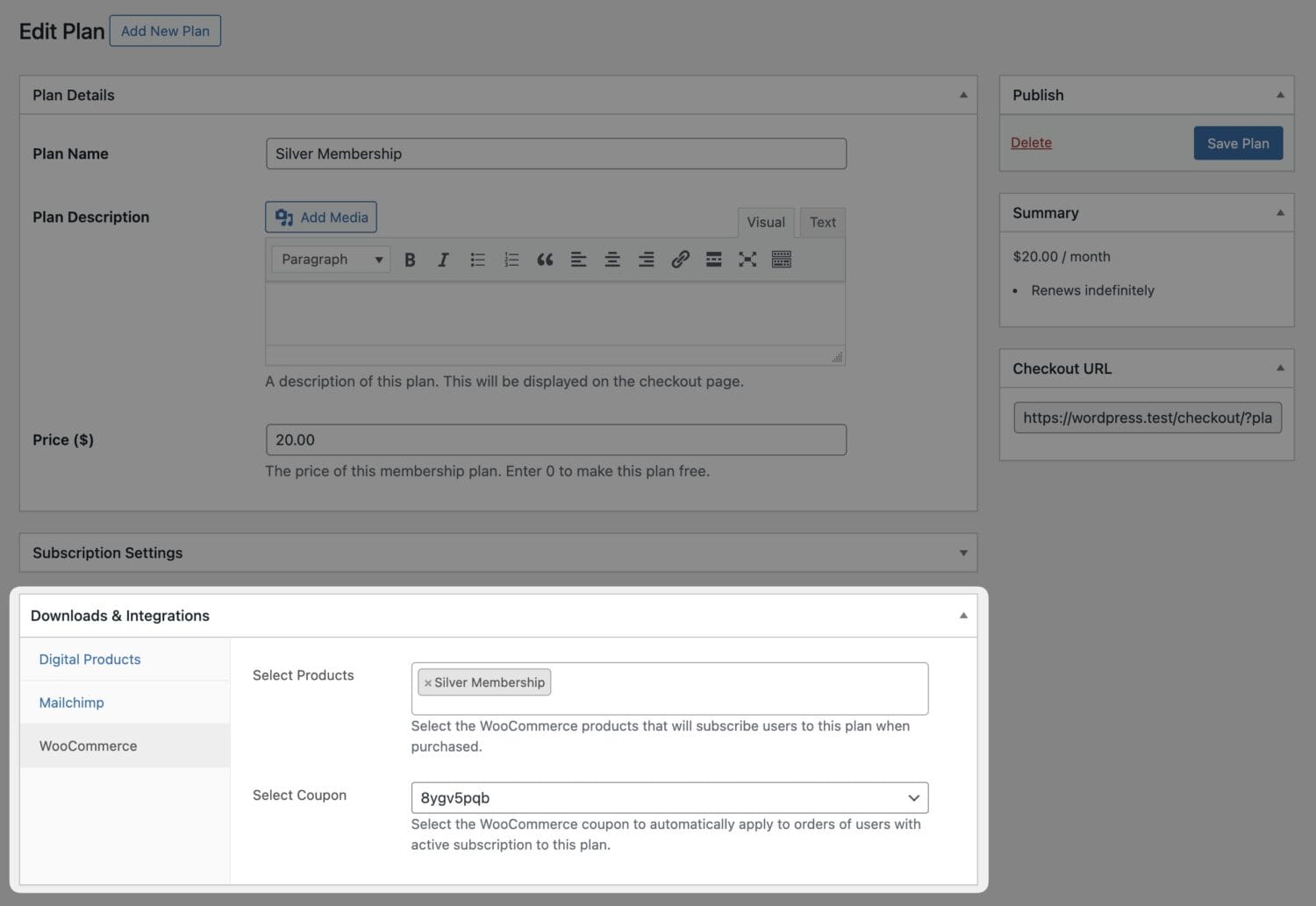
Below is a screenshot of the coupon code automatically applied to a user cart with an active subscription to the Silver membership plan. We also do our best to hide the coupon code on the Cart and Checkout WooCommerce pages by replacing it with the “Membership discount” text.
Offering Free Shipping to Members
Members should be your most loyal customers, so giving them perks that encourage them to purchase repeatedly from you keeps them coming back for more.
One way to offer free shipping to WooCommerce customers is through Coupons. You can create a coupon code that offers free shipping.
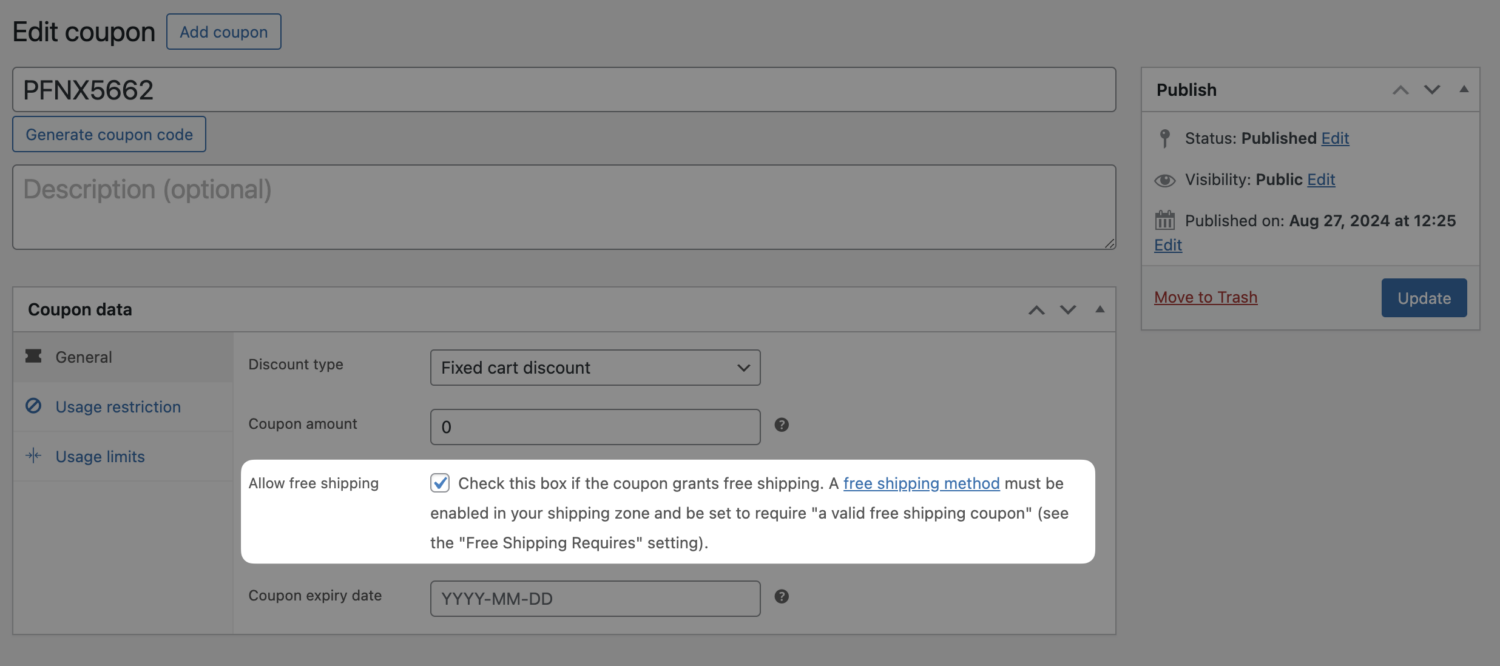
Creating Members-Only WooCommerce Stores
Memberships let you create a private WooCommerce store that enables you to create members-only products, turning your site into a purchasing club or offering specific products only to members.
Using the ProfilePress content protection feature, You can restrict product viewing to members, which means these products will be hidden from non-members in your shop.
Restricting Access to WooCommerce Products Pages to Members
Say we want to prevent non-members from viewing the pages of WooCommerce products your website sells. Navigate to ProfilePres >> Content Protection and add a new protection rule.
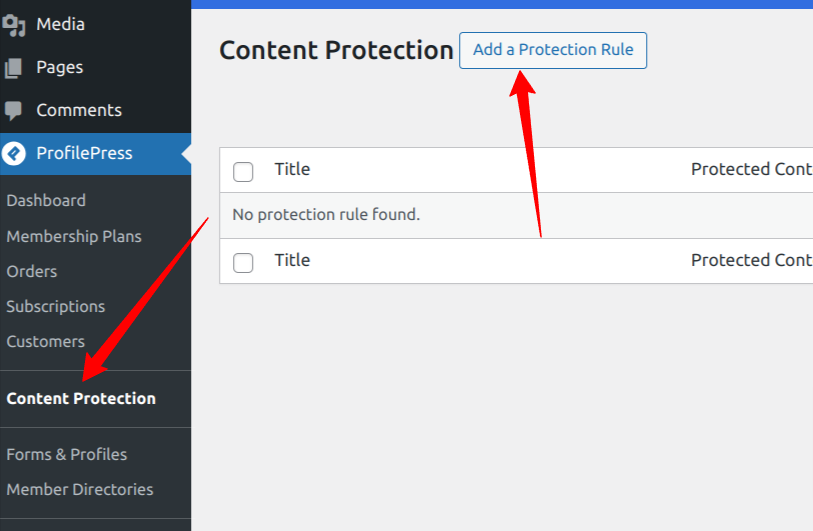
Enter a name for this rule, and in the “Content to protect” section, click the dropdown menu and select All Products.
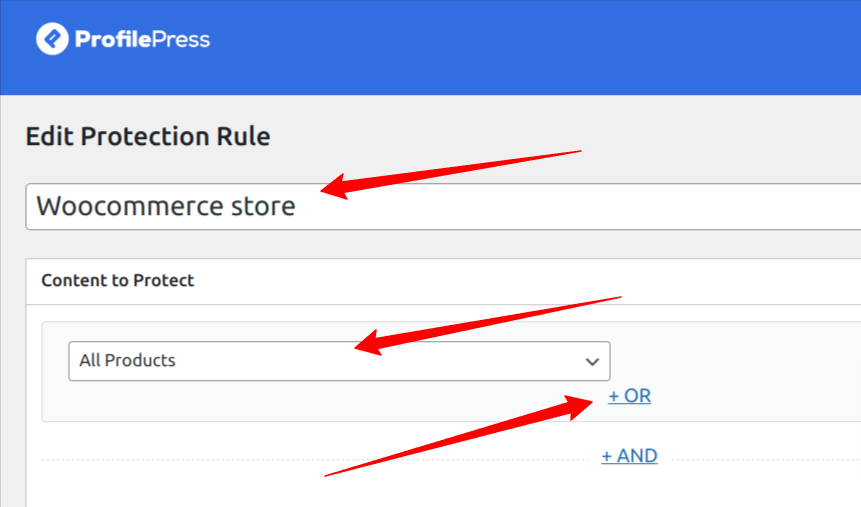
Click the “OR” option to include other WooCommerce product pages and hide them. A new dropdown will pop up. Click it and select all product archive pages.
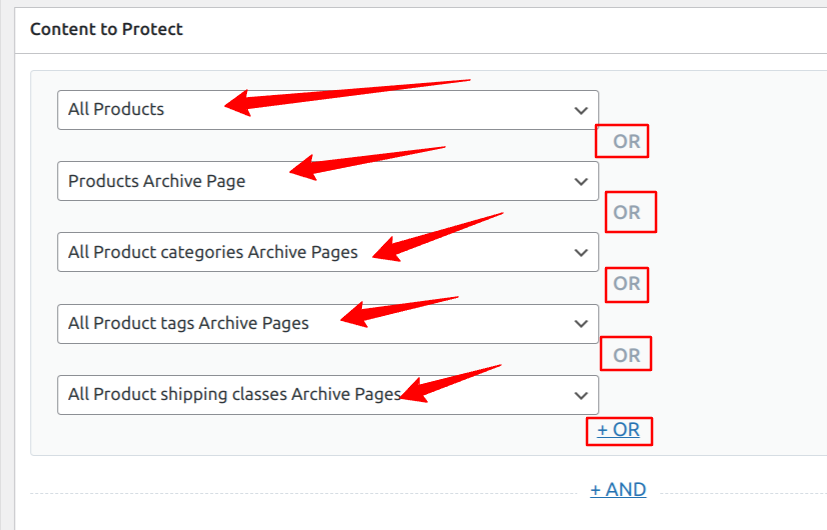
Scroll to the “Access Condition” section to specify who can access our WooCommerce store and product pages.
From the dropdown, select “Logged in users” and the membership plans and/or roles that will have access to your WooCommerce store.
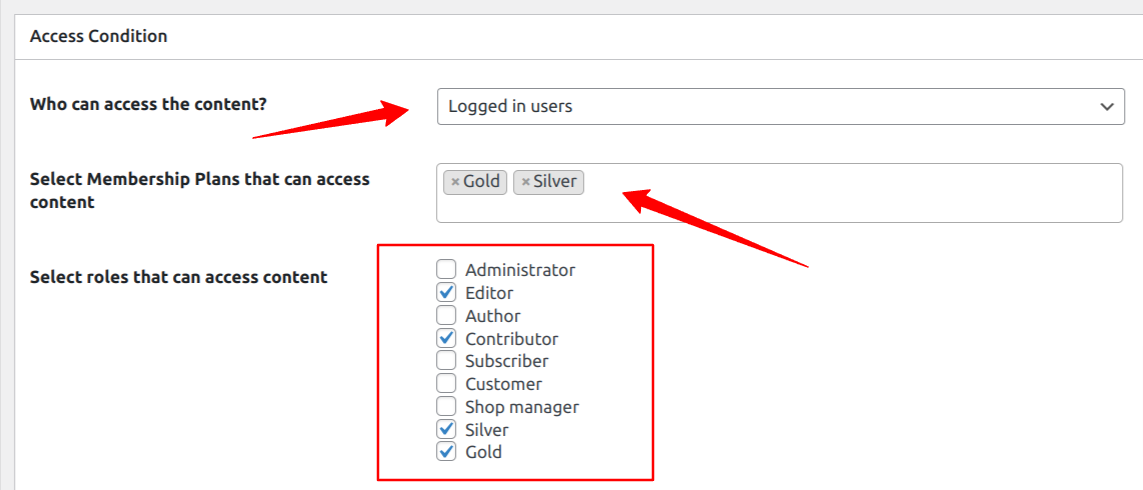
Because we want to redirect non-members to our login page, configure the other settings as shown in the screenshot below.
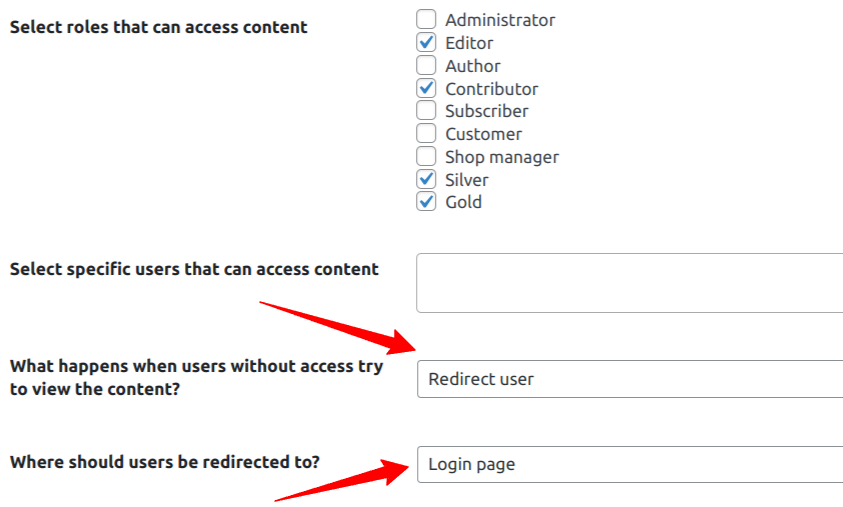
Alternatively, you can select “Show access restricted message” as “What happens when users without access try to view the content?” instead of “Redirect user”.
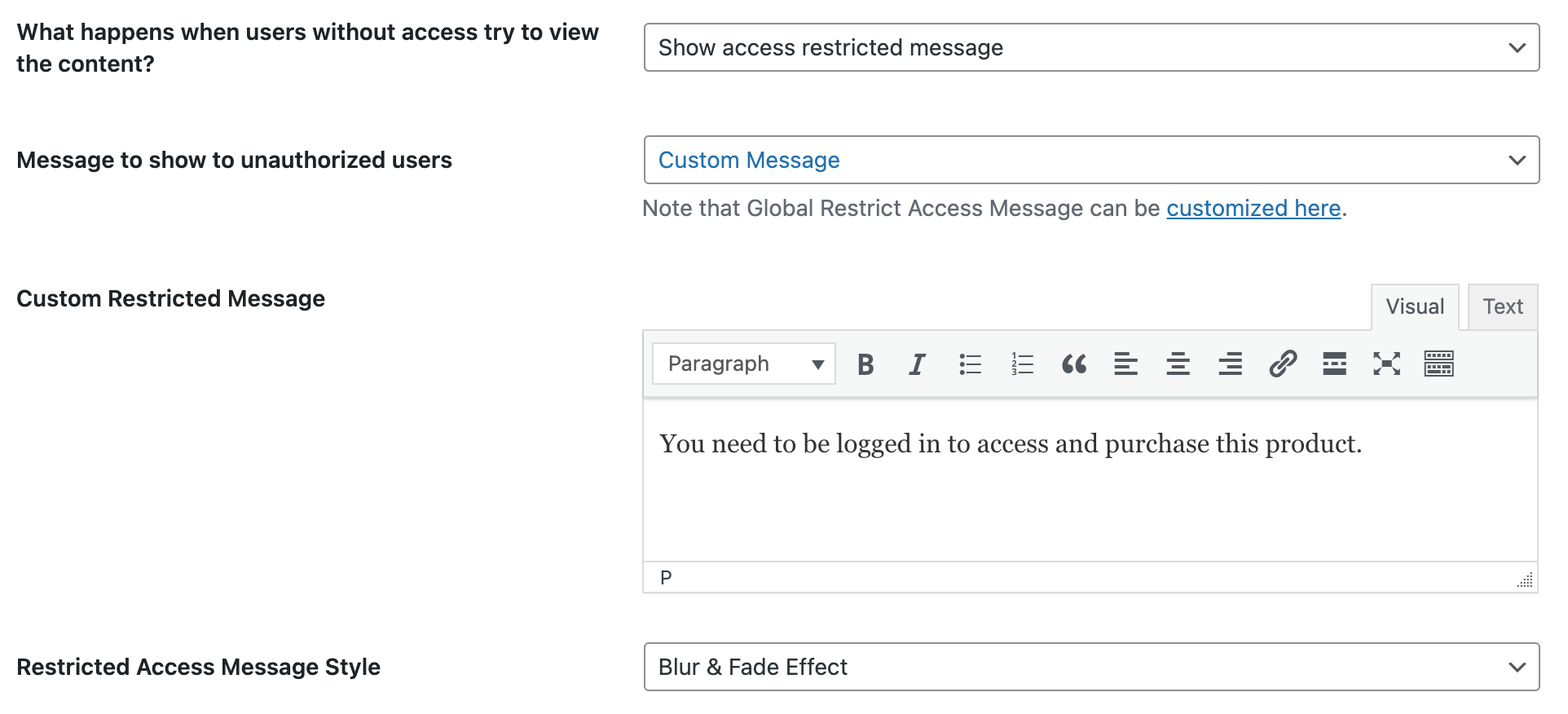
When users visit a restricted or protected WooCommerce product page, they will see a message that you have set up. Additionally, the “Add to Cart” button for the product is hidden or removed, and an error message is displayed, informing them that they cannot purchase the product.
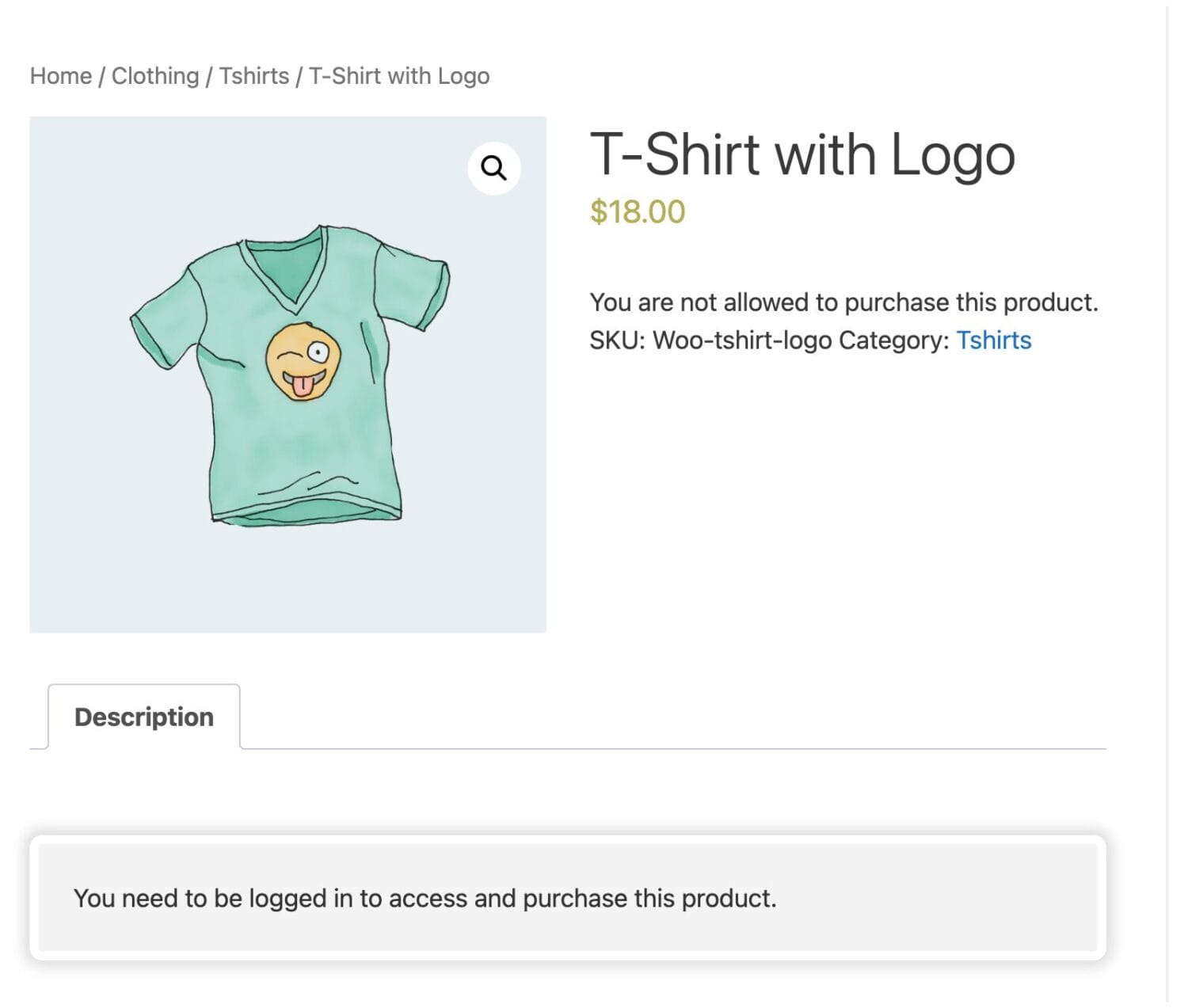
Finally, save your changes.
You can also restrict other content on your WordPress website, including posts, pages, and custom post types.
Setting Up Member Area in WordPress
ProfilePress includes a Member Area (My Account) feature where users can edit their profile, change their password, and more.
Since we are building a WooCommerce membership website, it’s important for users to also view their orders, memberships, and subscriptions (if the WooCommerce Subscriptions plugin is enabled) from the My Account page.
To enable the additional tabs on the My Account page provided by ProfilePress, Go to ProfilePress >> Settings >> WooCommerce >> My Account Tabs and select the tabs.
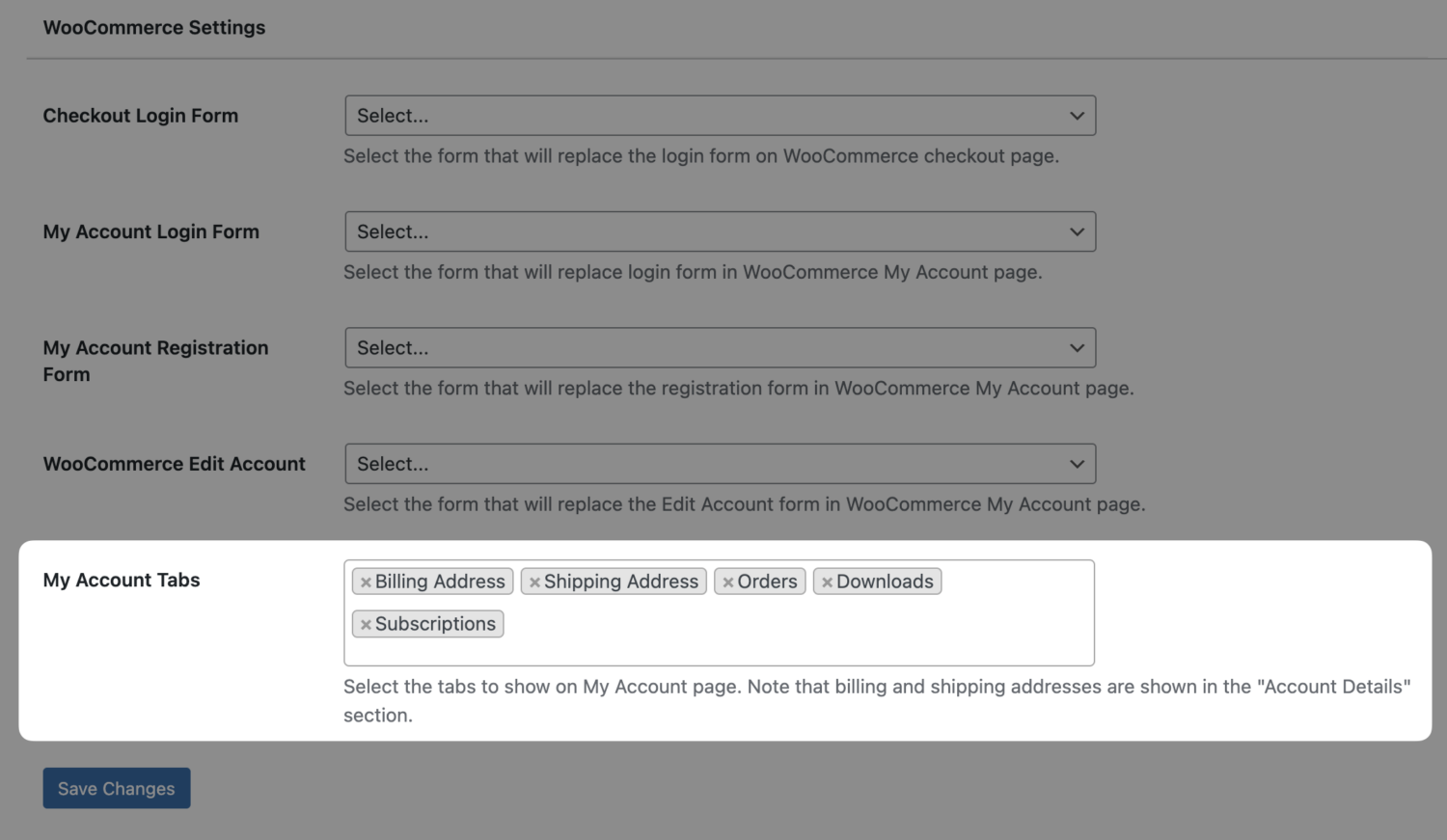
Since WooCommerce handles payments, we don’t need the Orders and other tabs from ProfilePress on the My Account page. To remove them, go to ProfilePress >> Settings >> My Account >> Disable My Account Tabs.
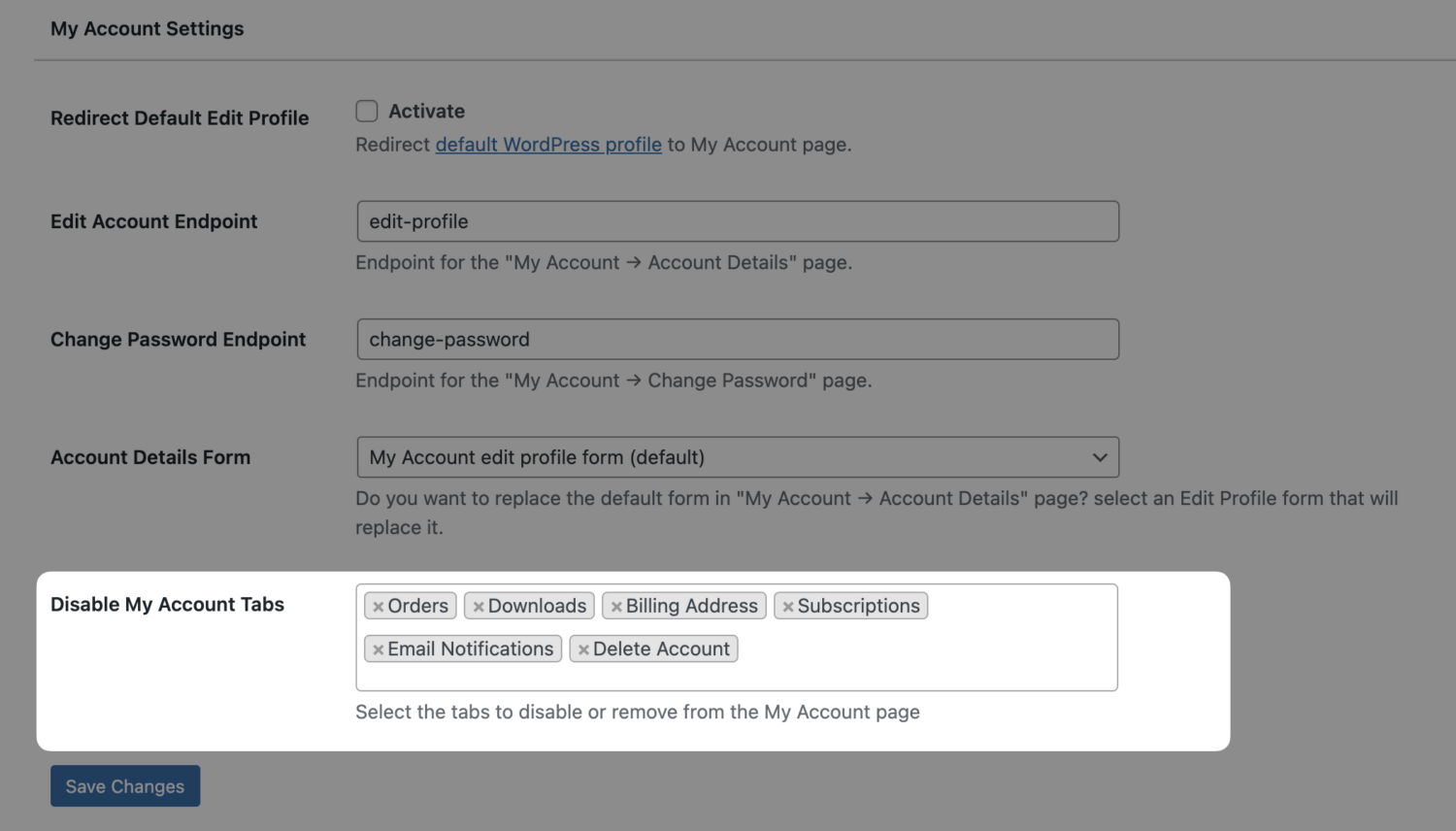
Below is a demo of the My Account page by ProfilePress with menu tabs for viewing their plan subscriptions, WooCommerece orders, and more.
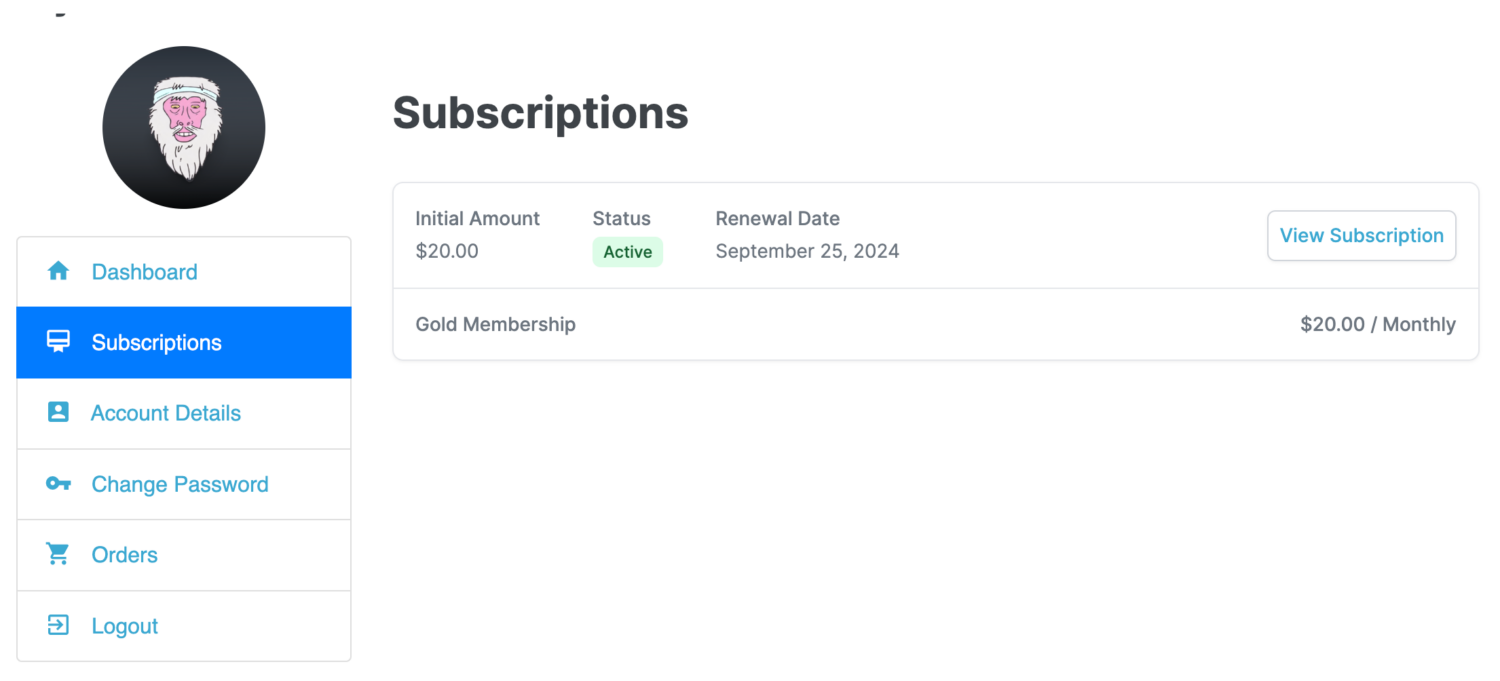
Get started with our powerful WooCommerce Memberships plugin today
Creating a WooCommerce membership website is a powerful strategy to enhance customer loyalty, boost engagement, and increase your store’s revenue by offering exclusive offers for members and hiding products from non-registered users or those who do not possess a specific membership plan.
Following the steps outlined in this article, you’ve learned how to set up membership plans, restrict content, offer exclusive products, and provide special discounts to your members.
If you have been looking for new ways to engage your audience, consider using WooCommerce to create a membership plan with plenty of valuable benefits.