How to Create a WordPress PayPal Payment Form
Are you looking for a way to integrate PayPal payments into your WordPress membership site?
WordPress, by default, does not offer functionality that lets you set up payments on your site. This is why it’s best to use a dedicated membership plugin – like ProfilePress – to create a PayPal payment form on your WordPress site. This way, you have more control over how the PayPal payment form is set up on your site and how it lets your customers pay for membership content using their preferred payment processor.
In this post, we’ll show you how you can easily create a WordPress PayPal payment form on your membership site using ProfilePress – A WordPress Membership plugin with built-in forms.
ProfilePress: The ultimate solution for creating PayPal payment forms
ProfilePress offers an all-in-one solution for creating a full-fledged membership site in WordPress.
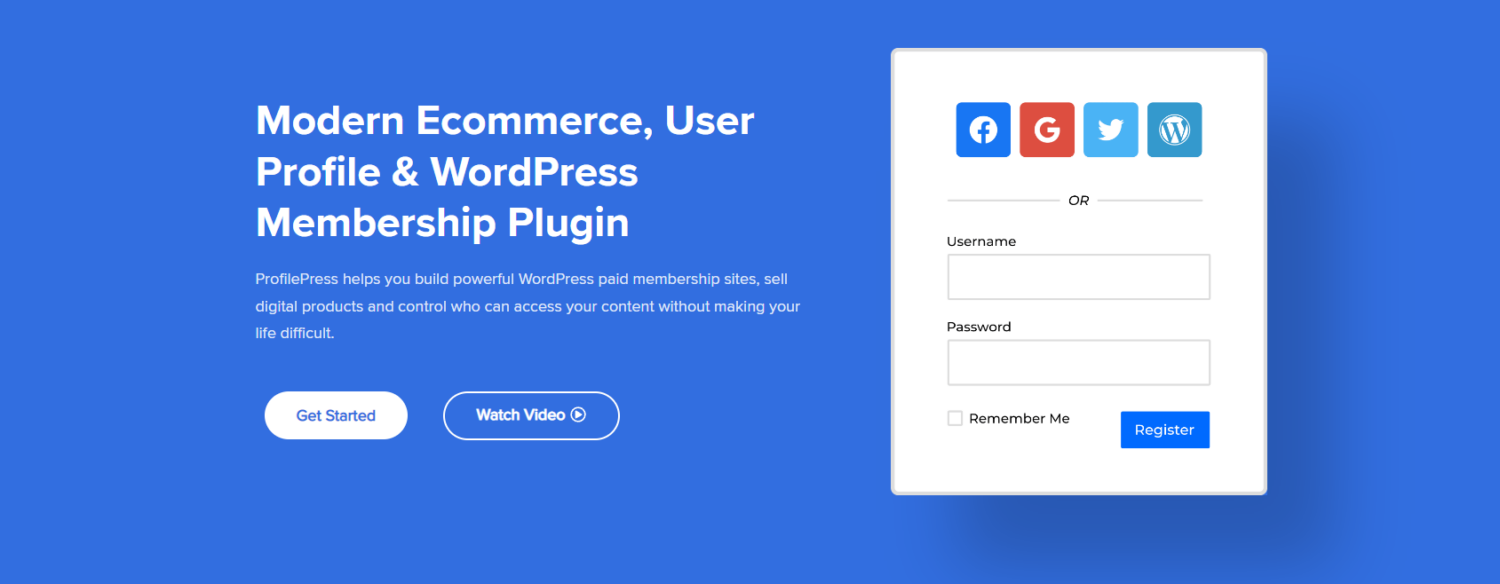
Using the robust WordPress PayPal plugin, you have complete control over how membership plans are configured. This means you can create one-time or recurring subscription plans, offer free trials, and set a sign-up fee for your membership plans. The other great thing about ProfilePress is that it’s intuitive and offers all the functionality you need to set up some of the most popular payment methods, such as Stripe, PayPal, Mollie, and RazorPay, on your membership site.
ProfilePress comes with the PayPal Checkout add-on that essentially lets you accept payments through your PayPal account and lets members pay using Visa, Mastercard, Venmo, Discover, iDEAL, American Express, Bancontact, BLIK, giropay, MyBank, and Przelewy24.
The best part about ProfilePress is that it’s very easy to set up on any WordPress site and requires little to no technical skills. This makes it the perfect solution for businesses that want a powerful membership plugin that’s easy to use and doesn’t require coding to set up advanced membership features in WordPress.
How to create a WordPress PayPal payment form with ProfilePress
Here, we’ll show you how to create a WordPress PayPal payment form using ProfilePress.
For this, you’ll need a WordPress site along with the ProfilePress plugin to set up your membership plan, connect your PayPal account, and create an optimized checkout page.
Step #1: Install and activate the ProfilePress plugin
Get the ProfilePress plugin and install it on your WordPress site. To do this, navigate to Plugins → Add New and upload the plugin’s ZIP file to your WordPress site.
Once you click the Install Now button, the plugin will automatically be installed on your site. Make sure to activate the plugin once it’s installed.
Next, validate the license key given to you at the time of purchase. To do this, navigate to ProfilePress → Settings and click on the License tab from the top.
Enter your license key in the text field and click on the Activate License button to continue.
Step #2: Create membership plans
Now that the ProfilePress plugin is installed and activated on your WordPress site, we can start creating membership plans. To do this, navigate to ProfilePress → Membership Plans and click on the Add New Plan button.
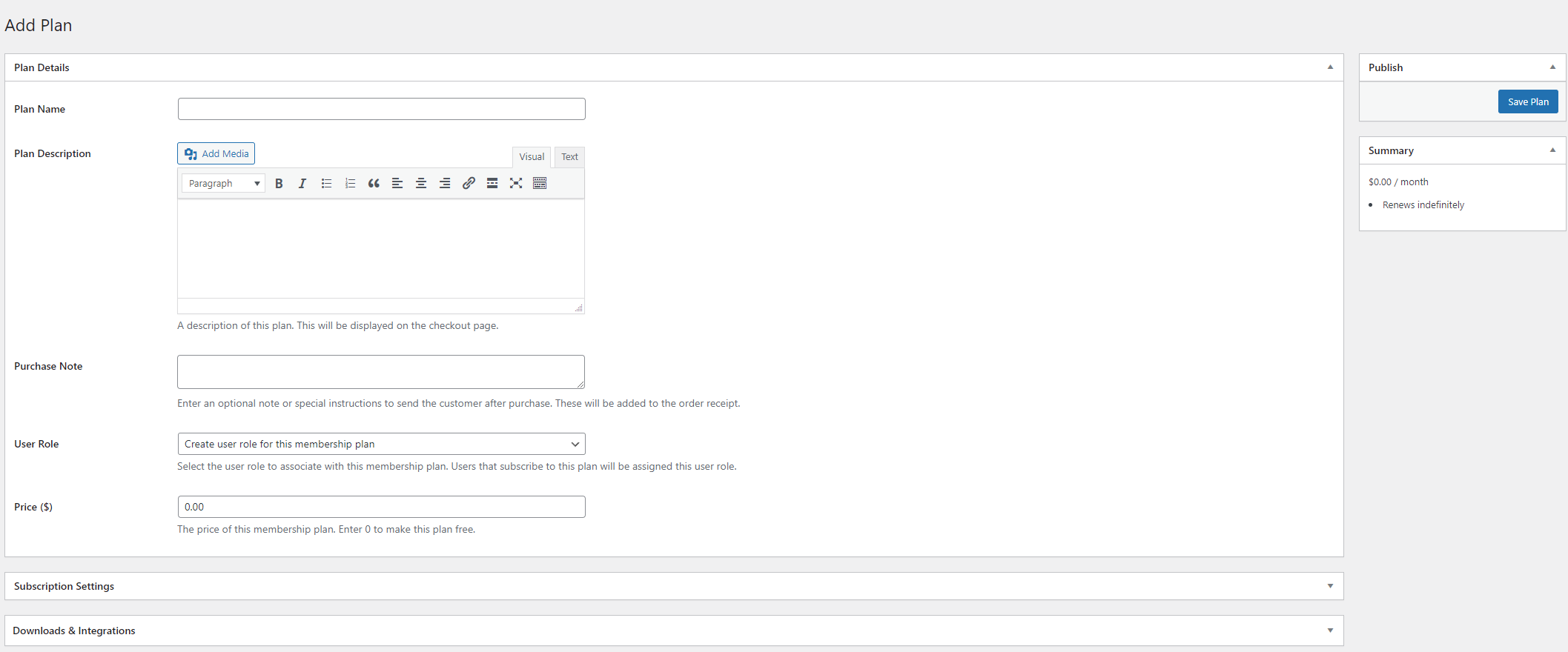
The Plan Details meta box lets you set basic membership plan details such as the name, description, and price of your membership plan. You can also offer membership plans for free if you set the Price ($) field to “0”. Once you’re done setting up your membership plan details, click on the Subscription Settings meta box.
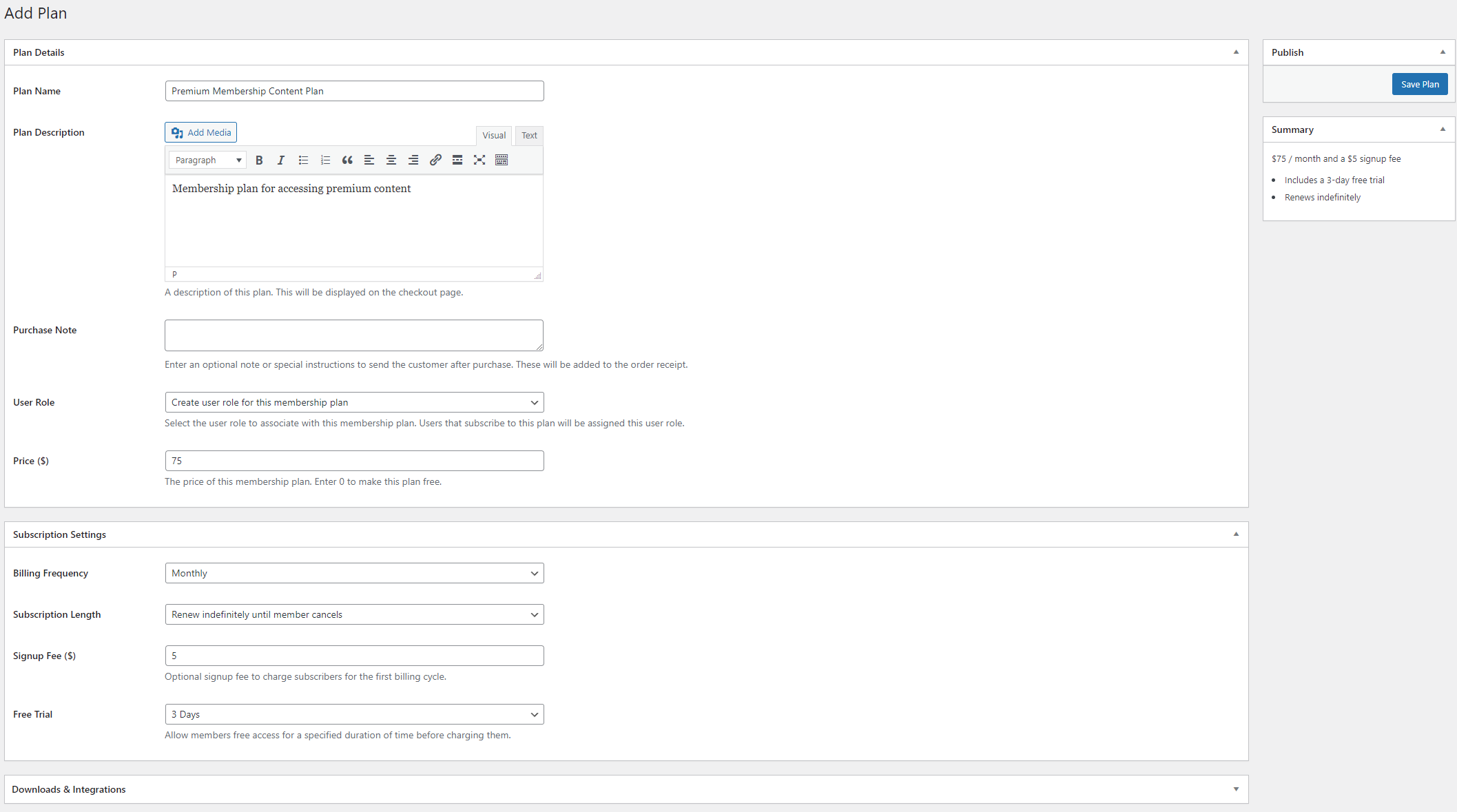
The Billing Frequency dropdown menu lets you select the payment frequency of your membership plan. For instance, you can offer a monthly subscription plan or charge customers every week, every year, or every six months.
You can also set the Signup Fee field to ensure all users who subscribe pay a one-time sign-up fee. This is a simple way to prevent spam submissions. You can specify the free trial length using the Free Trial dropdown menu.
Make sure to click on the Save Plan button to continue.
After creating a membership plan, a checkout URL will be generated. You can create a pricing page with the checkout URLs or send the URL to your prospective customers so they can make payments.

Step #3: Set up your PayPal account
Now that you have a membership plan set up on your WordPress site, you need a way to offer registrants an easy way to pay for the membership plan using PayPal. For this, you will need to set up your PayPal account in the plugin’s settings. Navigate to ProfilePress → Settings from the WordPress admin panel and click on the Payments tab from the top.
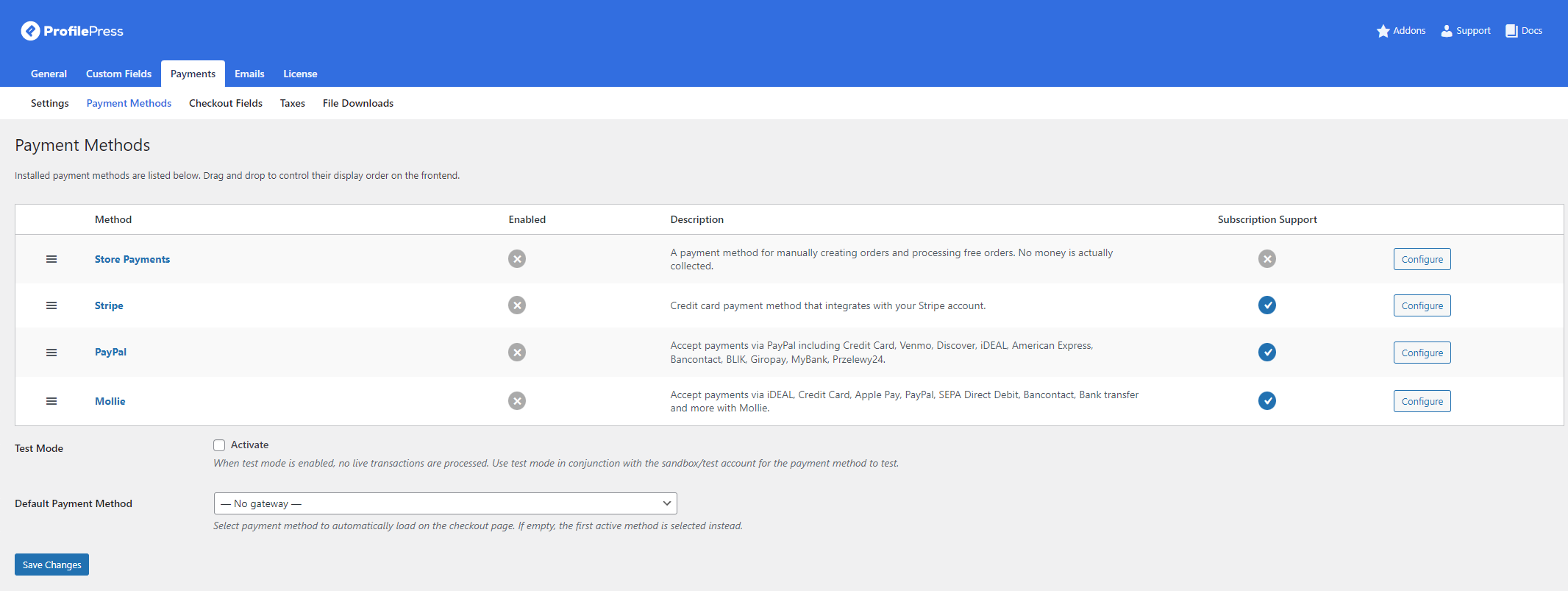
The Payment Methods section lets you enable and configure various payment methods on your WordPress site. Click on the Configure button next to the PayPal payment method to start setting up your PayPal account.
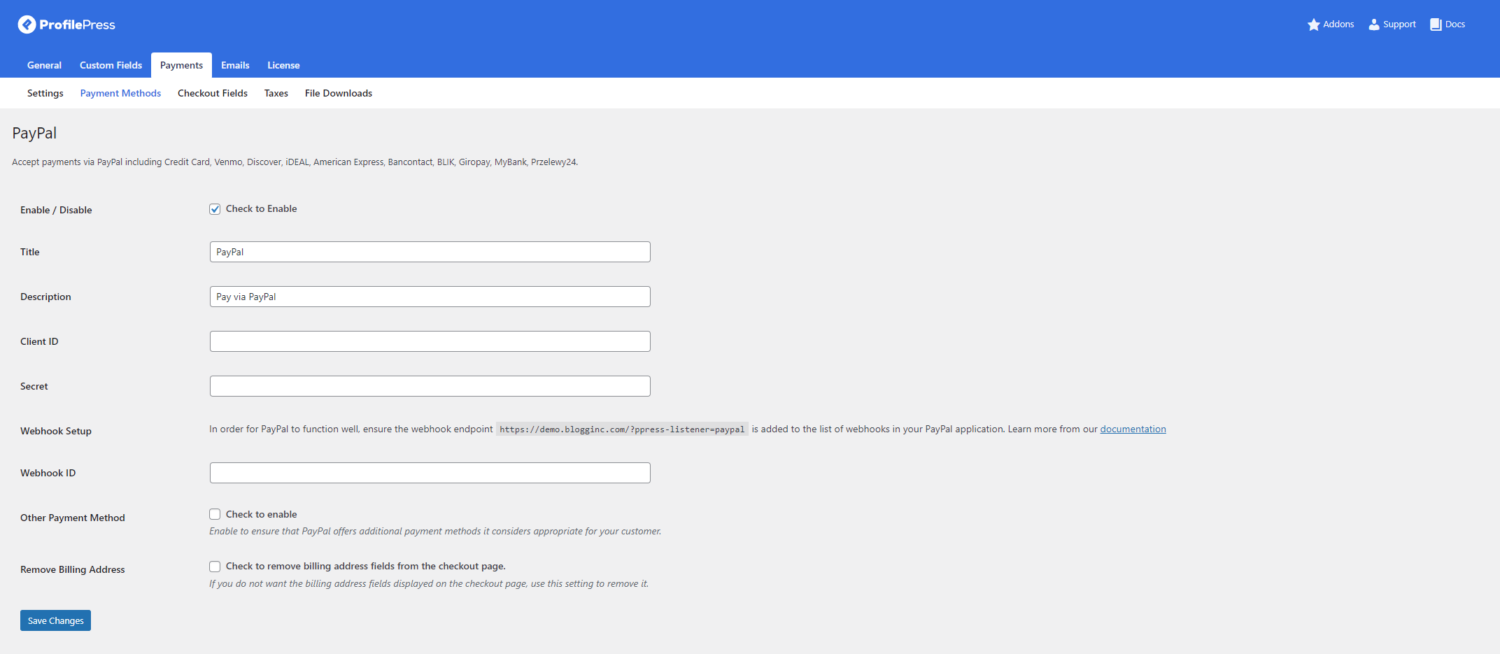
Make sure to select the Enable / Disable checkbox to enable PayPal payments on your WordPress site.
You can even showcase a custom label for the PayPal payment option on your membership site’s checkout page.
Enter your account details using the Client ID, Secret, and Webhook ID fields.
You’ll also need to add the webhook endpoint to your list of webhooks in your PayPal app and ensure you click on the Save Changes button to continue.
Step #4: Restrict membership content
Now with a membership plan setup along with PayPal payments enabled as the only option to pay, we can start setting up content-protection rules using the ProfilePress plugin. To get started, navigate to ProfilePress → Content Protection and click on the Add a Protection Rule button.
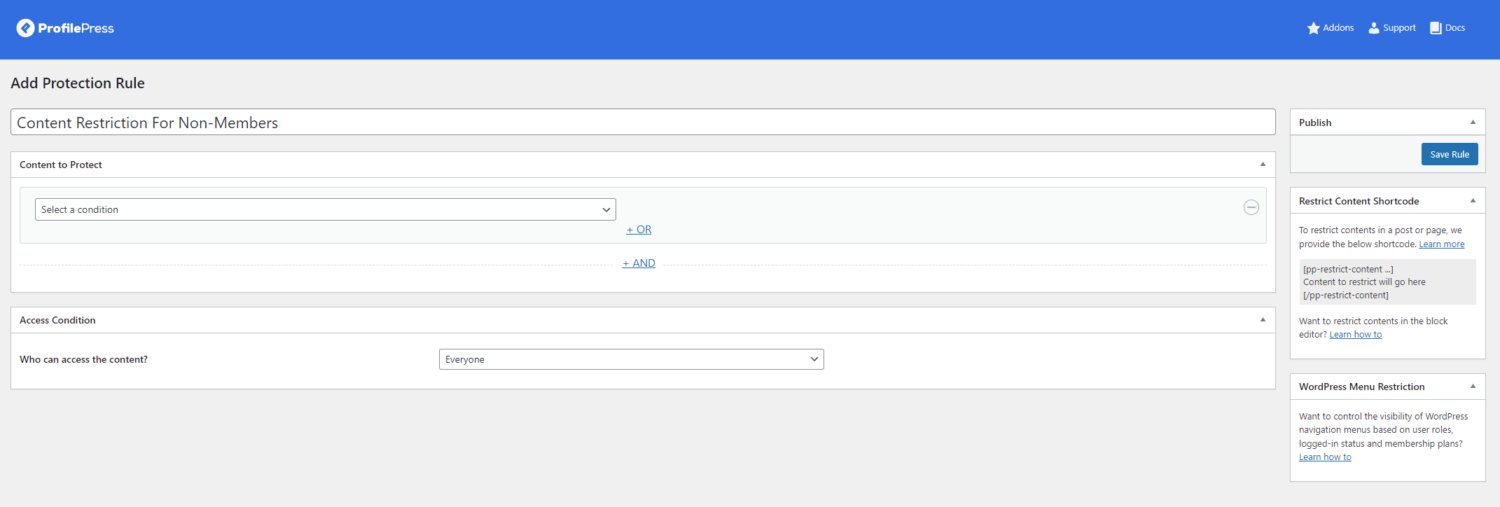
After giving your content restriction rule a new title, use the Content to Protect section to specify which content will be restricted to members only.
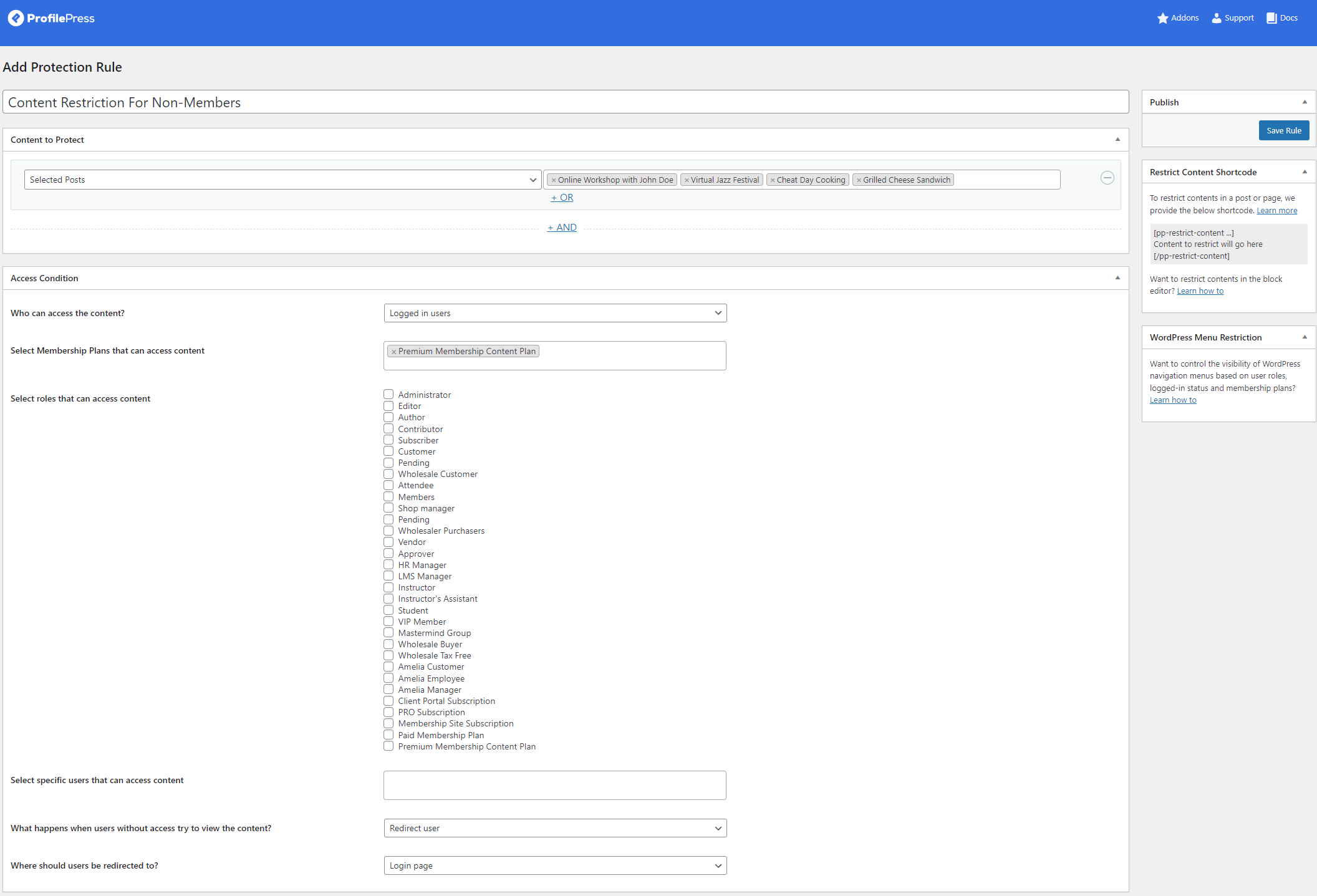
For instance, you can select Selected Posts and specify the pages that have membership content on them using the field that pop-ups beside the dropdown. Once you’re done selecting the content, select Logged in users using the Who can access the content? dropdown menu.
Now, select the membership plan you created earlier using the Select Membership Plans that can access content field. You can also select what happens when unauthorized users try to access the restricted posts or pages on your WordPress site using the What happens when users without access try to view the content? the field at the bottom.
Once you’re done, make sure to click on the Save Rule button to continue.
Step #5: Let users pay for the content via the PayPal form
Now that everything is set up, you will also need to create a checkout page on your WordPress site to let users subscribe to membership plans. If a checkout page wasn’t created, create a new page by navigating to Pages → Add New and paste the checkout shortcode.
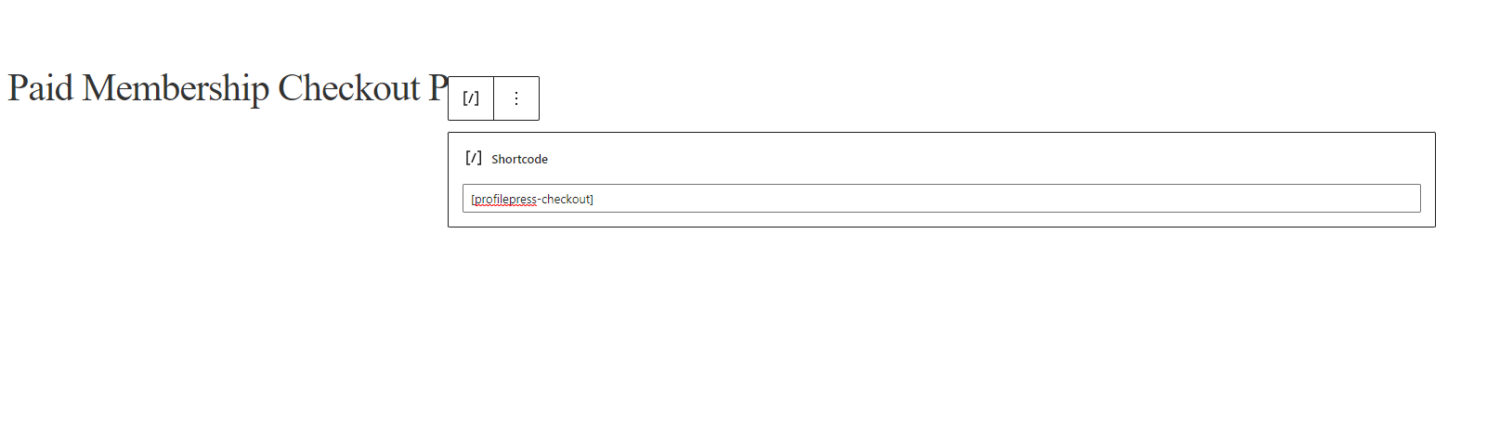
Once that’s done, navigate to ProfilePress → Settings and click on the Pages section under the General tab.
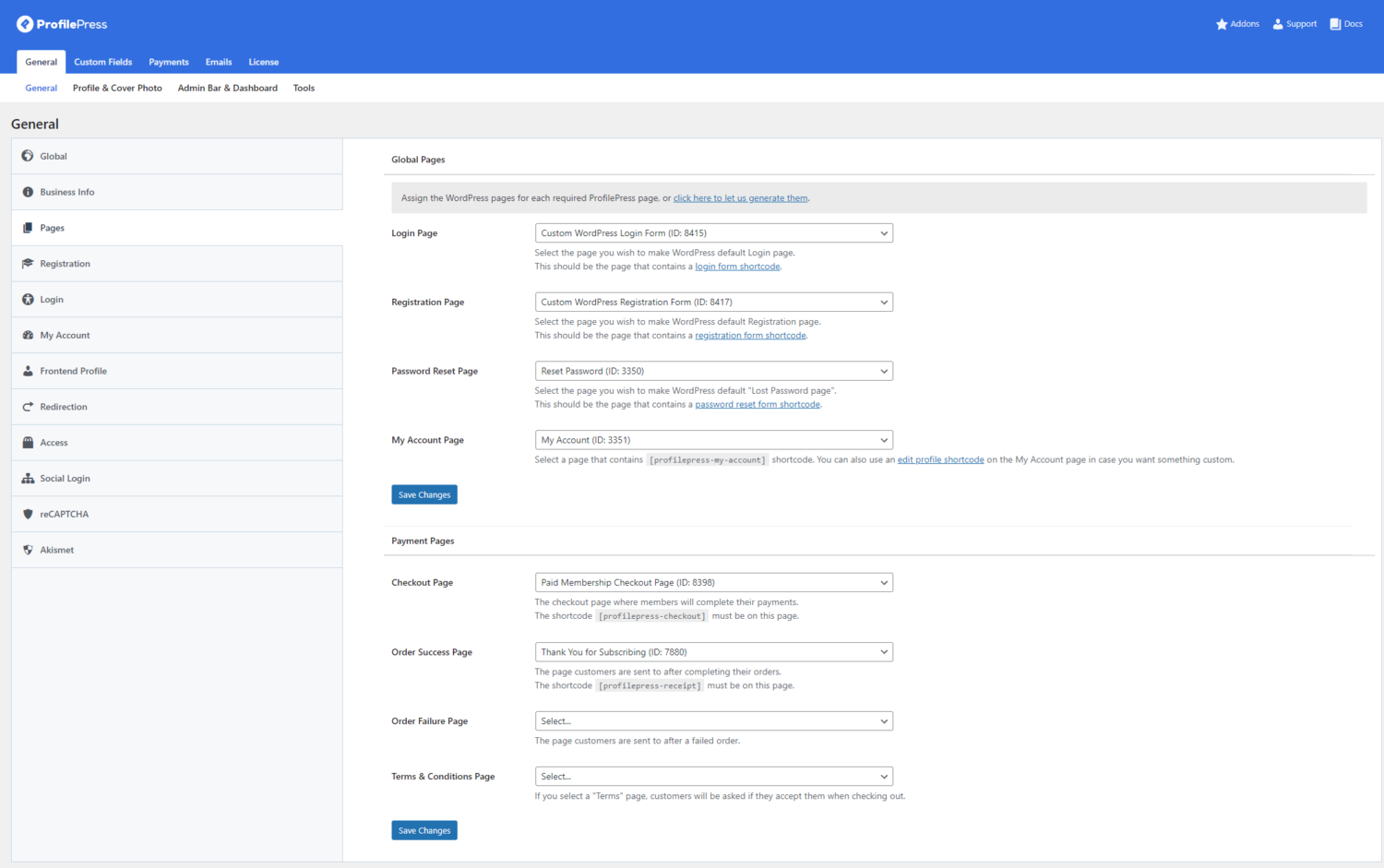
Specify the page you just created that has the ProfilePress shortcode using the Checkout Page dropdown menu and click on the Save Changes button to continue.
So when your users, website visitors, or prospective customers visit the checkout URL of any membership plan, they would see a checkout page with the PayPal payment option.
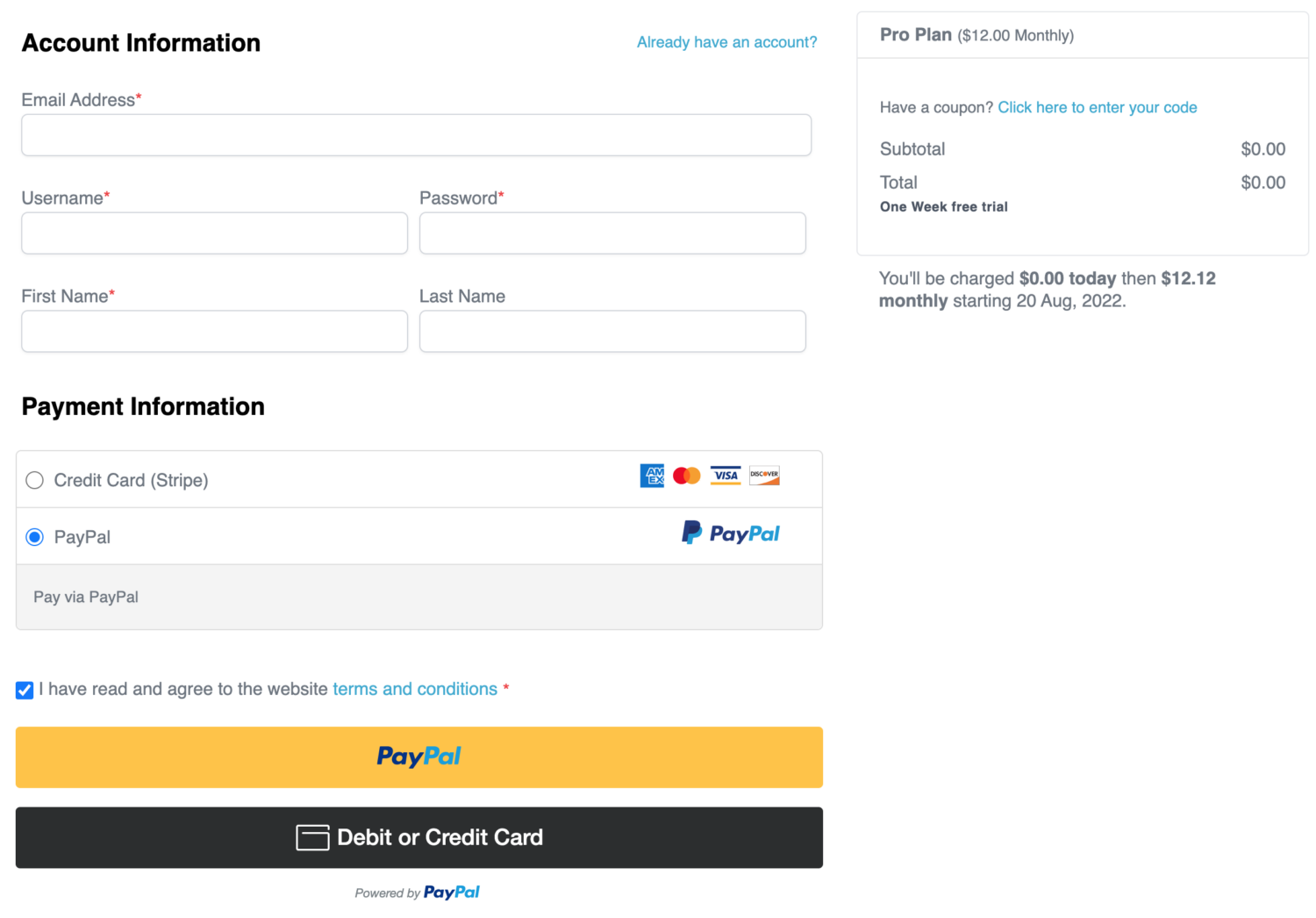
This way, your users can pay for the premium membership content using their PayPal accounts directly from your WordPress membership site.
Conclusion
Creating a WordPress PayPal payment form on your membership site doesn’t have to be difficult. In fact, if you’re using a plugin like ProfilePress, the steps are pretty straightforward.
ProfilePress makes it easy to create a PayPal payment form on your WordPress membership site, even if you’re not very tech-savvy. All you need to do is set up membership content and subscription plans and connect your PayPal account with your WordPress site. This way, you can let users make payments from your WordPress membership site directly to your PayPal account.
Ready to start creating a WordPress PayPal payment form? Get ProfilePress today!