How to Customize WooCommerce Login and Registration Forms
Out of the box, WooCommerce offers limited customization options for login and registration forms. This makes it difficult for store owners to deliver a good user experience to customers.
In addition to this, you’re limited to the default checkout fields which means you can’t gather additional information from the customer during checkout. This isn’t ideal for stores that want to give customers the option to select booking dates, enter multiple email addresses, or offer gift wrapping options.
One way to overcome this is by using a robust plugin such as ProfilePress that lets you manage everything in one place. In this article, we’ll go over how you can customize WooCommerce login and registration forms using ProfilePress.
Why customize the WooCommerce Login and Registration Forms?
Customizing the WooCommerce login and registration forms can help make your website more user-friendly and increase conversions.
Store owners might need to customize the default WooCommerce login and registration forms to offer a personalized experience to customers. By creating an exclusive login and registration form, you can enhance the customer’s experience on your site and maximize registrations.
You can also add custom fields to the checkout page of your WooCommerce site as a way to gather additional information from the customer before they checkout. For instance, you can let customers add their social media accounts, their usernames, or display additional information about the products in their shopping cart. This helps you offer a more personalized shopping experience to your customers.
Replacing the default “My Account” page in WooCommerce with a custom one is a great way to make your store stand out. You can let customers easily log in to their accounts and manage their details from a centralized place. For instance, they can log in, sign up, and personalize their user accounts by uploading profile pictures, editing nicknames, or adding a biography.
Customizing the WooCommerce login and registration forms can help you offer an enhanced user experience on your online store.
Customizing WooCommerce login and registration forms
Using ProfilePress, it’s easy to customize the WooCommerce login and registration forms and make them look exactly how you want them to.
ProfilePress offers an all-in-one solution for creating engaging WordPress sites and offers extensive tools that help you control who has access to your content. You can create intuitive user profiles along with attractive registration and login forms using a drag-and-drop builder.
For this, we’ll need a working WordPress site with the WooCommerce plugin installed. We’ll also need the ProfilePress plugin to create custom login and registration forms.
Step #1: Install and activate ProfilePress
Start off by getting the ProfilePress plugin and installing it on your WordPress site. Navigate to Plugins → Add New using the WordPress admin panel and click on the Add New button. Upload the zip file and install the plugin on your WordPress site.
Step #2: Customize login and registration forms
The first thing we need to do is start creating our custom login form using ProfilePress. To do this, navigate to ProfilePress → Forms & Profiles and click on the Add new button under the Login section. Click on the Drag & Drop Builder and select a template. For the purpose of this demonstration, we have selected the Bash template.
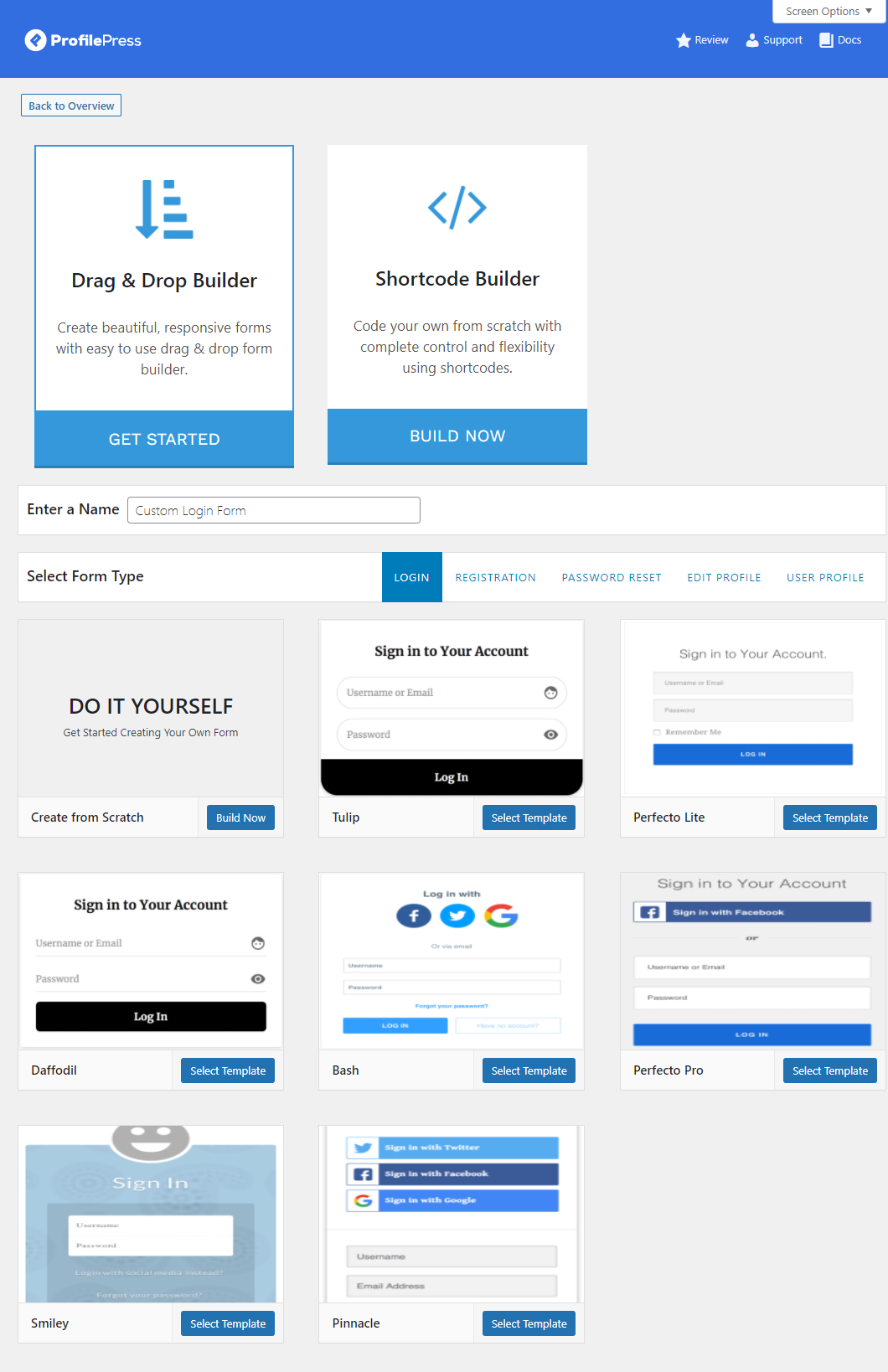
Once you select the template, you will automatically be redirected to the Edit Form page. You can add and drop Fields in the order you prefer and edit Field Labels, as well.
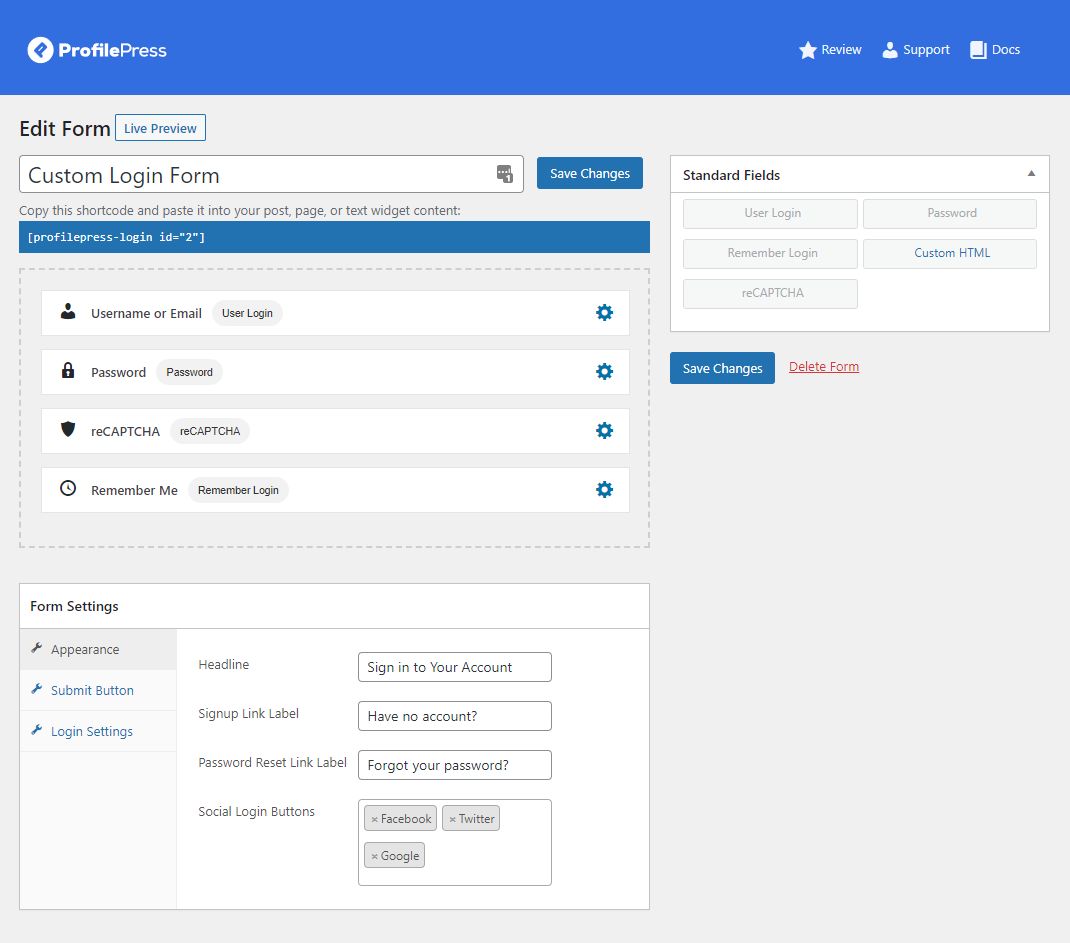
You can also edit the Form Settings and customize the appearance and labels of buttons on the login form. Once you’re done click on the Save Changes button to continue. Now we need to create a new WordPress page and add the custom login form to that page by using the custom shortcode.
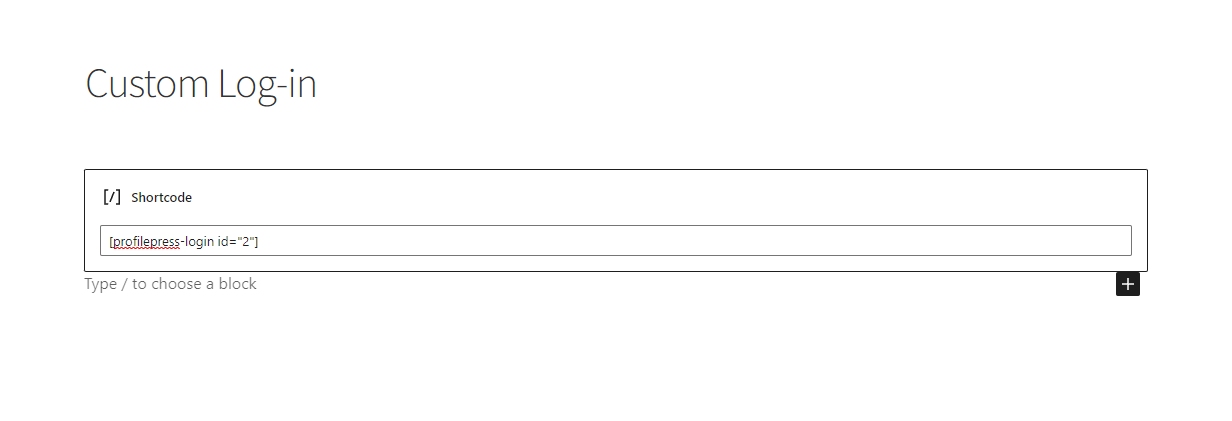
Navigate to Pages → Add New to create a new page and add the login form shortcode to the page. Click on the Publish button to continue.
Now, we’ll create the registration form and add it to a new WordPress page. To do this, navigate to ProfilePress → Forms & Profiles and click on the Add new button under the Registration section.
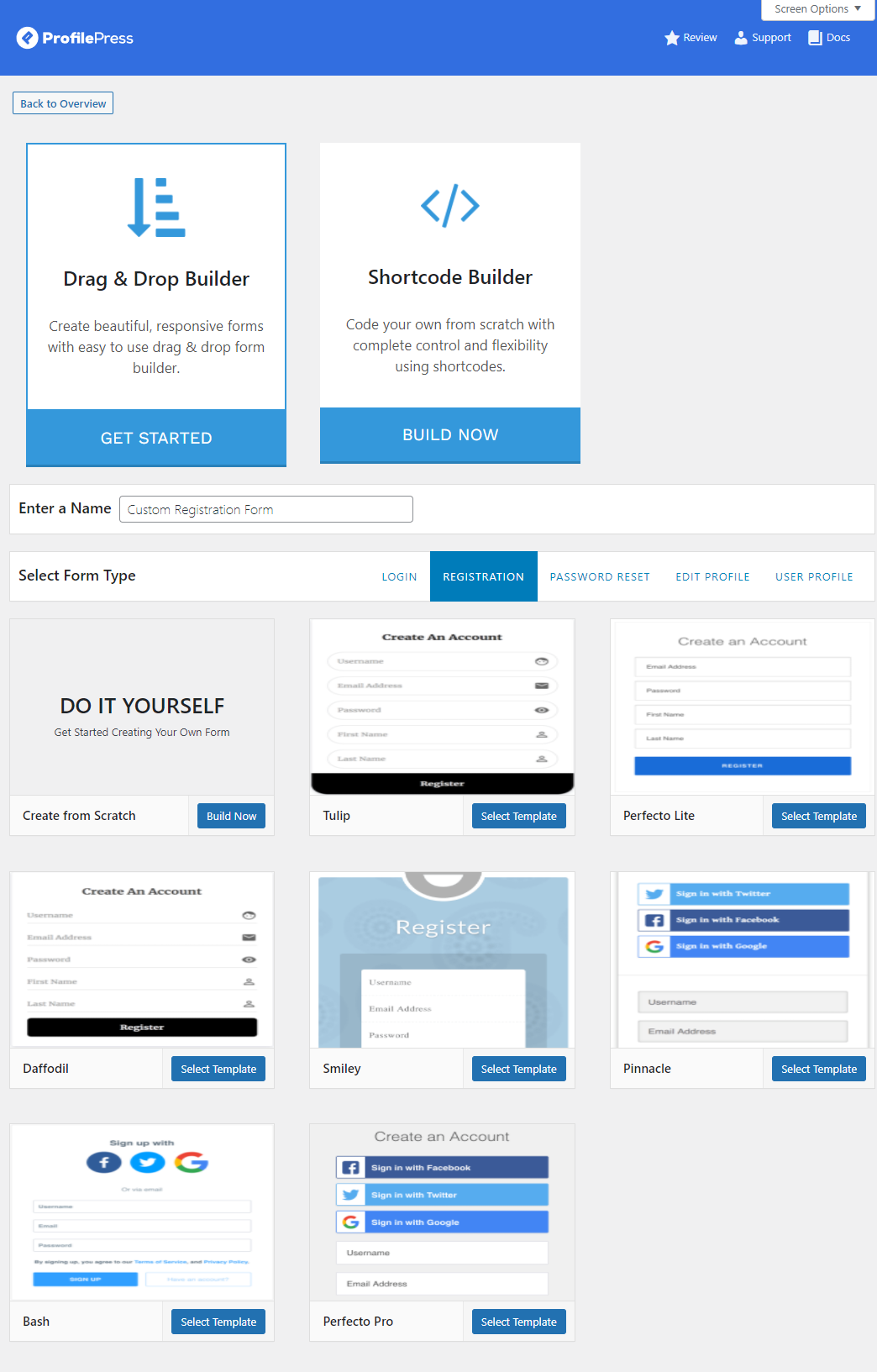
Give your registration form a title and select a template to begin customizing it. We’ve selected the Tulip template. You will automatically be redirected to the Form Edit page.
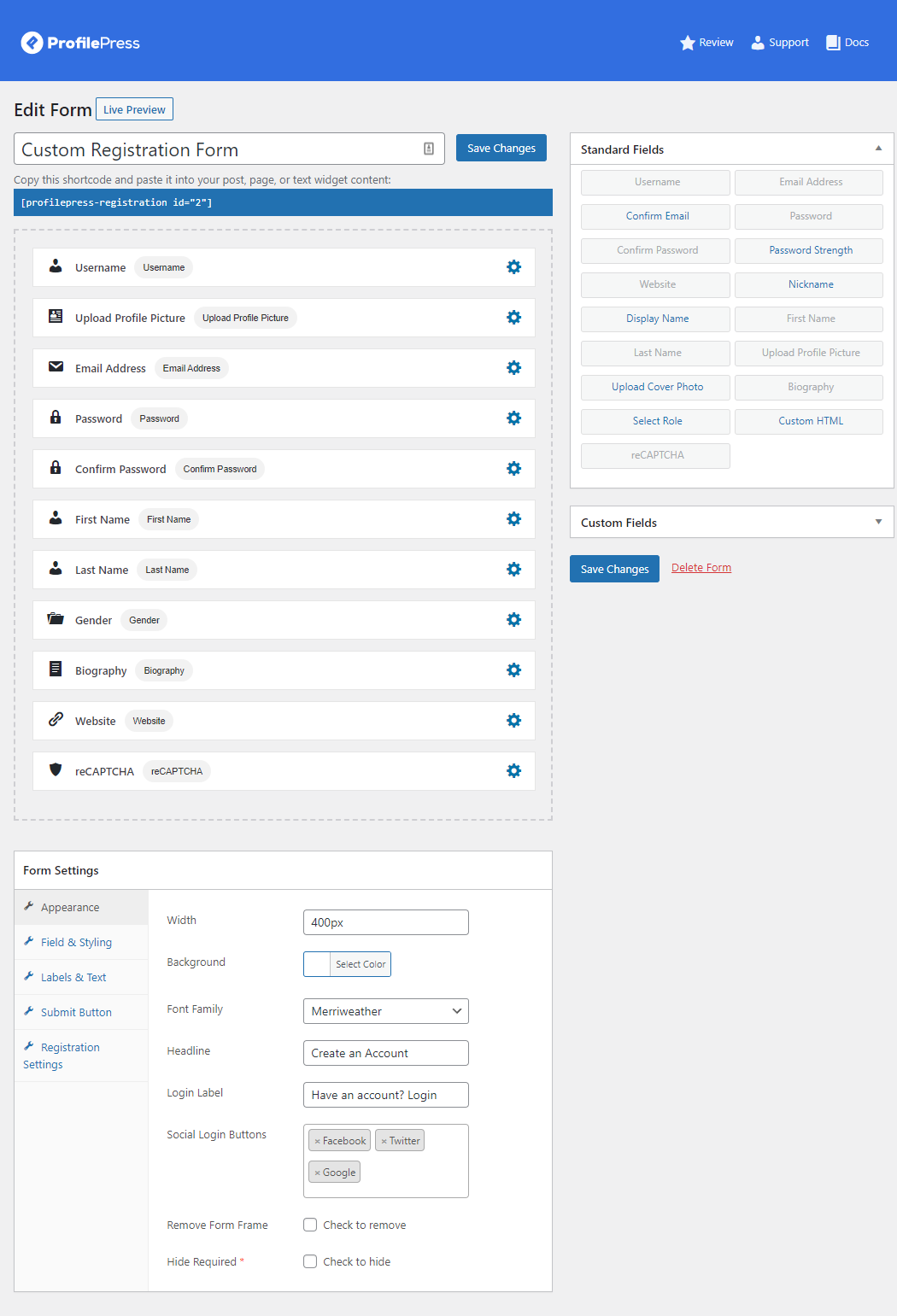
Here, you can add or remove fields from your registration form and change the way they look on the front-end. Once you’re done customizing the registration form, click on the Save Changes button to continue.
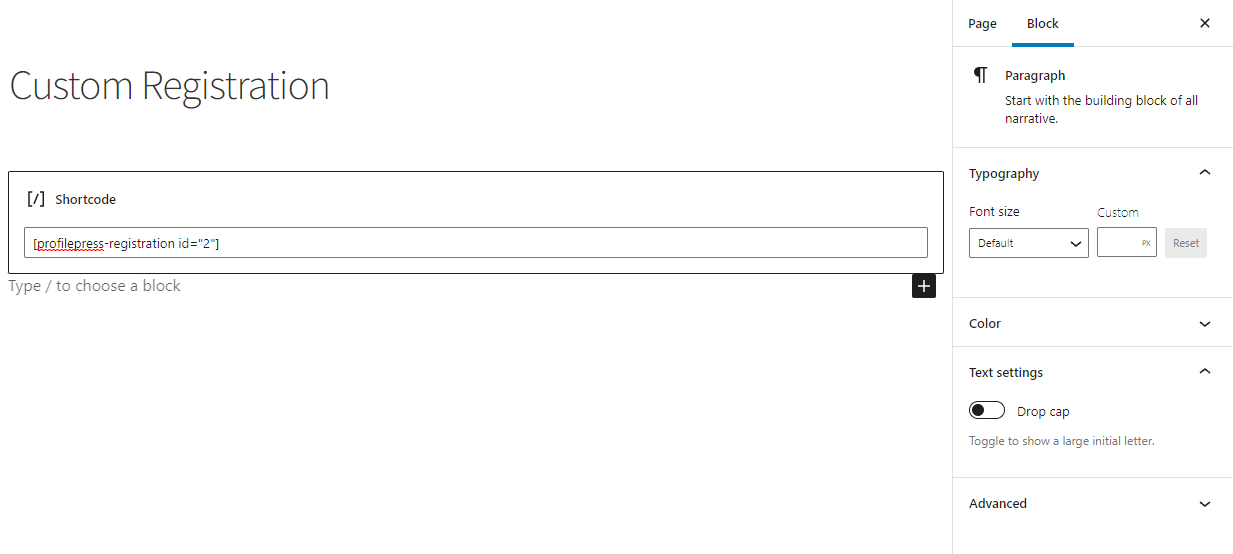
To create a new WordPress registration page, go to Pages → Add New and paste the registration form shortcode. Click on the Publish button to continue.
Step #3: Display login and registration forms on the front-end
Head on over to ProfilePress → Settings and click on the General tab. Add the newly created custom login and registration pages to your store using the dropdown menus and click on the Save Changes button to continue.
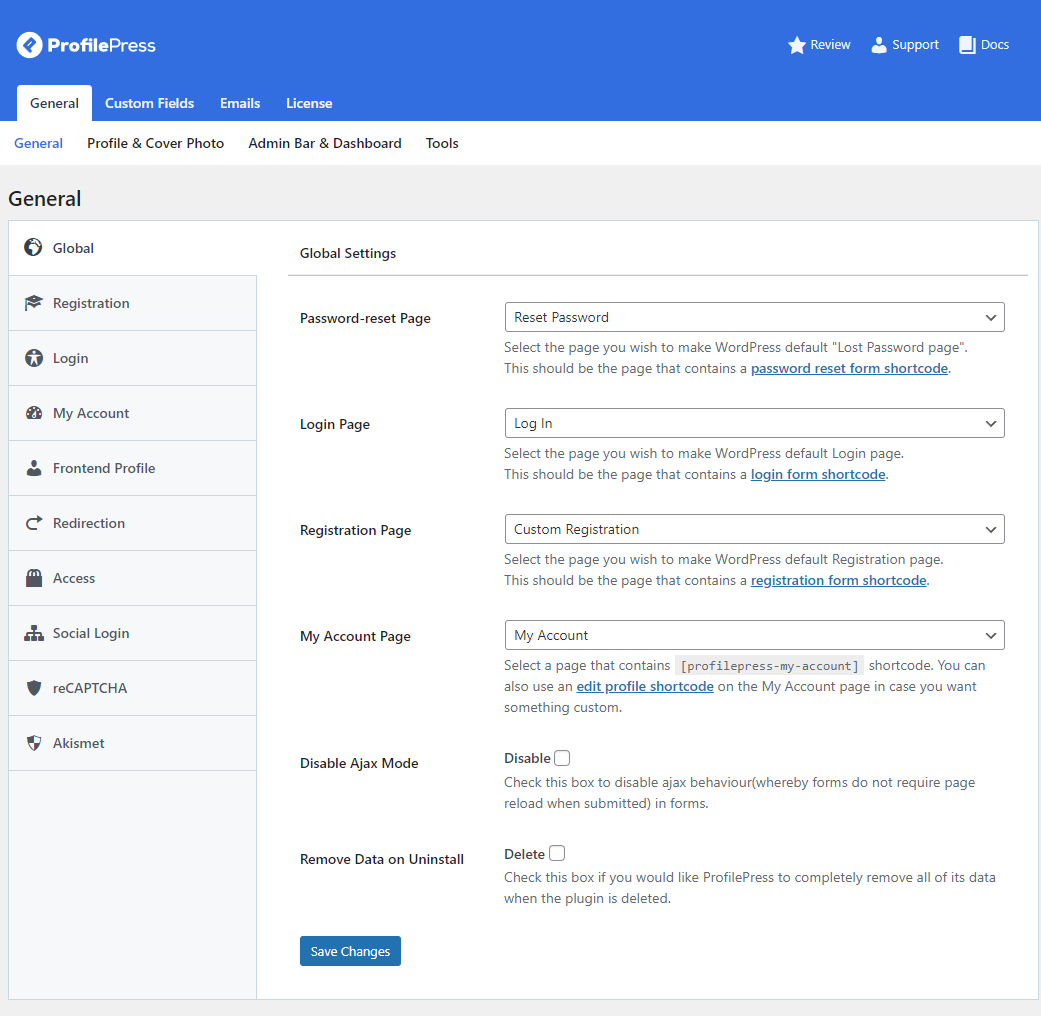
This will replace the default WordPress login page and all login and registration links from WooCommerce with ProfilePress ones. Here’s how that looks on the front end of your site.
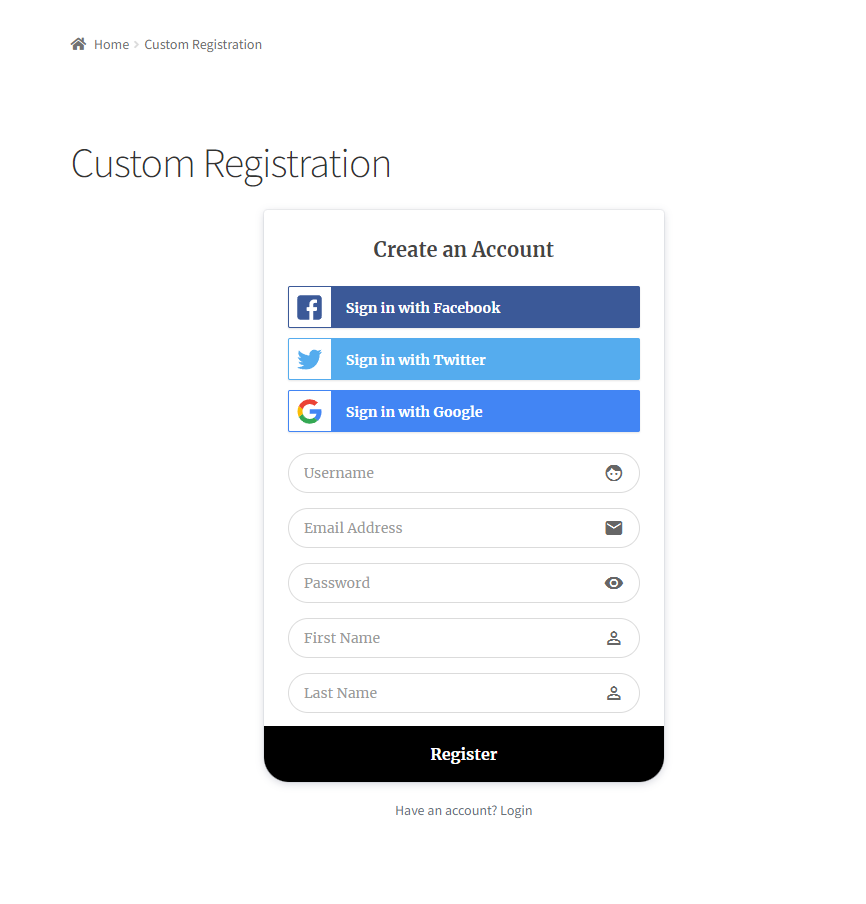
Step #3.5: Replacing WooCommerce login and registration forms
To replace the registration and login forms displayed on WooCommerce My Account page, go to Settings >> WooCommerce and select the ProfilePress login and registrations forms to replace them with.
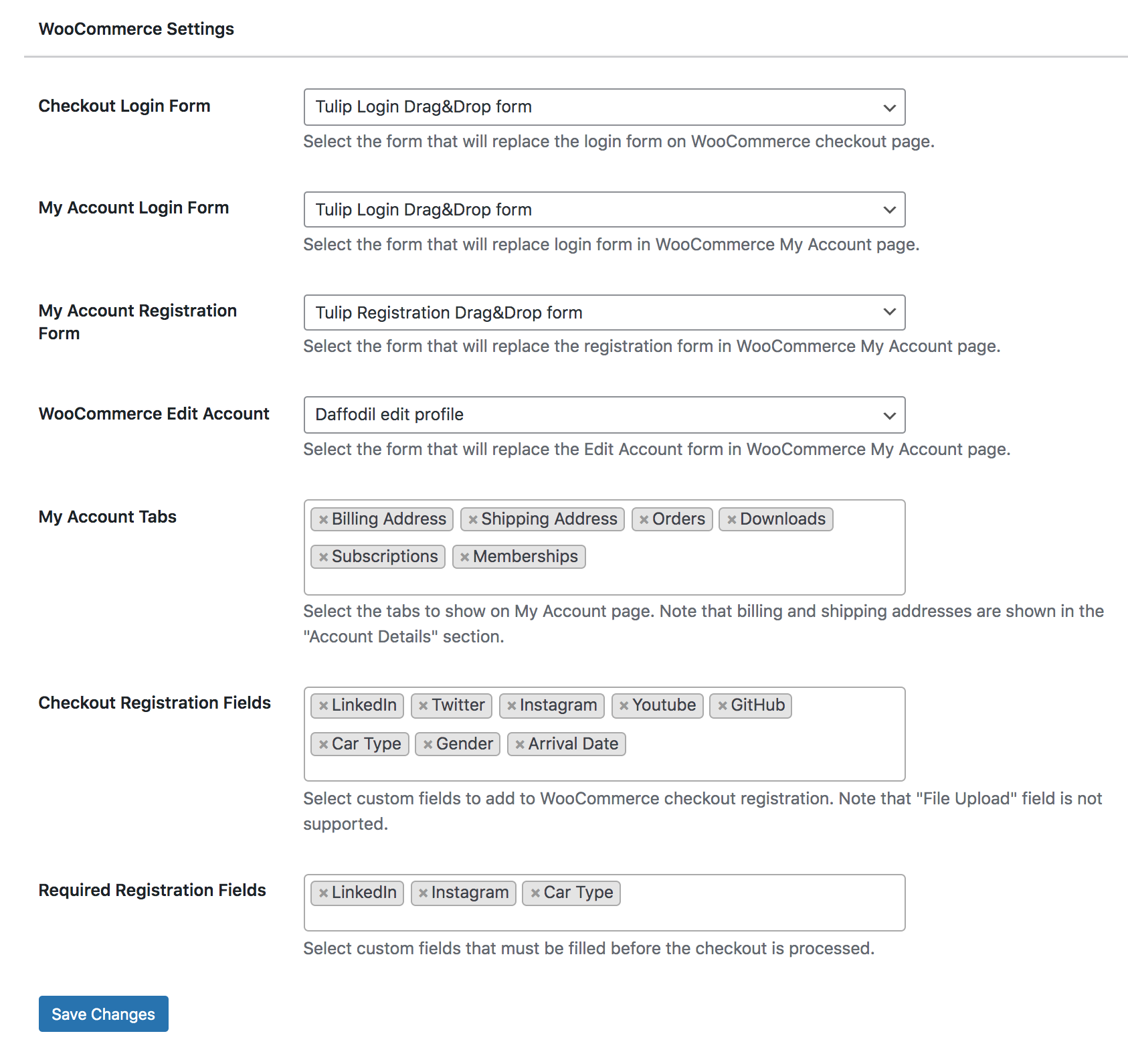
Users will be able to register for an account on your WooCommerce site using the attractive custom registration form. Already registered users can log in to their account using the custom login form we created earlier:
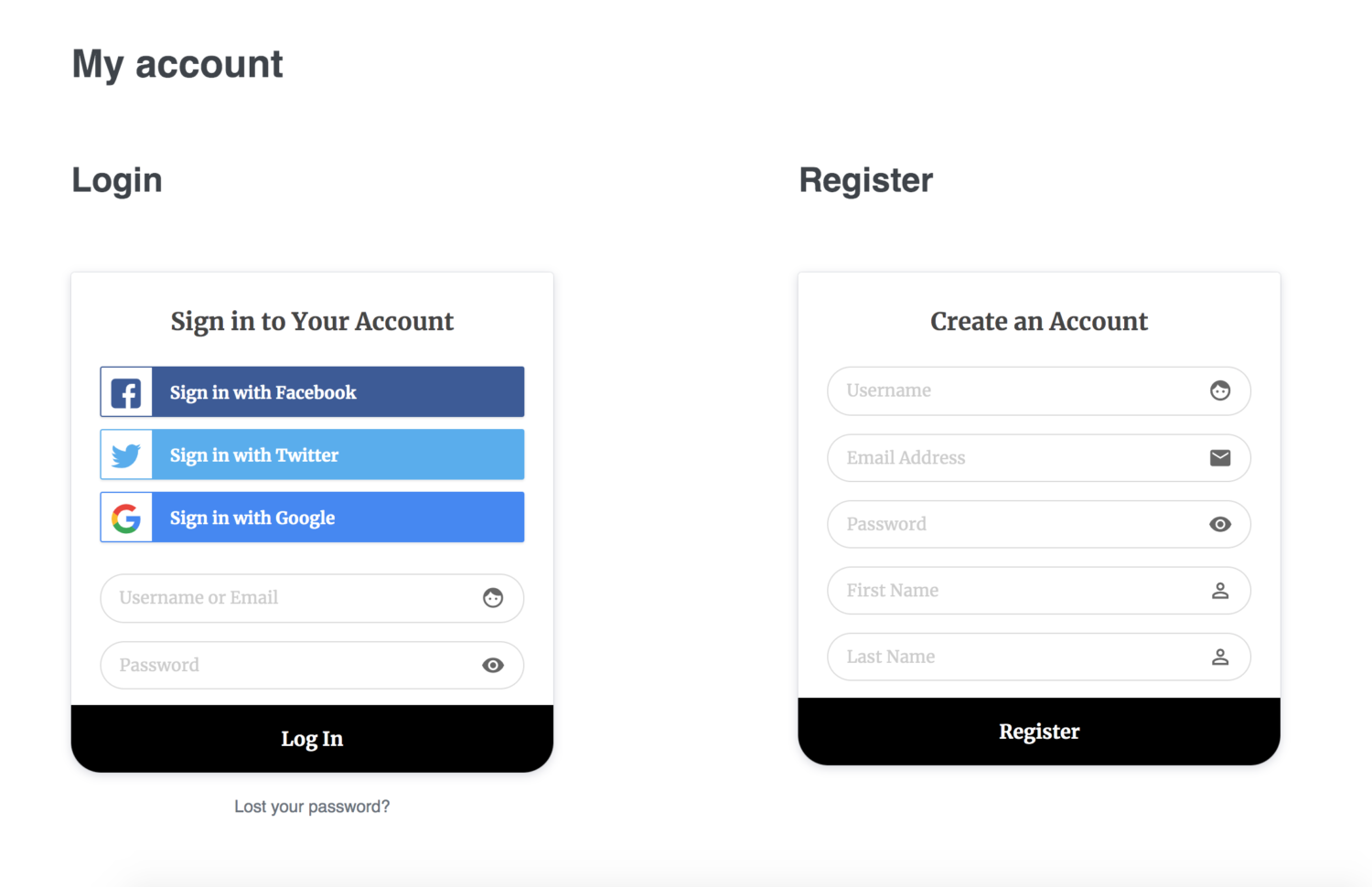
Step #4: Add custom fields to the checkout page
You can also add custom fields to the checkout page of your WooCommerce store. To do this, simply navigate to ProfilePress → Settings and click on the Custom Fields tab.
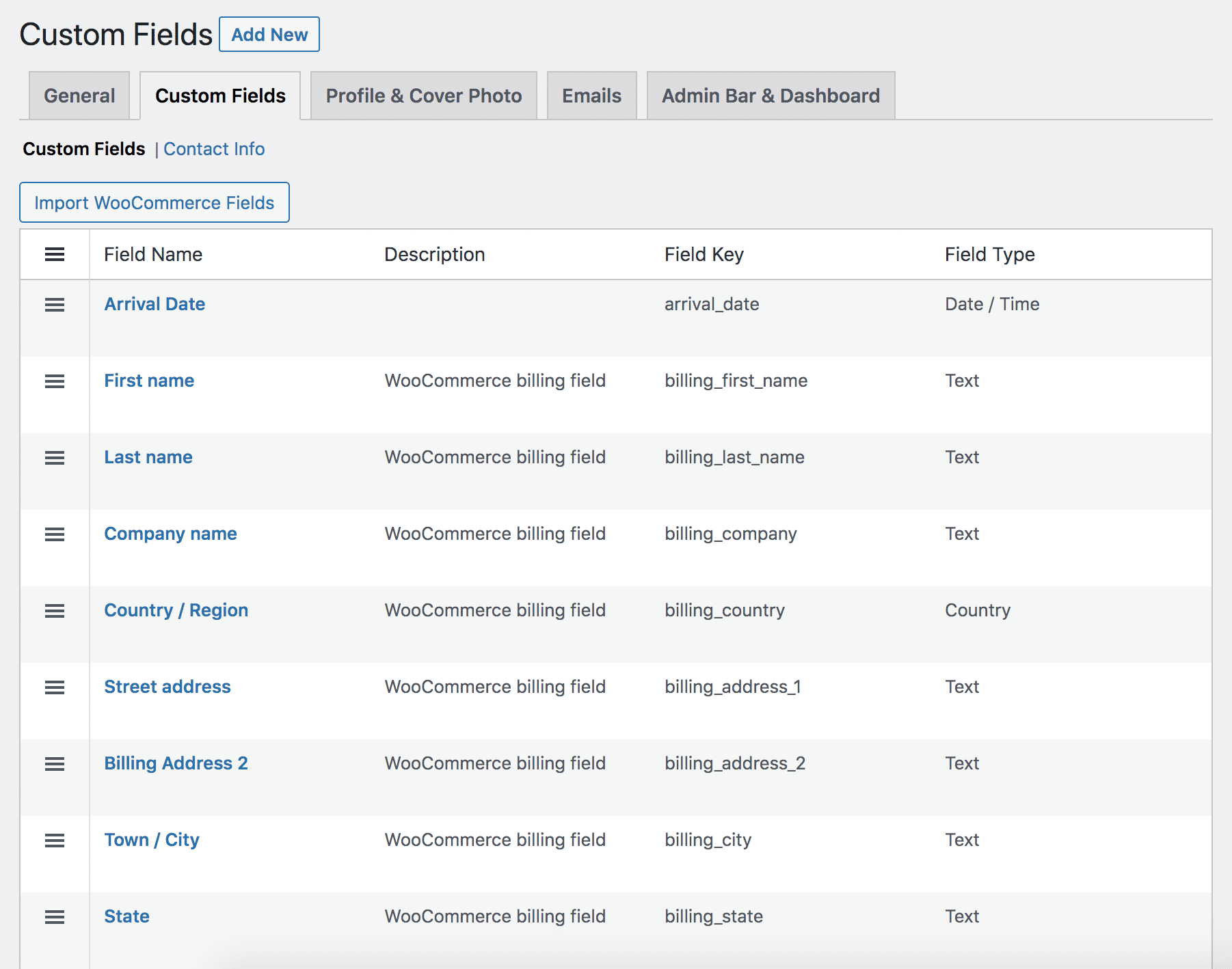
Click on the Add New button and set a Field Label for your custom field. After setting the Field Key and Field Description, you can set the Field Type depending on what you need.
You can create text, passwords, email, telephone, hidden fields, number, date, country, file upload, radio buttons, checkbox, text area fields and display them on the checkout page of your WooCommerce store.
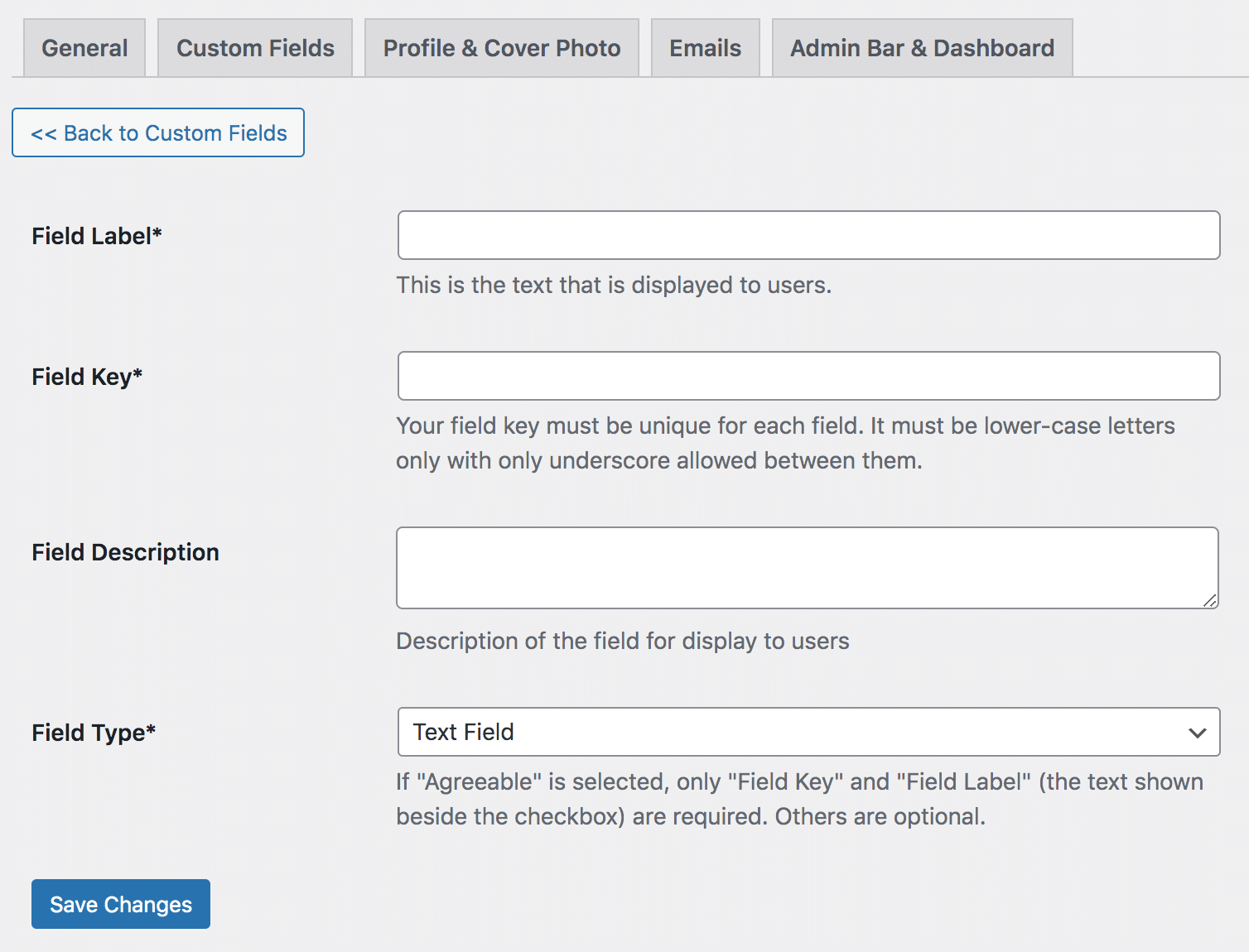
Once you’re ready, click on the Save Changes button to continue.
Next, go to ProfilePress → Settings and click on the WooCommerce tab. Add the custom fields in the Required Registration Fields meta box and click on the Save Changes button to continue.
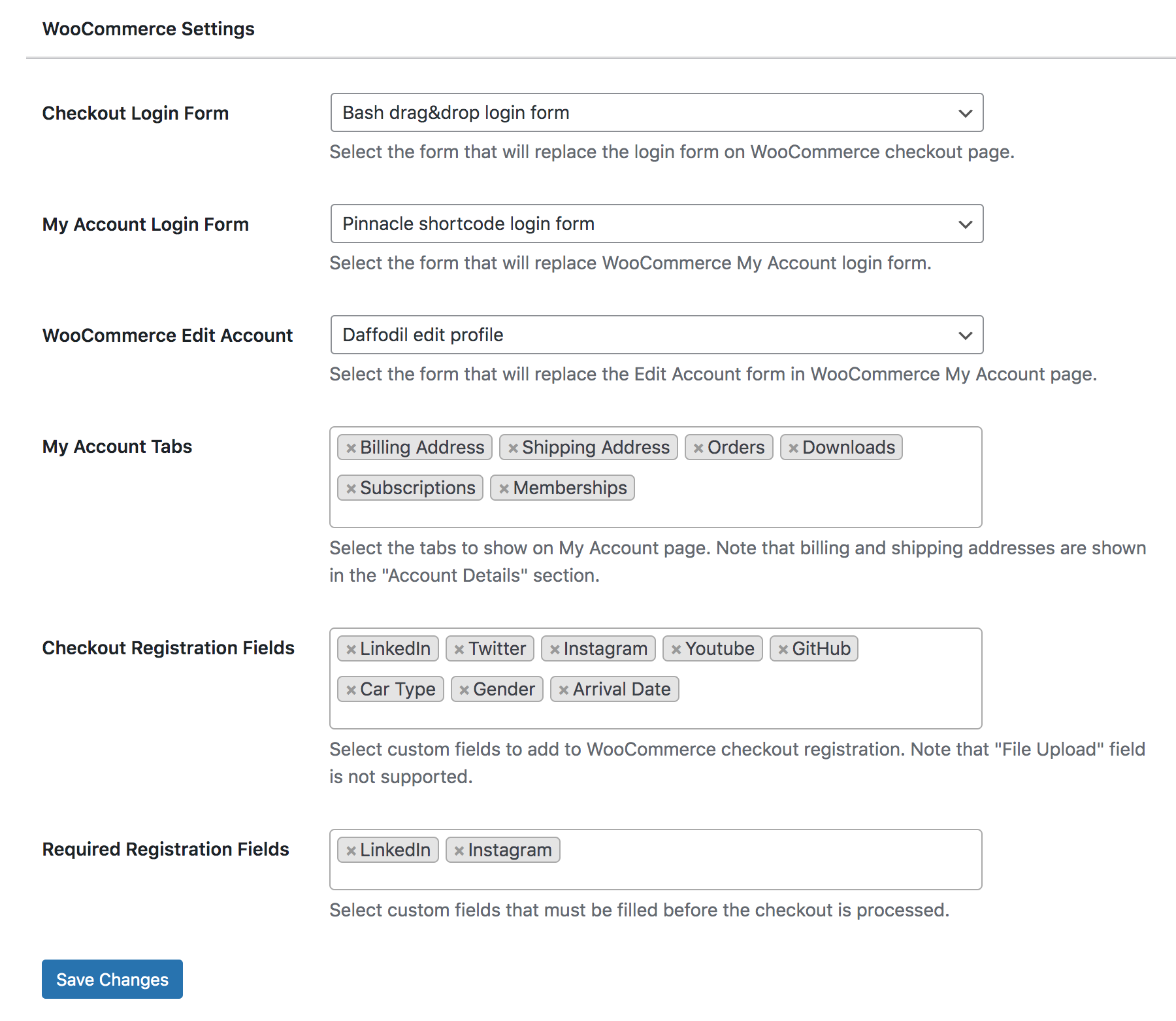
Users will be able to see the custom fields on the checkout registration page when checking out from your online store
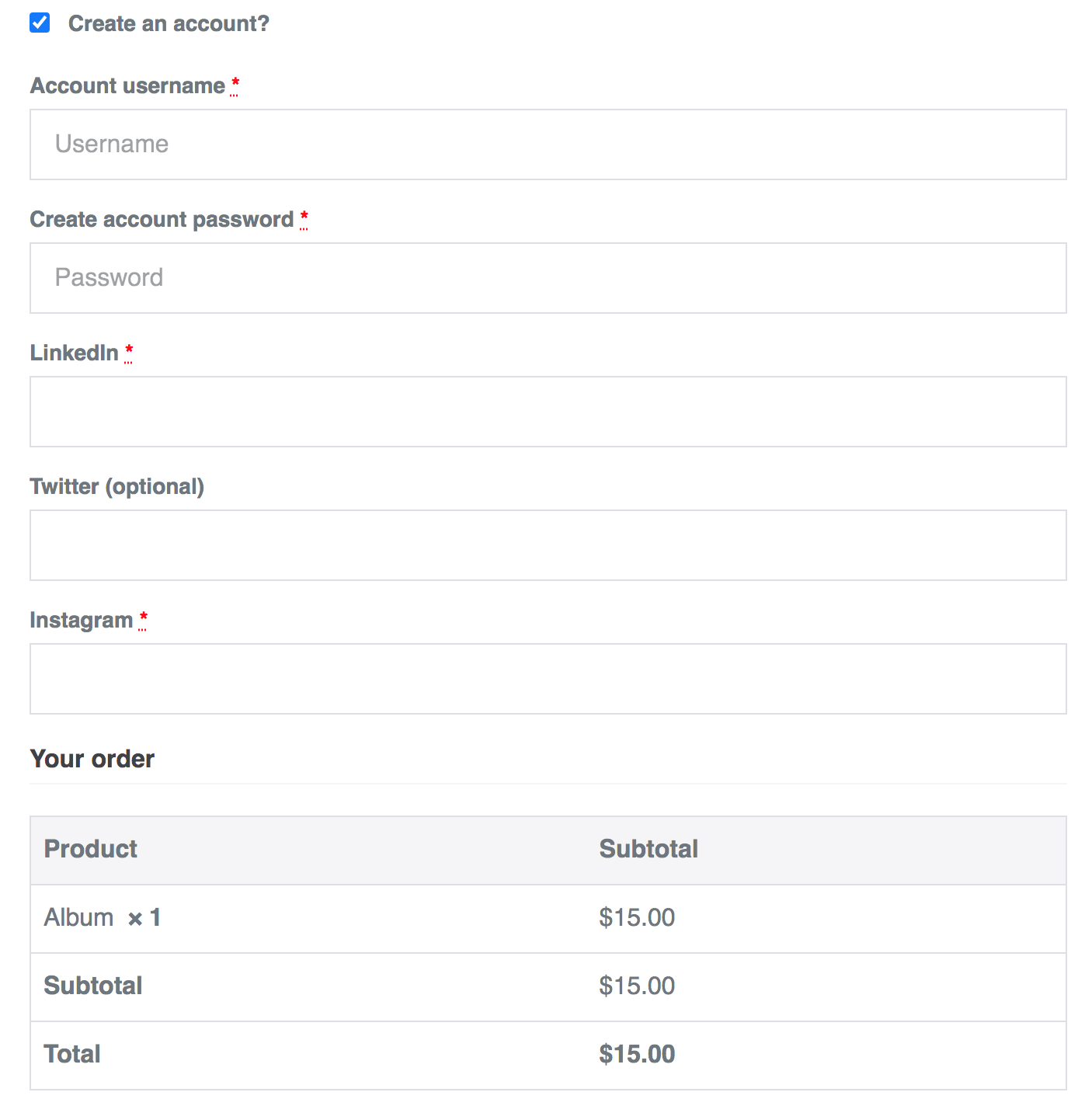 .
.
Additionally, we also want to display the custom login form on the checkout page and replace the default one. To do this, simply navigate to ProfilePress → Settings and click on the WooCommerce tab.
Select the custom login form using the dropdown menu next to Checkout Login Form and click on the Save Changes button to continue. This will replace the default login form on the checkout page of your WooCommerce site.
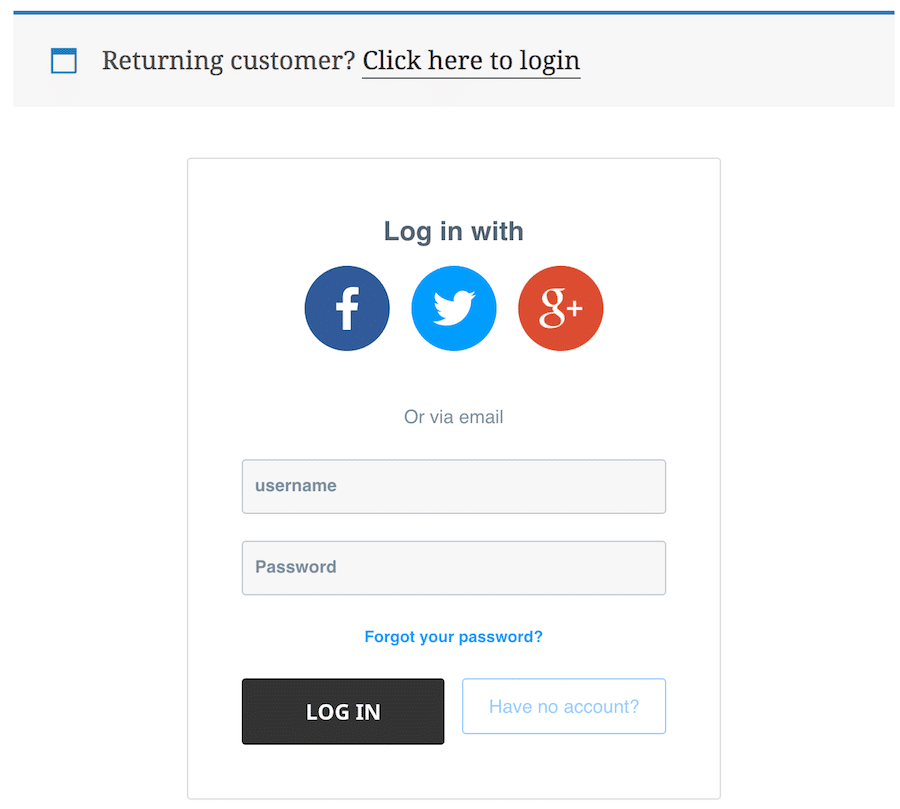
Bonus: Create a custom WooCommerce “My Account” page
The “My Account” page in WooCommerce lets site visitors access their user account directly from the front-end.
ProfilePress lets you create a fully custom WooCommerce “My Account” page where users can easily view their user accounts as well as edit them, all from a single page. To do this, navigate to Profile Press → Forms & Profiles and click on the Add New button.
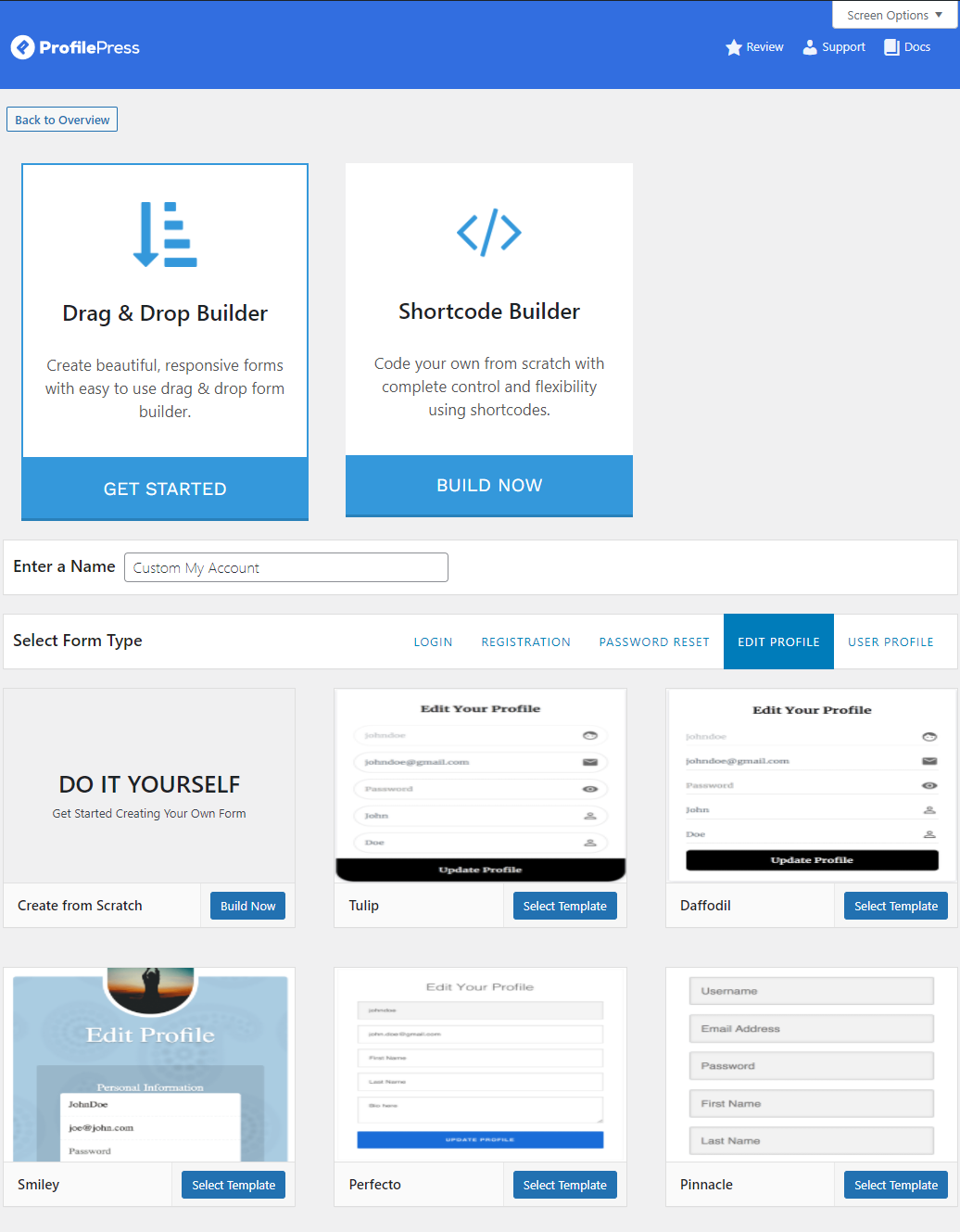
Give your Edit Profile form a new name and select a template to start customizing. We’ve selected the Pinnacle template. Once you click on the Select your template button, it will automatically redirect you to the Form Edit page.
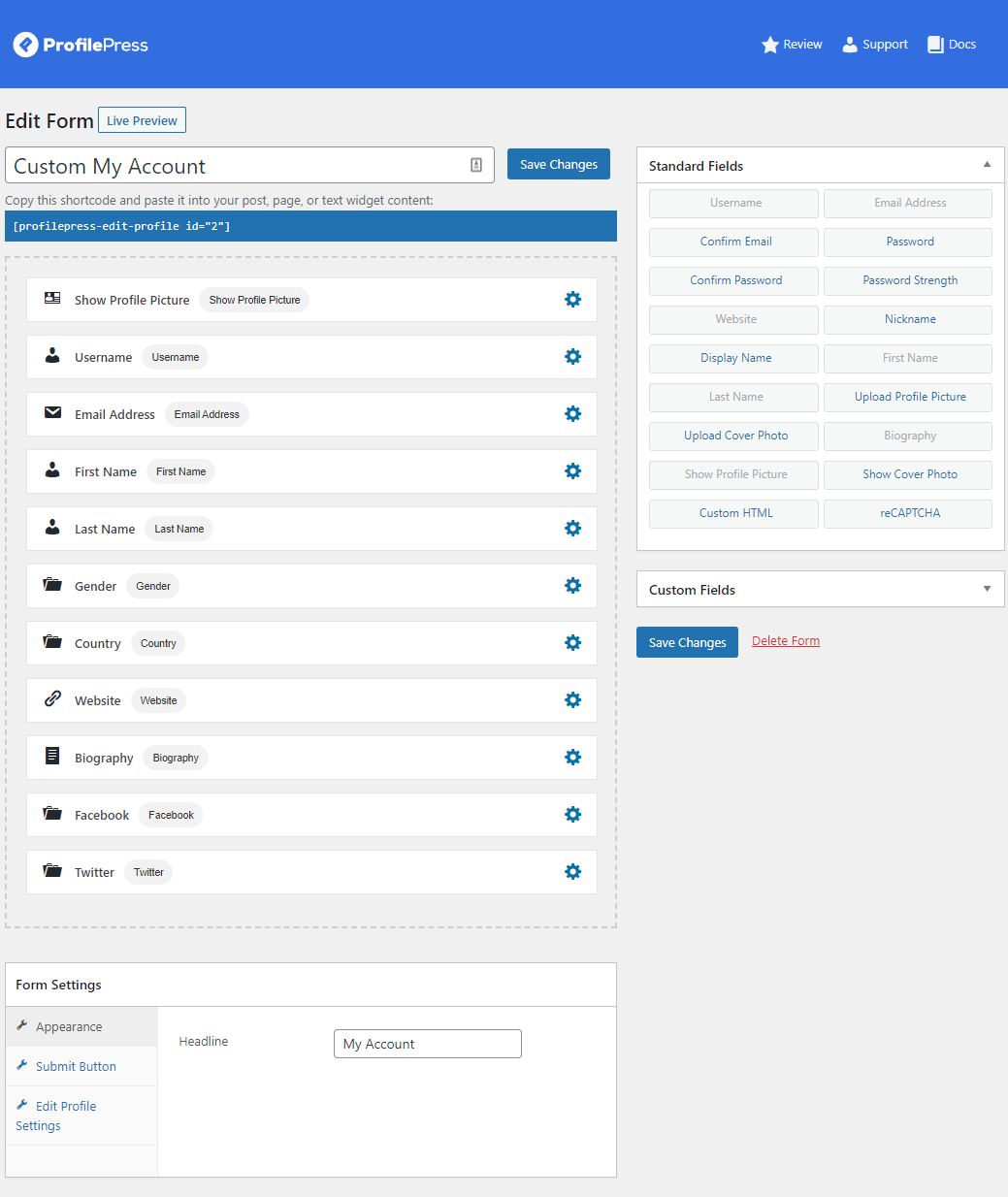
You can add fields and customize the way your form looks on the frontend of your WooCommerce site. Once you’re done with customizing the “My Account” form, click on the Save Changes button to continue.
Now that we’ve created the “My Account” form, we need to create a WordPress page to be able to display it on your website. Go to Pages → Add New and paste the Edit Profile shortcode. Click the Publish button once you’re done.
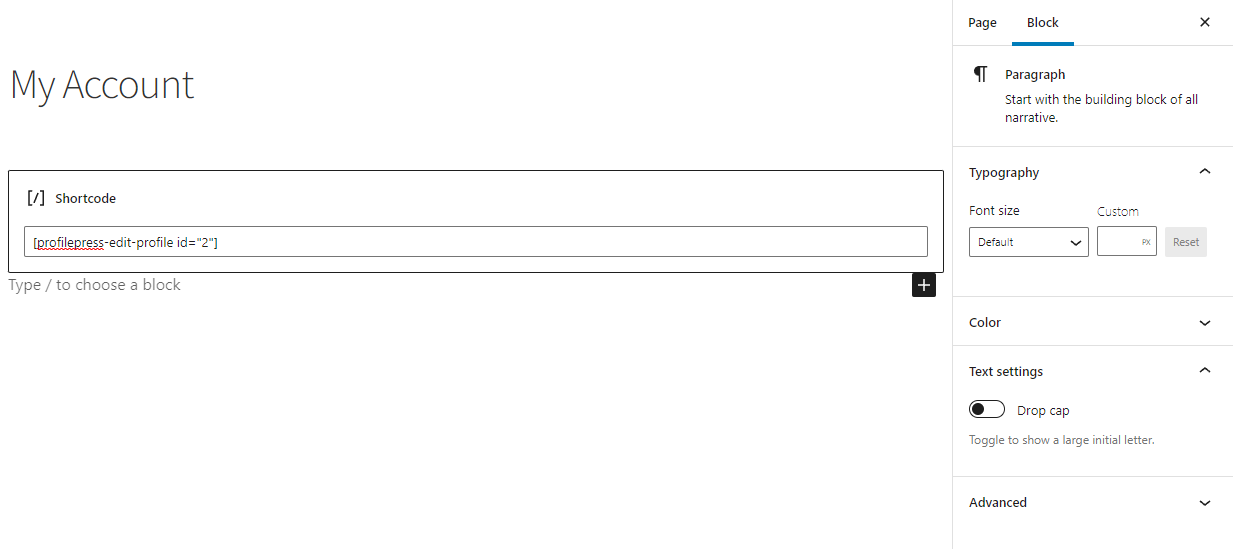
And below is a preview of the custom edit profile form.
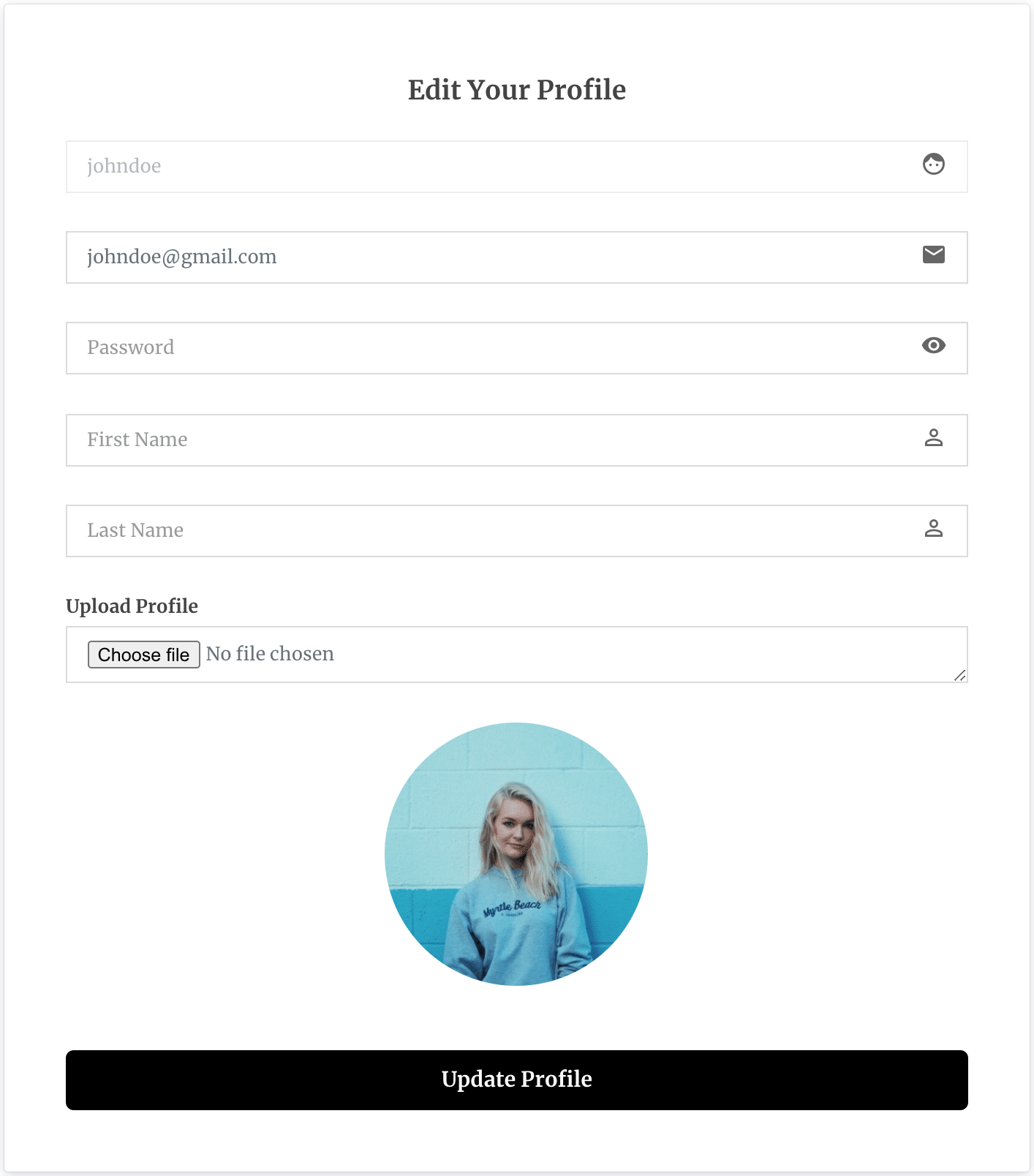
Or you could just skip the whole process and instead use the ProfilePress My Account shortcode on the page created above.
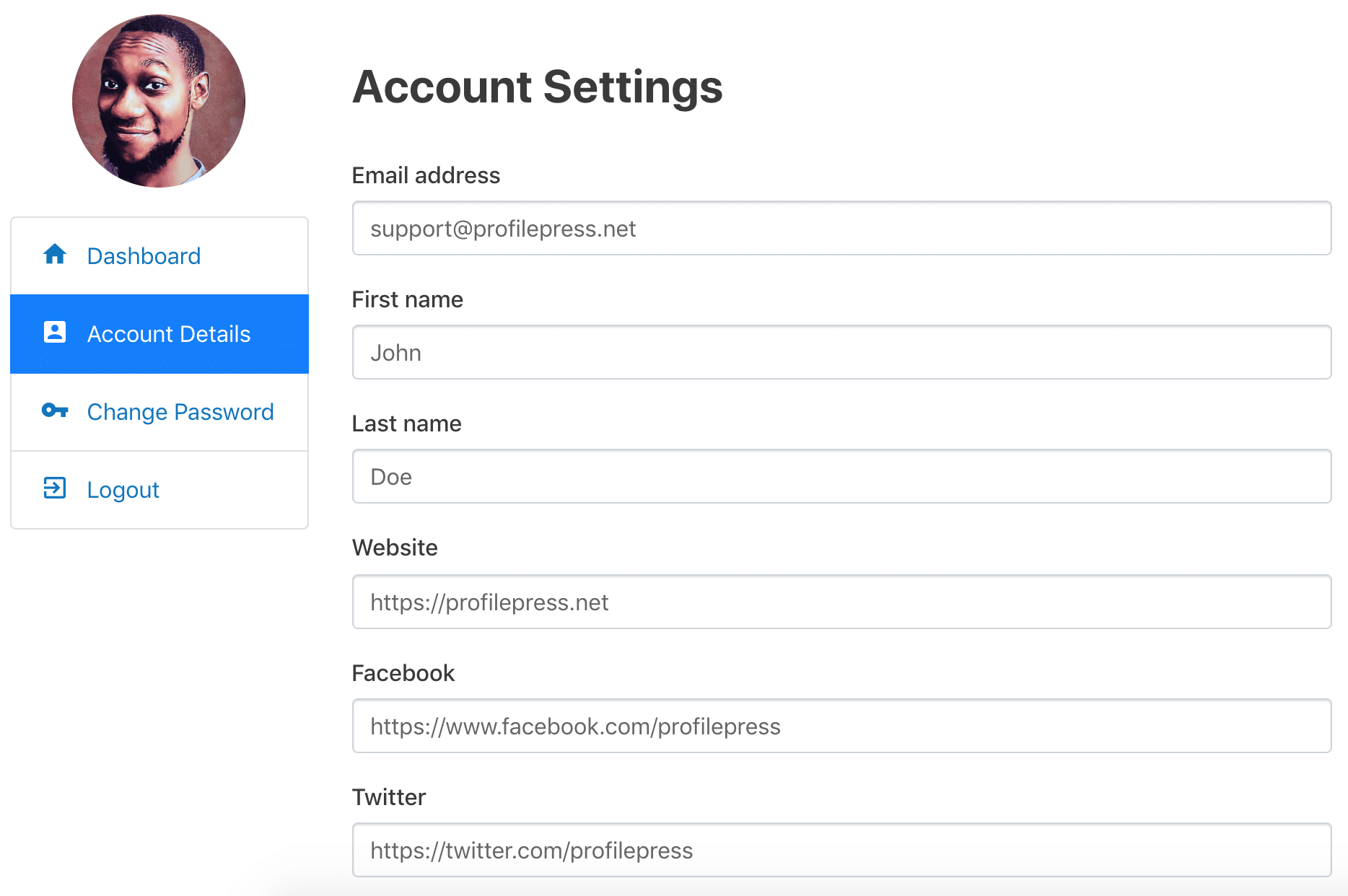
Users will be able to edit their account information and click on the Update Profile button to make changes to their user accounts directly from the front-end. The page would serve as the new My Account page.
You can also let users view their orders, downloads, subscriptions, and their membership by going to ProfilePress → Settings. Click on the WooCommerce tab, and select the tabs to display on the My Account Tabs setting.
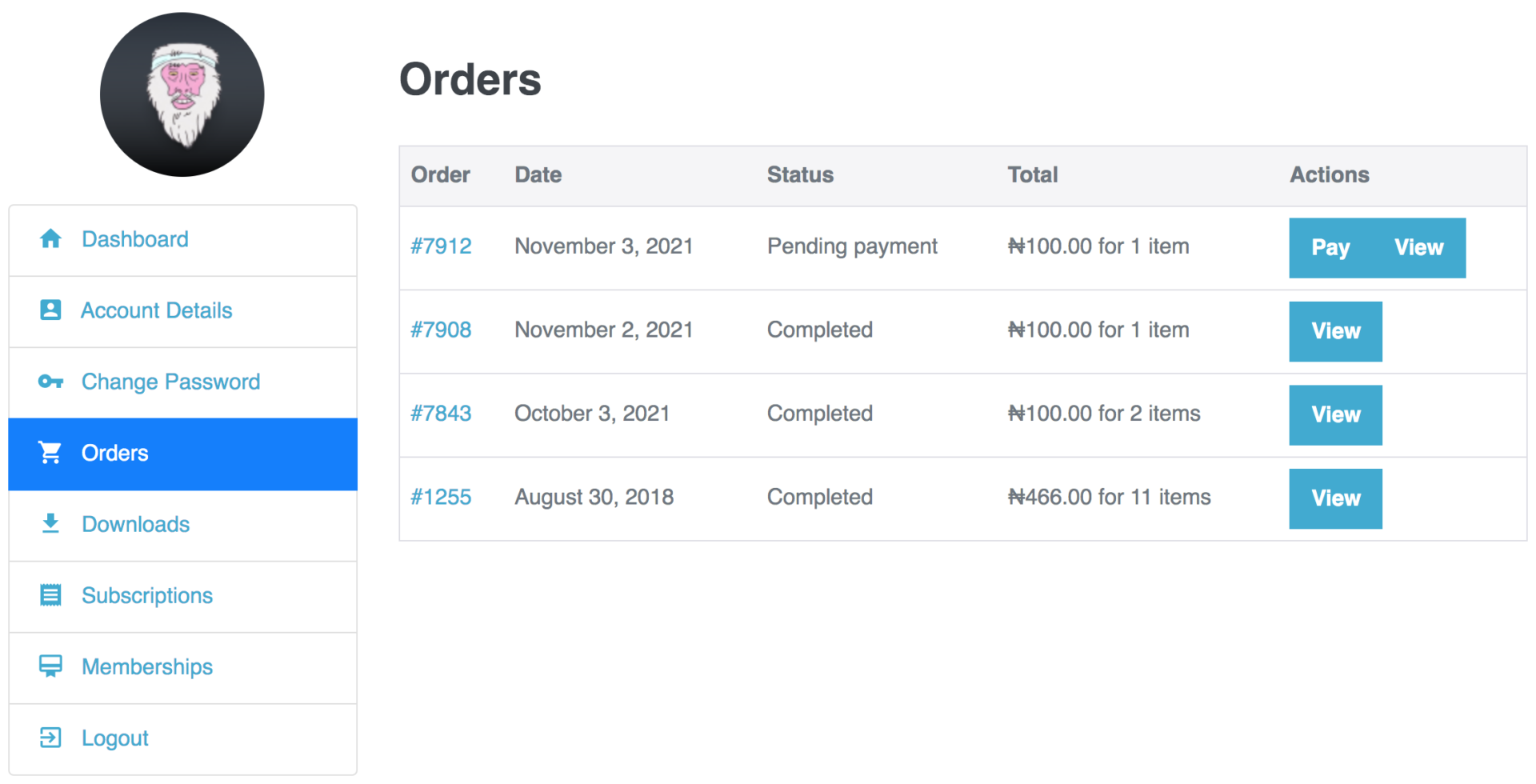
Conclusion
Customizing the WooCommerce login and registration forms on your website is a great way to enhance the customer experience and encourage more users to register with you.
Although WordPress by default offers limited customization functionality for login and registration pages, you can use a robust plugin, such as ProfilePress, to create custom pages and enhance the user experience your online store delivers.
Ready to customize the WooCommerce login and registration forms on your website? Get ProfilePress today!