How to Create a WordPress Registration Form With Paystack
If you need to create a WordPress registration form that accepts payments with Paystack, you may face some limitations with the default WordPress features.
You may not have complete control over user registration, which is not ideal for membership and subscription sites.
To help you with this, we’ve compiled a guide outlining the steps to create a WordPress registration form and checkout page that enables users to pay via Paystack during registration.
Setting up a Paystack registration form
ProfilePress offers an all-in-one solution for creating a full-fledged membership site in WordPress.
It automatically creates important membership pages using shortcodes, lets you set up membership plans, and integrate popular payment methods so users can make payments using some of the most popular payment gateways, such as Stripe, PayPal, Razorpay, Paystack, Direct Bank Transfer, Mollie.
The ProfilePress Paystack Checkout addon makes connecting your Paystack account with your WordPress membership site easy. This way, your website visitors can make payments after completing a user registration form with Paystack using Credit/Debit cards, Netbanking, UPI, and Wallets with Paystack from Indian customers on your WordPress sites
Creating a WordPress registration form with ProfilePress
In this section, we’ll cover the steps you need to follow to create a WordPress registration form using the ProfilePress plugin and collect payments with Paystack.
For this, you’ll need a WordPress site and the ProfilePress plugin to create membership plans, connect your Paystack account, and let users make payments for subscriptions using Paystack.
Step #1: Install and activate the ProfilePress plugin
Get the ProfilePress plugin and install it on your WordPress site. To do this, navigate to Plugins → Add New and upload the plugin’s ZIP file to your WordPress site.
Once you click the Install Now button, the plugin will automatically be installed on your site. Activate the plugin once it’s installed.
Next, validate the license key given to you at the time of purchase. To do this, navigate to ProfilePress → Settings and click on the License tab.
Enter your license key in the text field and click the Activate License button to continue.
Step #2: Create a custom registration form
Once the ProfilePress plugin is installed and activated on your WordPress site, you can create a custom registration form. To get started, navigate to ProfilePress → Forms & Profiles and click the Add New button.
Click on the Drag & Drop Builder to continue. You can also use the Shortcode Builder if you are an advanced user.
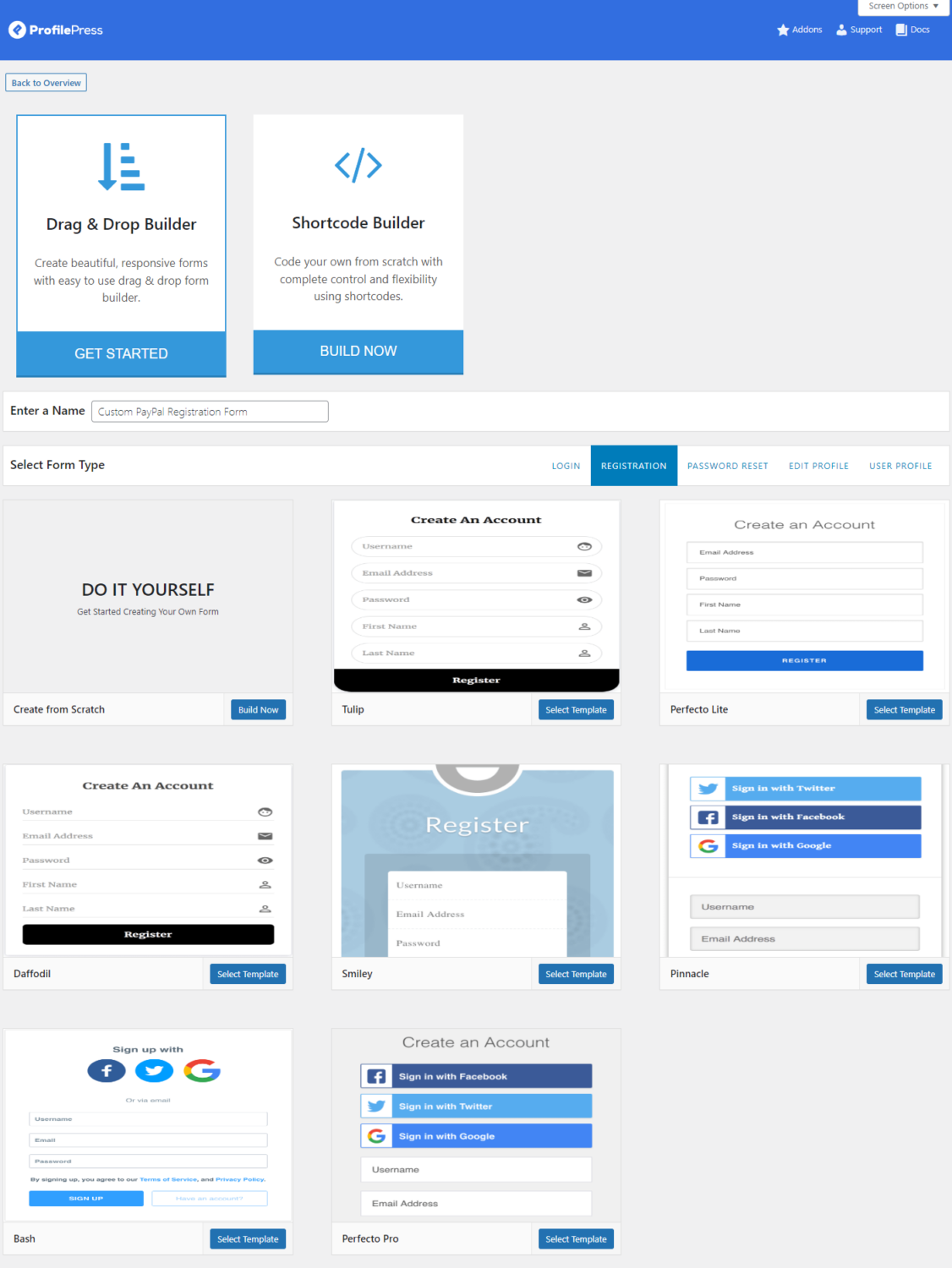
Now, give your registration form a title and select Registration using the Select Form Type section.
ProfilePress lets you create a registration form using a pre-designed template that you can edit or create a custom registration form from scratch. For demonstration purposes, we’ve decided to use the Smiley template. Click on the Select Template button to continue.
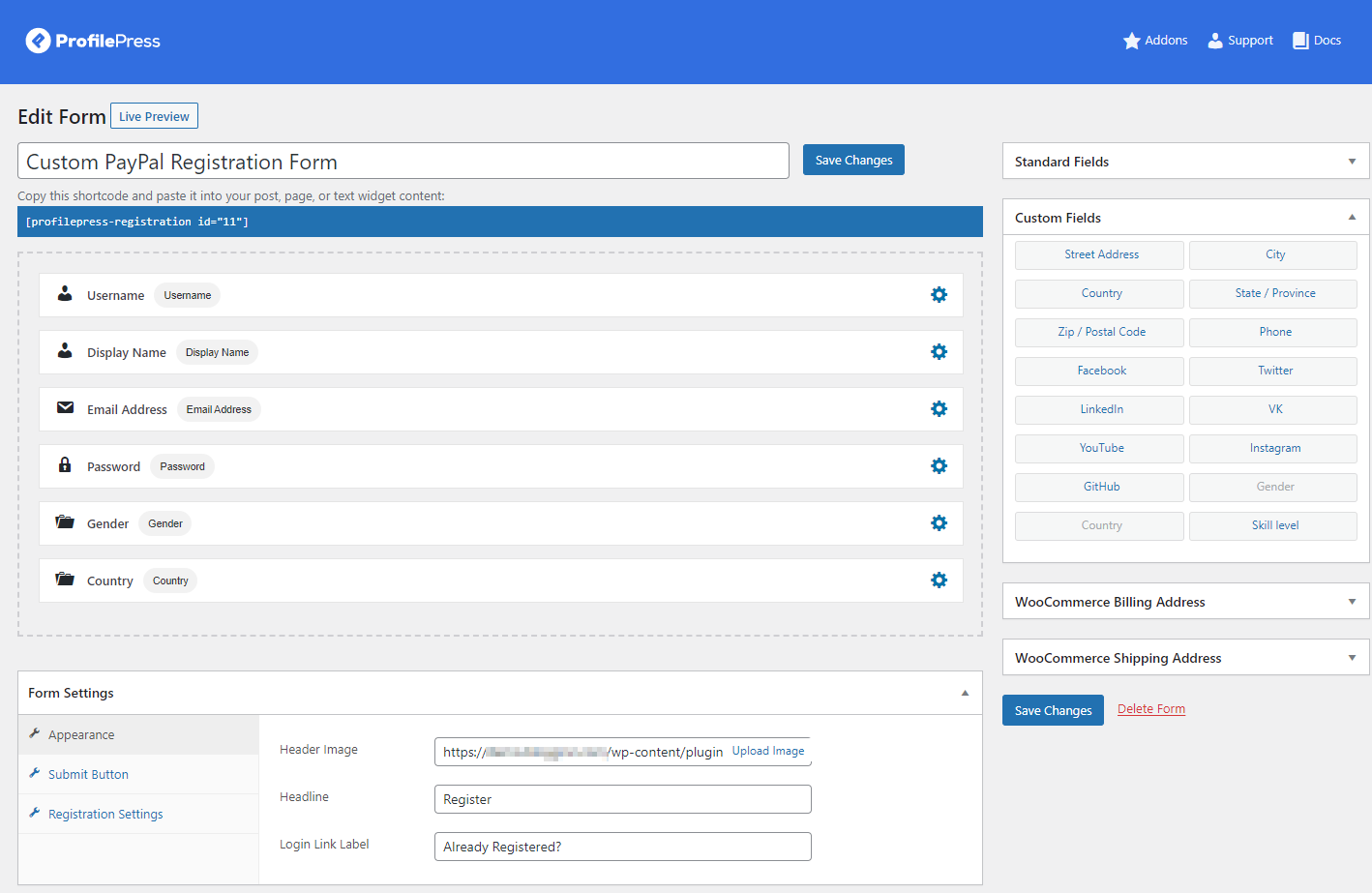
This will automatically redirect you to the form edit page. This is where you can start adding or removing fields from your registration form. ProfilePress offers a wide range of standard and custom fields you can drag and drop into your custom registration form.
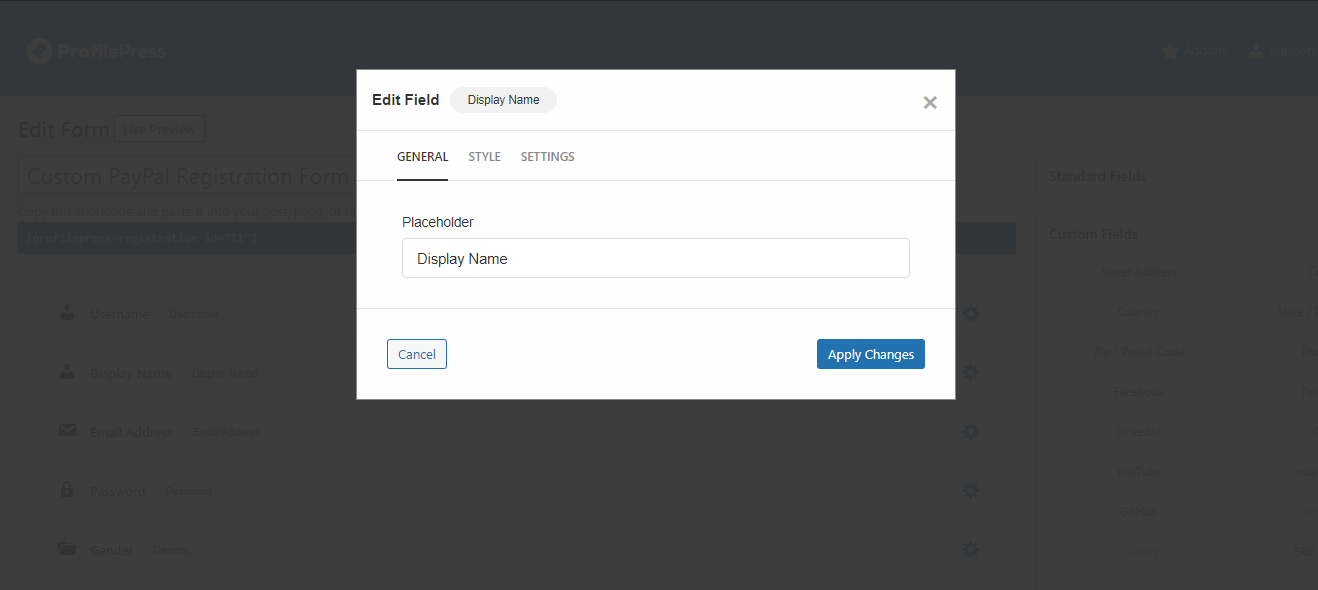
You can edit the default fields to make them look more exciting or relevant to your audience by clicking the little settings icon next to each field. For instance, you can rename the “Display Name” field to “Nickname” to make it more user-friendly.
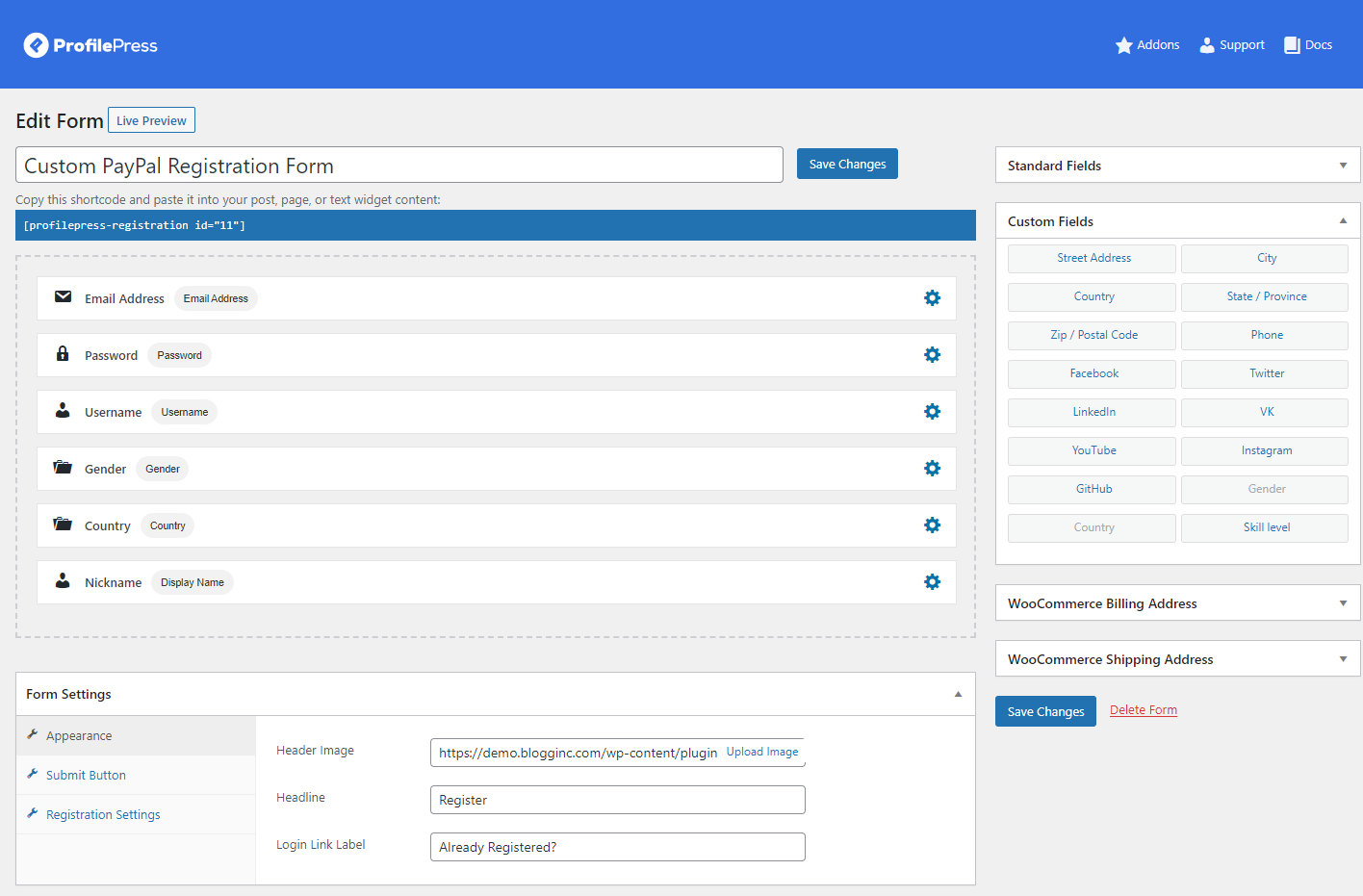
The great thing about ProfilePress is that it makes it very easy to change the layout of your custom registration form by simply dragging and dropping fields into whatever order you want. This lets you improve the user experience on your WordPress site and makes it easier for new users to sign-up for a membership plan.
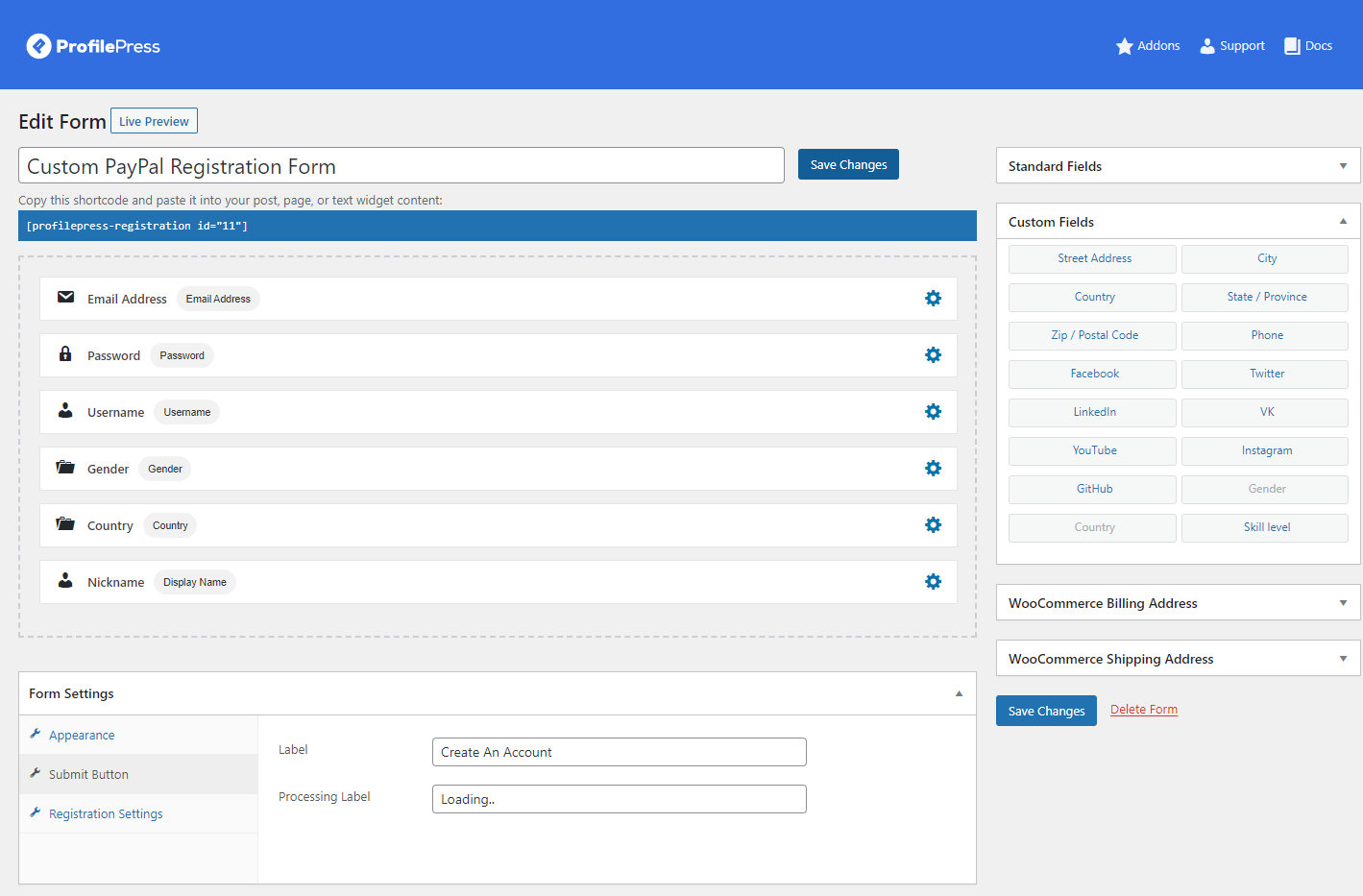
In addition, using the Form Settings meta box below, you can change the appearance of your registration form. For example, you can add custom labels to the Submit button to change the call to action to something more actionable, like Join Now.
Once you’re ready, click on the Save Changes button to continue. Also, remember to copy the form’s shortcode to your clipboard.
Step #3: Set up your Paystack account
To accept payments with Paystack on your WordPress site, integrate your Paystack account using the plugin’s settings. For this, you need to first go to ProfilePress >> Addons and ensure the Paystack addon is activated.
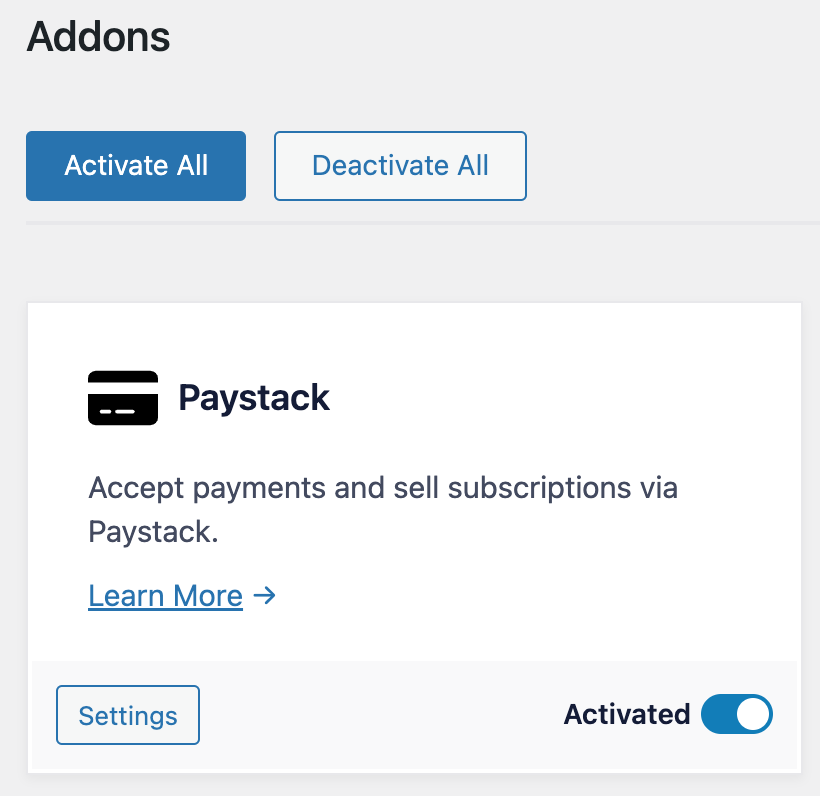
Next, navigate to ProfilePress → Settings and click on the Payments tab from the top.
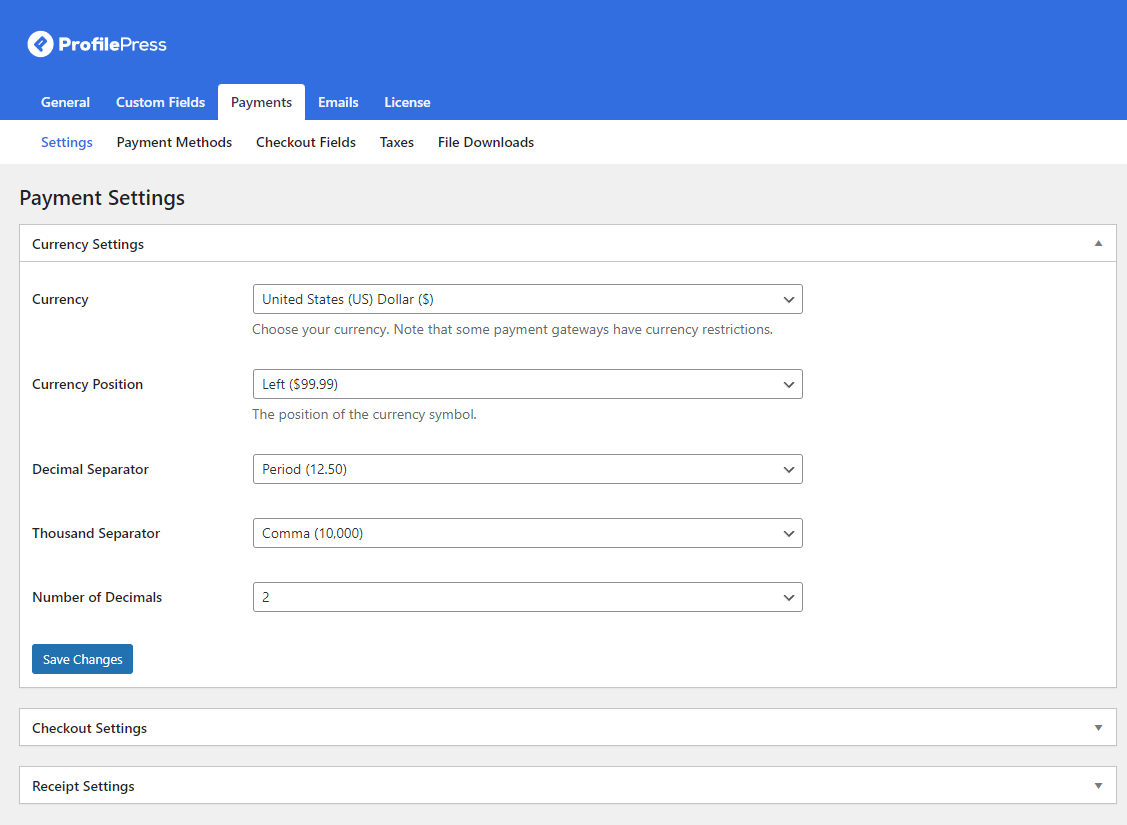
From here, you can set basic currency settings for users to make payments on your WordPress site. Configure the settings and click the Payment Methods link option from the top to set up a Paystack account.
Next, go to ProfilePress > Settings > Payments >> Payment Methods
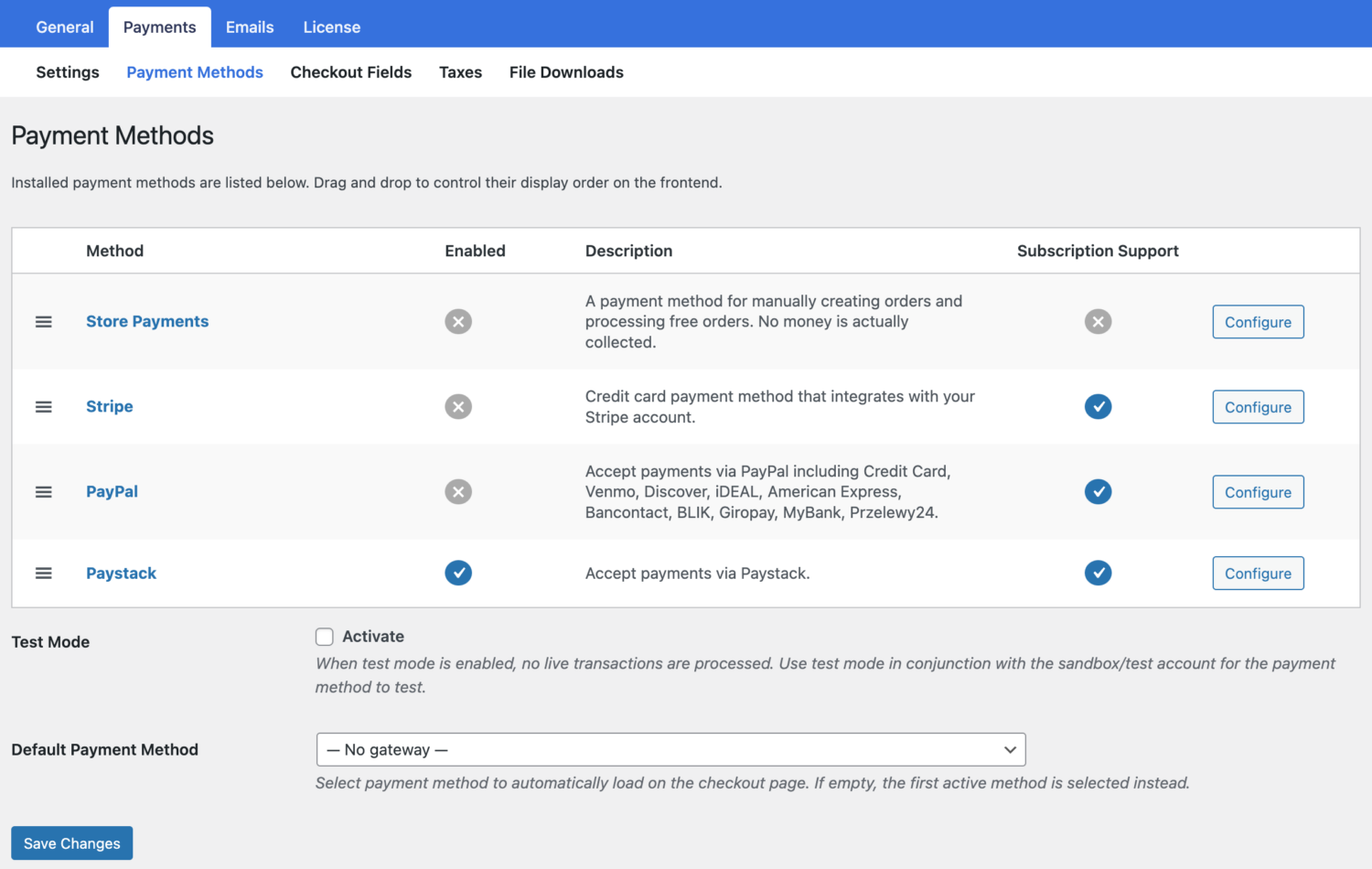
Click the Configure button next to the Paystack payment method.
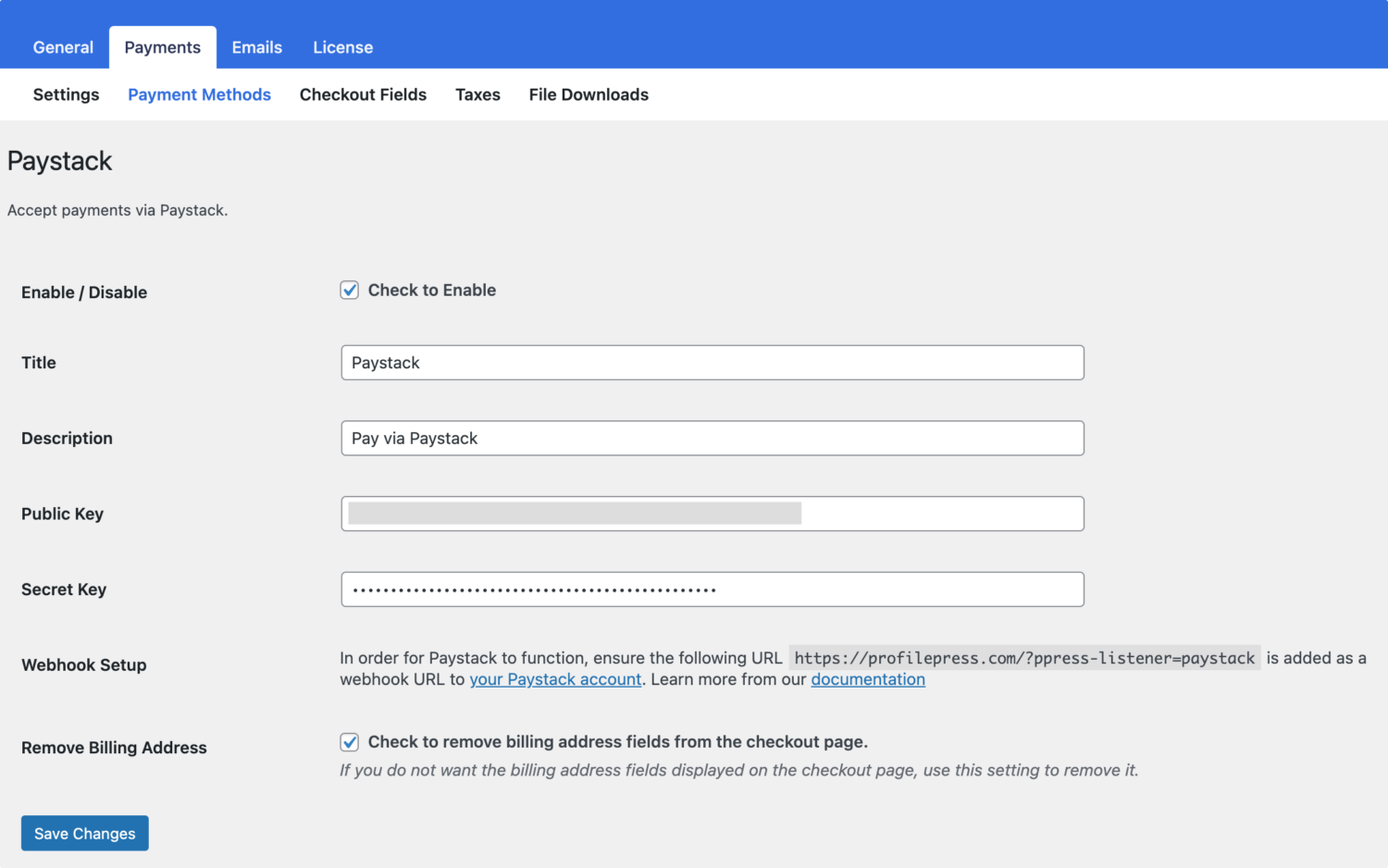
You can enable the Paystack payment method via the Enable / Disable checkbox.
ProfilePress requires your Paystack API keys and webhook setup in Paystack to start accepting payments. You can also set the theme color and image/logo to use in the Paystack popup checkout. Learn more about setting up the Paystack integration.
Once you’re done, make sure to click on the Save Changes button to continue.
Step #4: Set up Membership plans & Restrict membership content
Now with a Paystack account integrated into your WordPress site, you can let users pay for a membership plan via Paystack after they create an account using the custom registration form.
To quickly set up a membership plan using ProfilePress, navigate to ProfilePress → Membership Plans and click the Add New button.
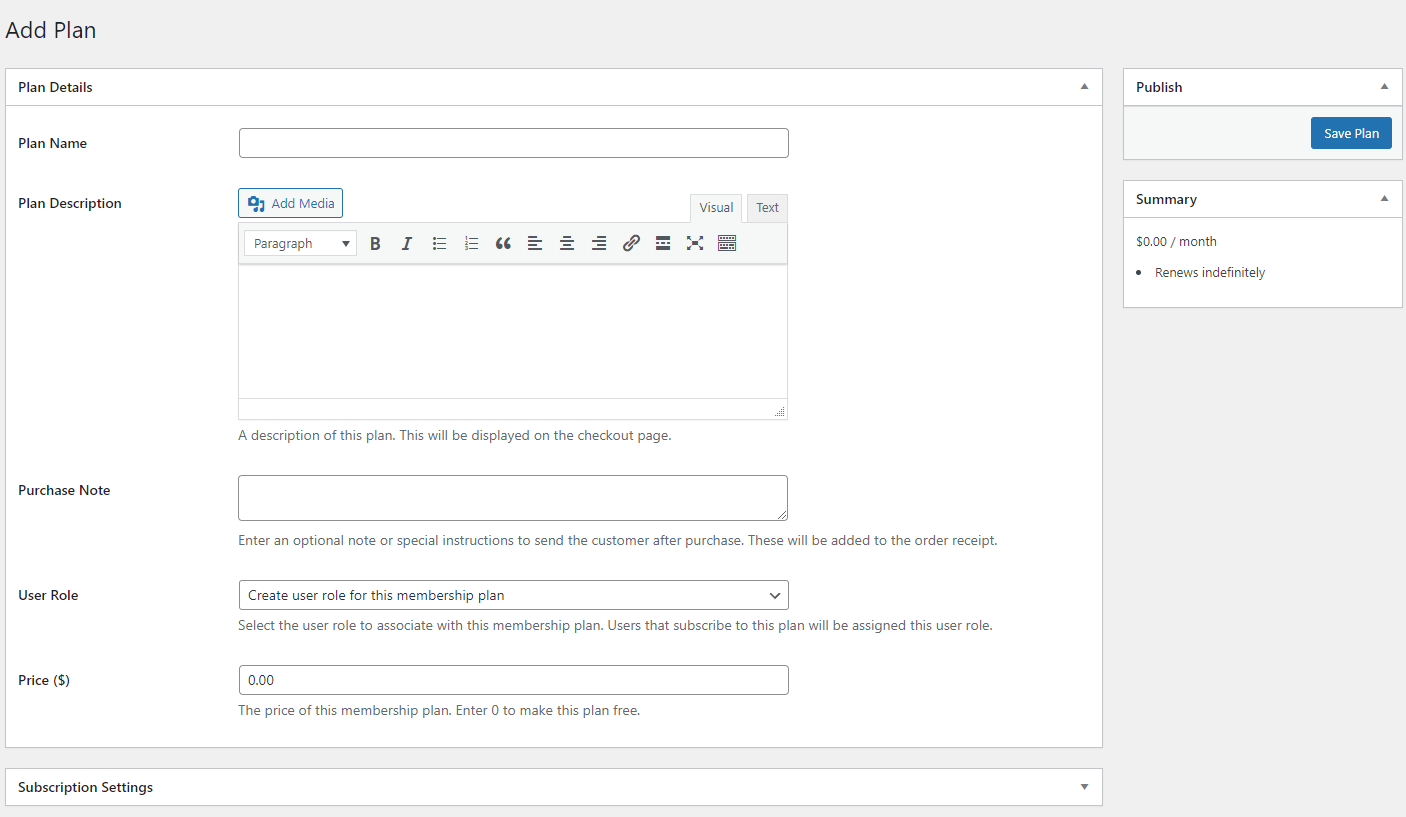
After giving your membership plan a name, description, and price, you can use the Subscription Settings meta box to define your membership plan’s duration.
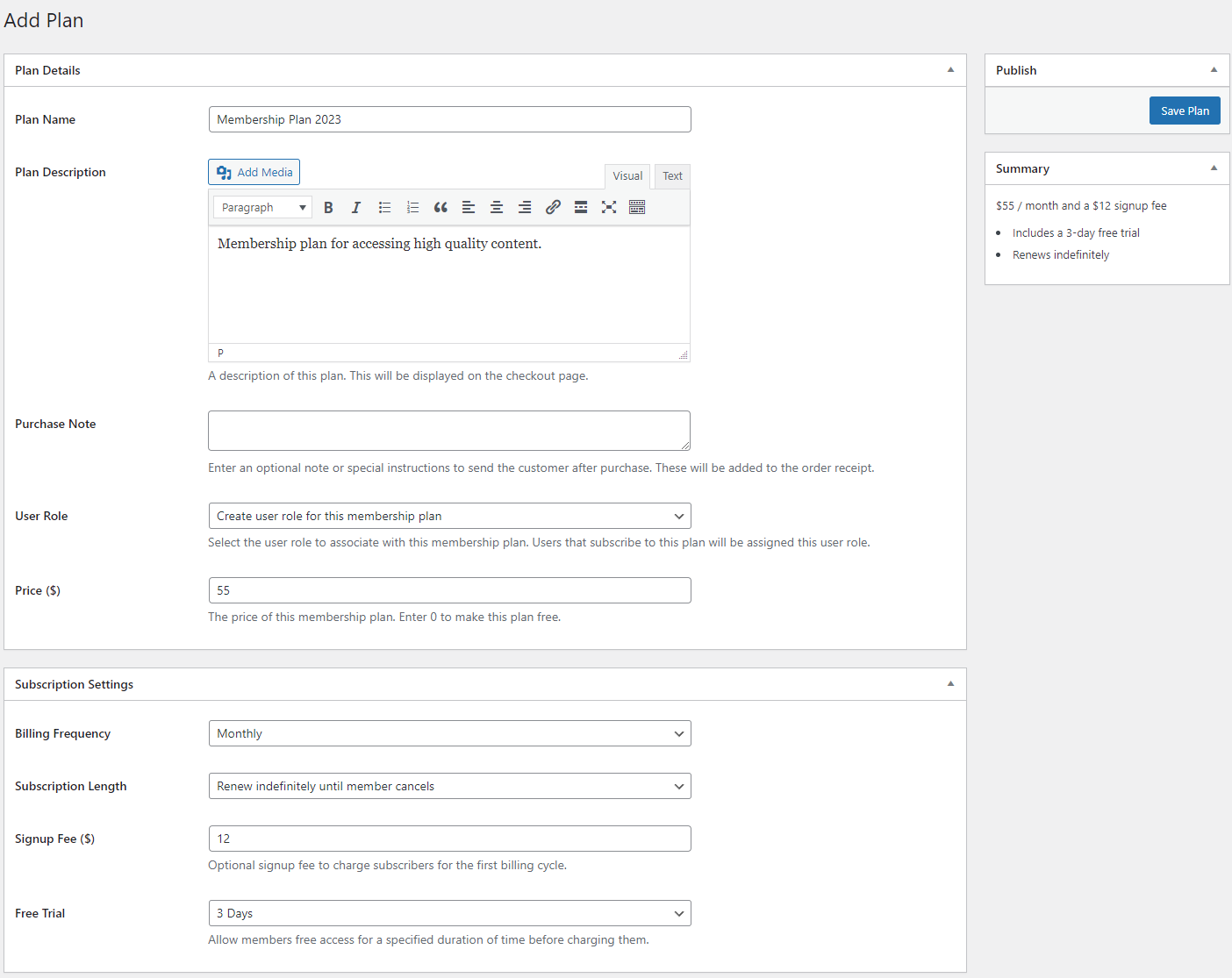
The Billing Frequency dropdown menu lets you decide the length of your membership plan. For instance, you can create a monthly membership plan or charge customers a one-time fee.
In addition to setting a Signup Fee, users can try out the membership plan using the Free Trial dropdown field. Once you’re done, make sure to click on the Save Changes button to continue.
After saving your changes, a checkout URL for the plan will be generated. Please take note of the URL, as we will need it later.

We can start creating a content restriction rule that only allows registered members to access premium content on your WordPress site. This way, users who haven’t subscribed to the membership plan will need to purchase it via Paystack after creating an account using the registration form.
To create a content restriction rule, navigate to ProfilePress → Content Protection and click the Add a Protection Rule button.
Once you specify the Title, you can use the Content to Protect meta box to select the content restricted to members only on your WordPress site.
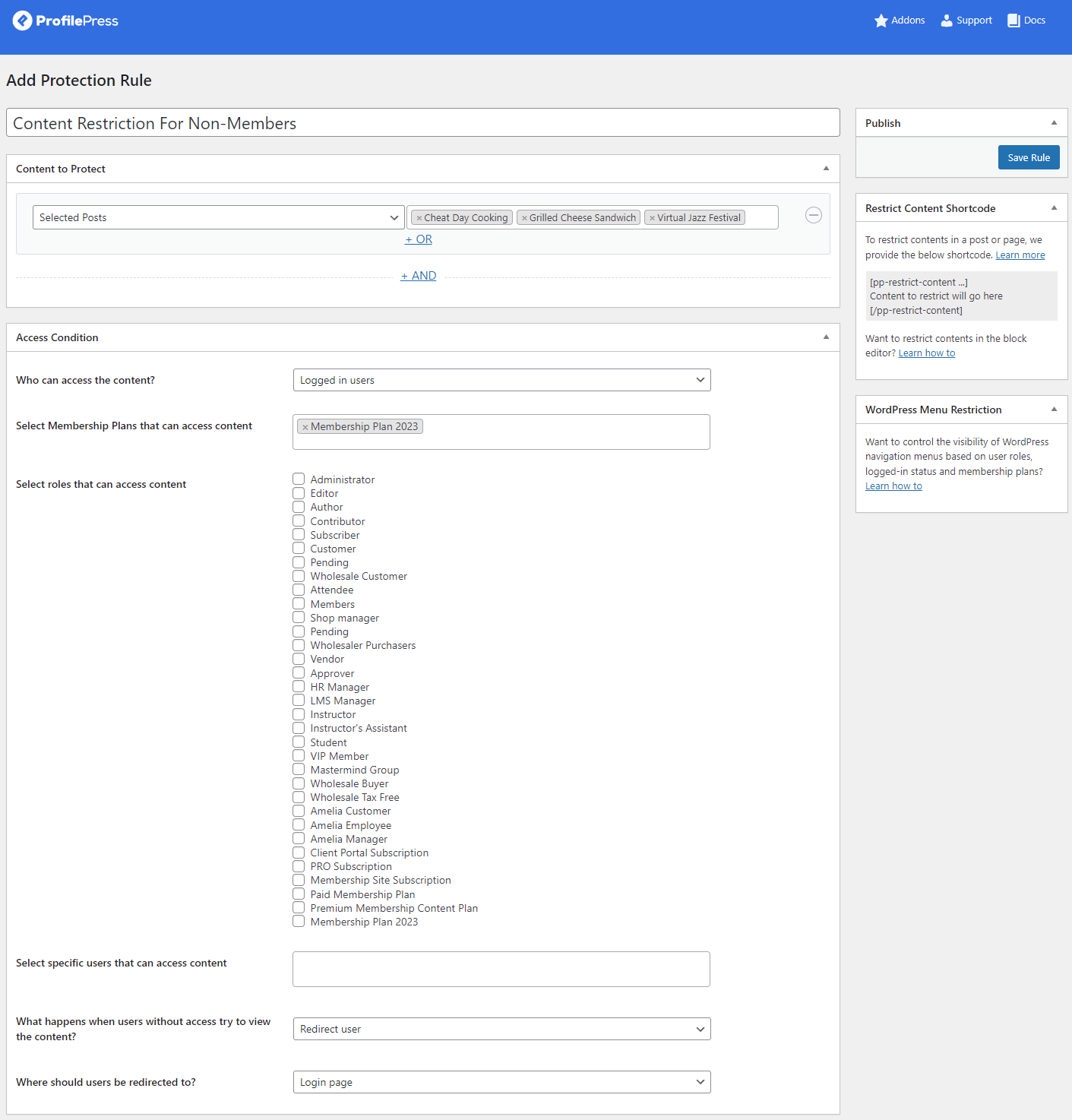
For example, select the Selected Posts or Selected Pages option and specify the posts or pages with members-only content. Once that’s done, use the Who can access the content? dropdown menu under the Access Condition meta box to select Logged in users.
Now, use the Select Membership Plans to access the content field to select the membership plan we created earlier. In addition, you can specify what happens to unauthorized users when they try to access members-only pages on your WordPress site using the What happens when users without access try to view the content? field at the bottom.
Once you’re ready, click on the Save Rule button to continue.
Step #5: Let users make payments after they register on your WordPress site
The great thing about ProfilePress is that it automatically creates an optimized checkout page for your WordPress site. All you need to do is save the checkout shortcode on the page to make your checkout.
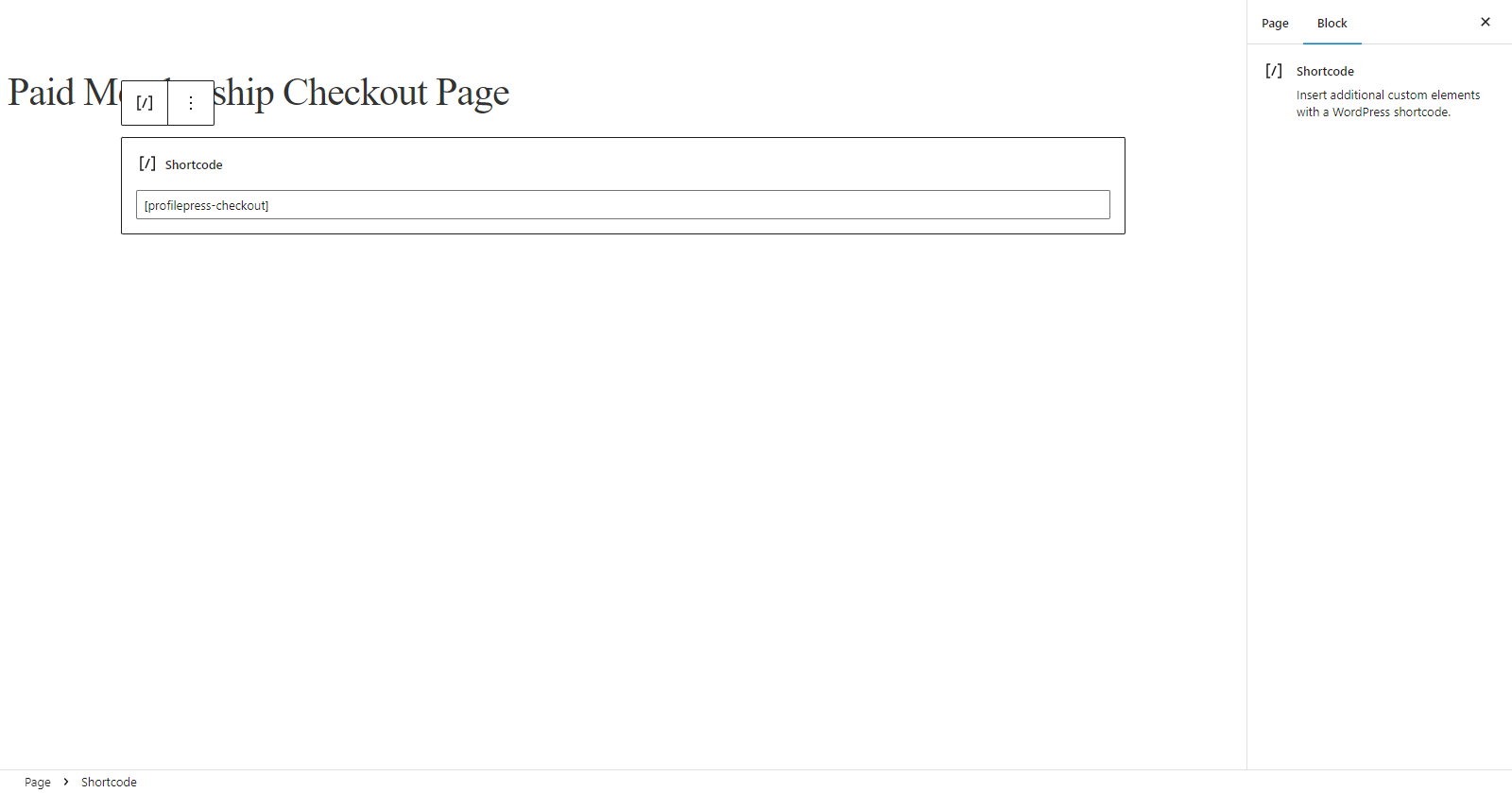
Similarly, you must create a new registration page with the custom form shortcode we copied earlier.
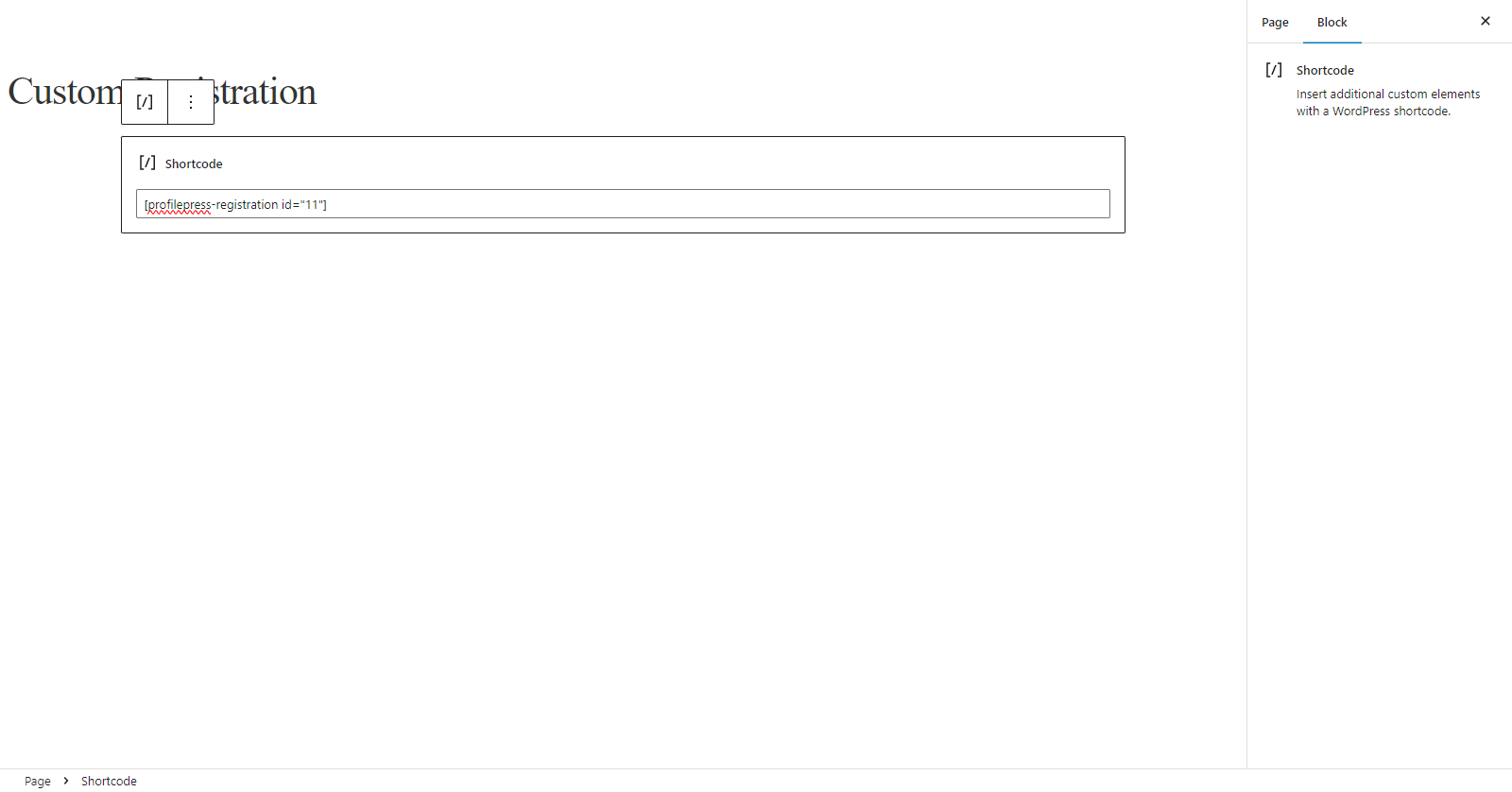
Now, navigate to ProfilePress → Settings and click on the Pages section under the General tab.
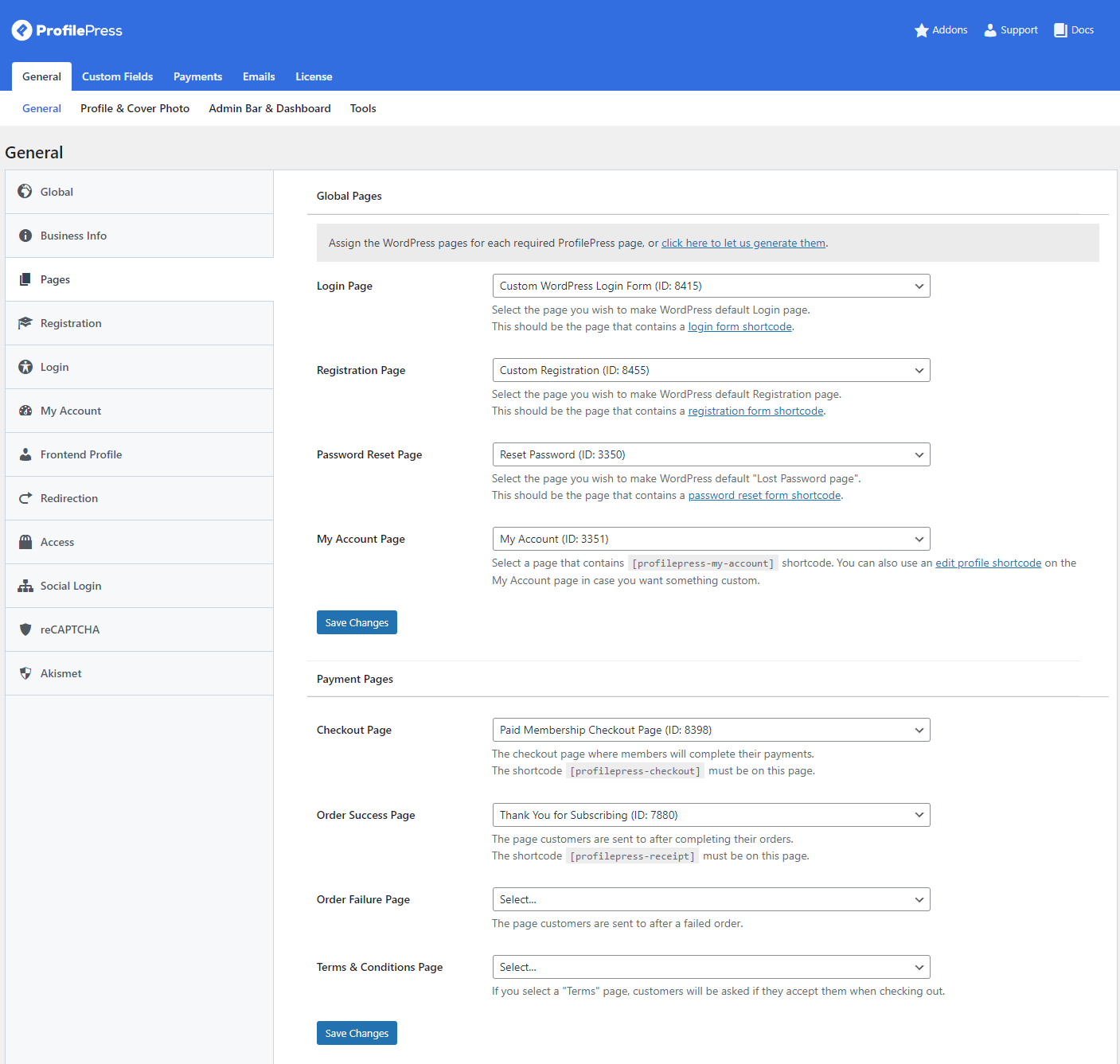
Using the Registration Page field, select the page that has the custom form shortcode. For the checkout page, use the Checkout Page dropdown menu to select the page with the ProfilePress checkout shortcode. Once you’re ready, click on the Save Changes button to continue.
When visitors visit the registration page, they will see the registration form they can use to sign up for your WordPress site.
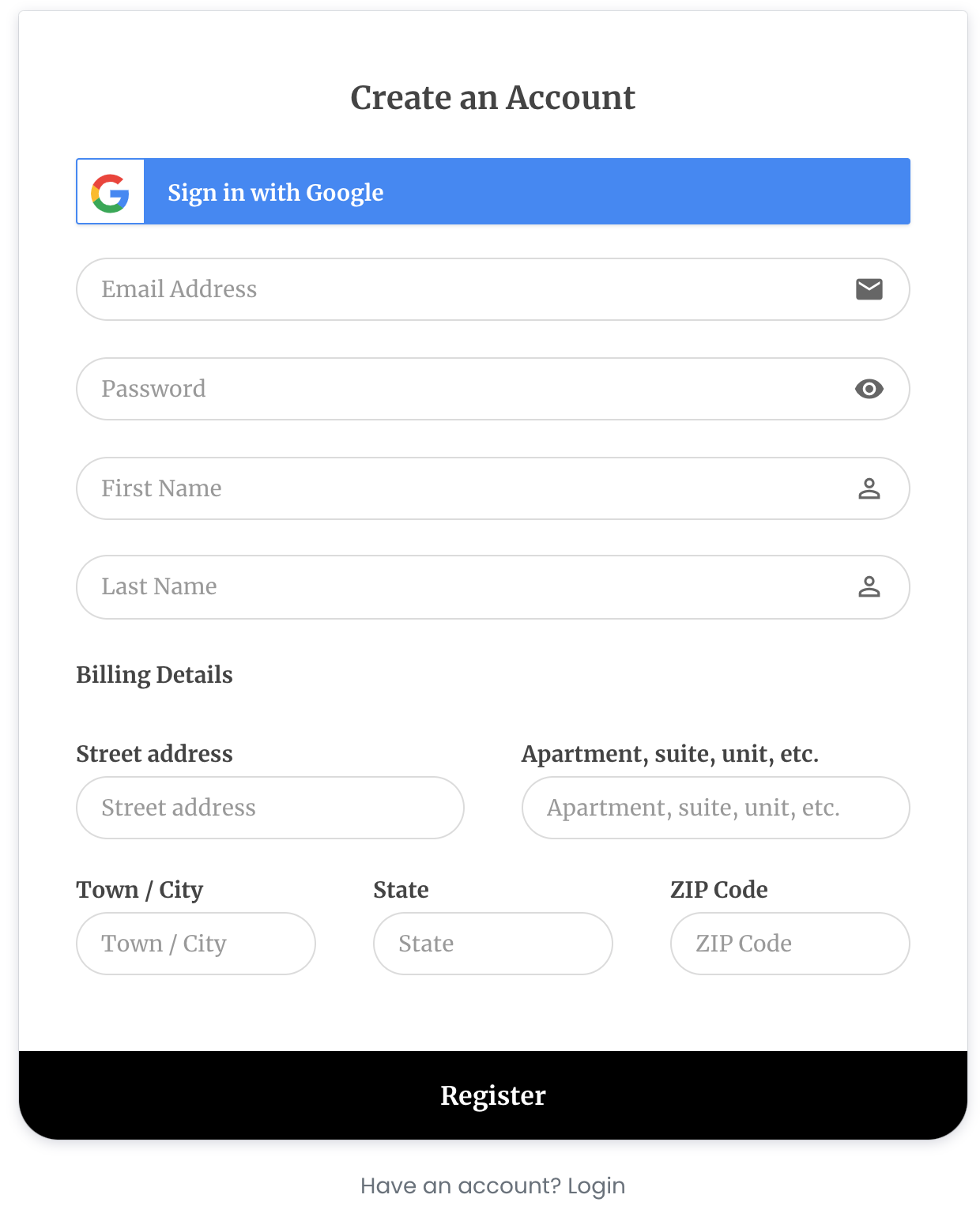
After registration, we need to automatically redirect them to the checkout page where they can purchase or subscribe to the membership we created earlier via Paystack. To do this, we need to modify the registration form shortcode to include the membership plan checkout URL as shown below, where https://xyz.com/checkout/?plan=1 is the checkout URL of the membership plan.
[profilepress-registration id="3" redirect="https://xyz.com/checkout/?plan=1"]Below is a membership plan checkout page with the Paystack checkout option.
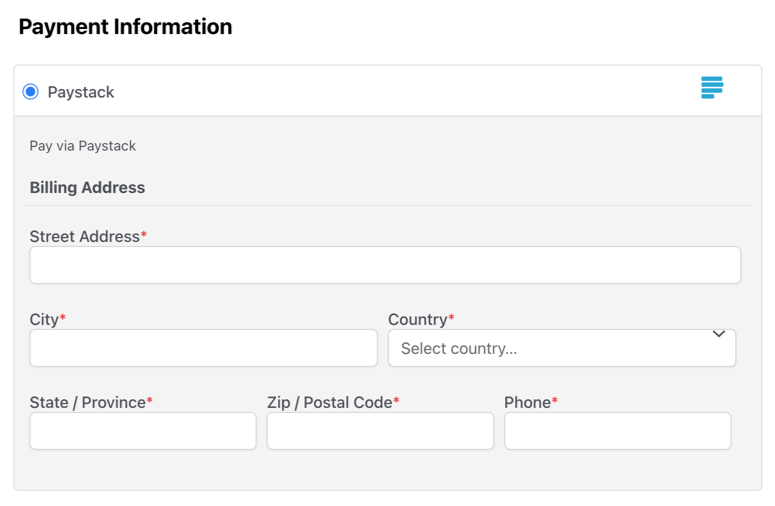
If you don’t want to create a custom registration form, use the membership checkout page instead. When a new user visits the checkout page without an account, one will automatically be created for them during checkout.
Conclusion
If you run a membership or subscription site on WordPress, ProfilePress is an excellent plugin to help you create a registration form and accept payments through Paystack.
The plugin streamlines the process of setting up a full-fledged membership site by doing most of the heavy lifting. All you need to do is create content restriction rules and subscription plans.
Once you’ve completed these steps, you can quickly connect your Paystack account to your WordPress site. Within minutes, you can start accepting subscriptions through Paystack during registration.
If you’re ready to get started, download ProfilePress today!