What Is a Paywall? (Definition, Examples & Setup)
A paywall restricts access to content and requires site visitors to pay before accessing it. Paywalls are mainly used by news websites, online publications, academic websites, and other online platforms that produce high-quality content.
Usually, Paywalls work on a subscription model where the users are required to pay a fixed monthly or yearly fee to access a website’s content. This approach allows premium content creators to generate revenue from their work.
Paywalls have also been used to grow the subscriber base or social shares of online publications. For example, some online news websites offer access to all their content to everyone who is a registered subscriber on their website; you do not have to pay; you only need to sign in as a subscriber.
In this article, we will learn about Paywalls, the various types of Paywalls, and how to set up a paywall on a WordPress website.
Types of Paywalls
Paywalls come in different types based on how they are set up and the kind of restriction they provide. There are three major types of paywalls: hard, soft, and metered.
Hard Paywalls
A hard paywall is a type that completely blocks user access to all website content until they pay for a subscription or a membership plan. This type of paywall is usually used by popular newspapers, member sites, or online publications known for in-depth analytical or high-quality content.
For example, The Times, a leading British daily national newspaper, requires a paid subscription before anyone can view their online content. Once you land on their website, you are immediately prompted to sign up or log in to your account before you can read any content.
Soft Paywalls
A soft paywall is a type of paywall that allows users to access some part of the content based on various criteria set by the website owner. This type of paywall will enable users to experience the quality of content before being prompted to pay or subscribe.
A soft paywall is used mainly by online magazines that produce high-quality content but want to allow access to some of their content for free so that visitors can have a taste of what to expect when they subscribe.
Metered Paywalls
A metered paywall allows users to view a certain number of pages or articles for free within a specified timeframe, usually a month. Once a user hits the monthly limit of free content, they will be required to pay or subscribe to continue accessing the website content.
For example, the Financial Times and the New York Times allow their site visitors to read a specified number of articles per month before they are required to subscribe.
Most online publishers usually prefer the metered paywall because it offers fewer restrictions and allows users to explore the website content before subscribing.
How to Setup a Paywall on a WordPress Site
This guide will demonstrate how to set up a paywall in WordPress using the ProfilePress paywall plugin. ProfilePress is easy to use and set up. You can set up a paywall on a WordPress website in 30 minutes or less.
1. Install and Activate ProfilePress
The first step is to install and activate the ProfilePress plugin. To access ProfilePress, head to the ProfilePress website to purchase a suitable license plan.
After downloading the plugin, go to your WordPress admin dashboard, navigate to the Plugins page, click the “Add New” button and click “Upload Plugin“.
Next, click “Choose file” to select the downloaded plugin zip file and click “Install Now.”
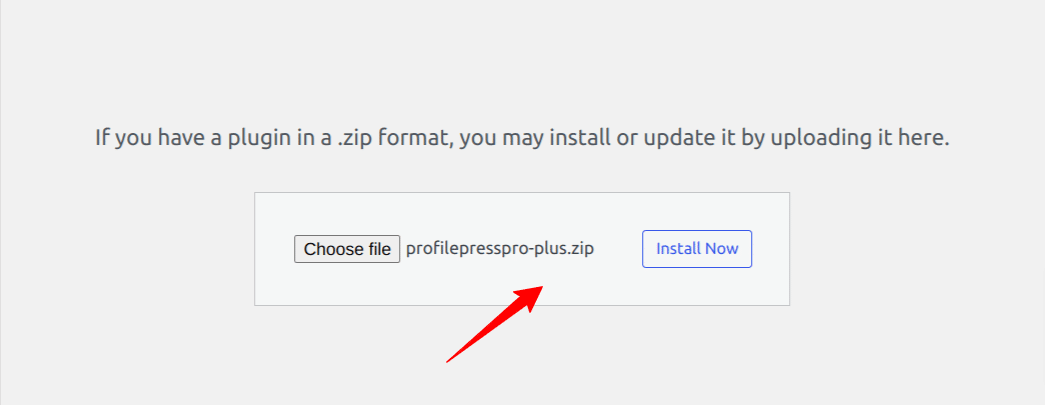
After the installation is complete, click the “Activate Plugin” button.
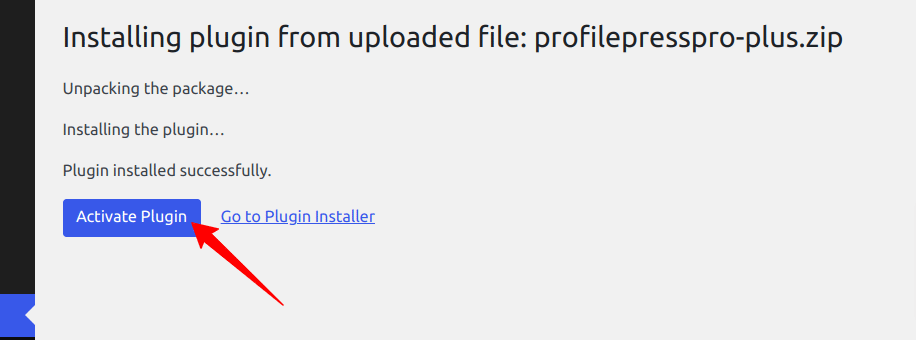
After activating ProfilePress, you should see a notice that says, “ProfilePress needs to create several pages,” Click on the “Create Pages” button to complete the plugin setup.
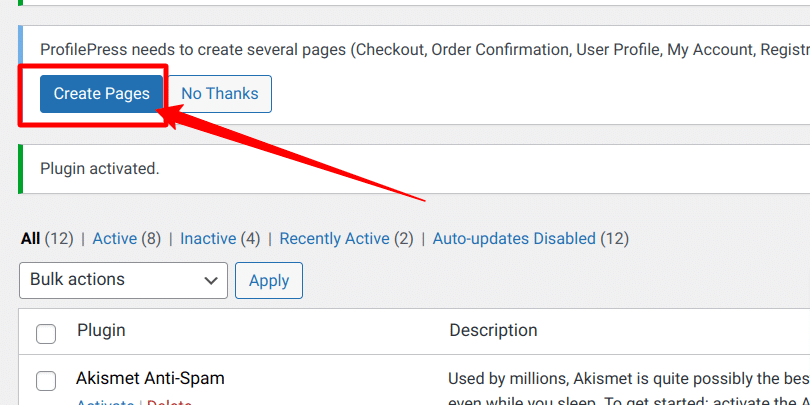
Now, you have completed the installation of the ProfilePress plugin on your WordPress site.
2. Setup a payment method
Once you finish the plugin installation, the next step is to set up a Payment gateway for your paywall. For this article, we will set up the stripe payment gateway, supported out of the box in ProfilePress.
You can set up Stripe payments on your site by going to ProfilePress > Settings > Payments > Payment Methods and choosing Stripe.
Click on the “Connect Stripe” button, follow the prompts, and you are ready to start accepting customer payments.
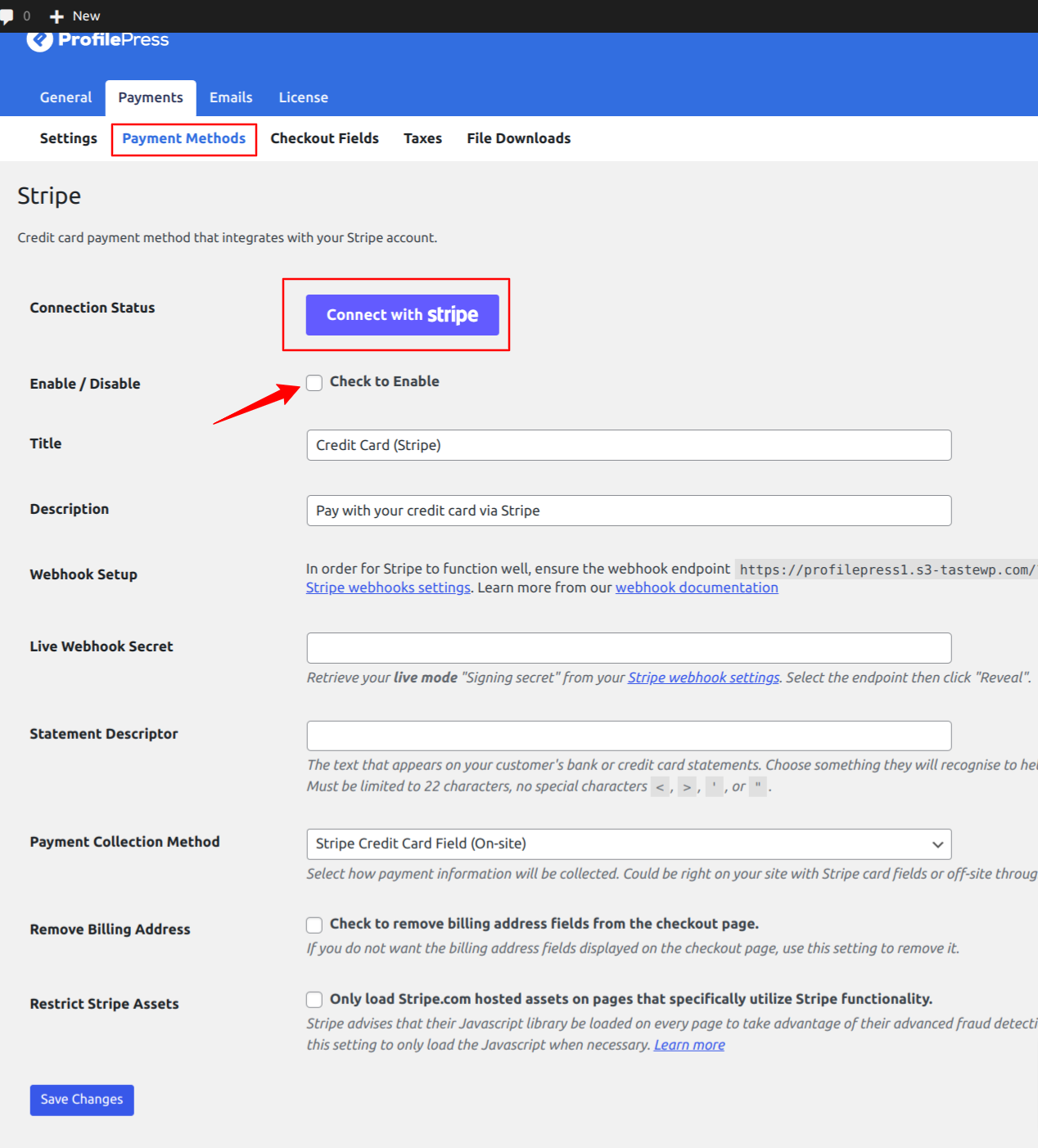
ProfilePress supports popular payment gateways, including Stripe, PayPal, Razorpay, Paystack, Direct Bank Transfer, Mollie.
3. Create Membership Plans
Now that we have a way to collect payments from our paywall customers, the next thing is to create the products that will be sold to our customers. We will create a Silver membership Plan for our site users for this article.
Navigate to ProfilePress >> Membership Plans to edit an existing membership plan or create a new membership plan.
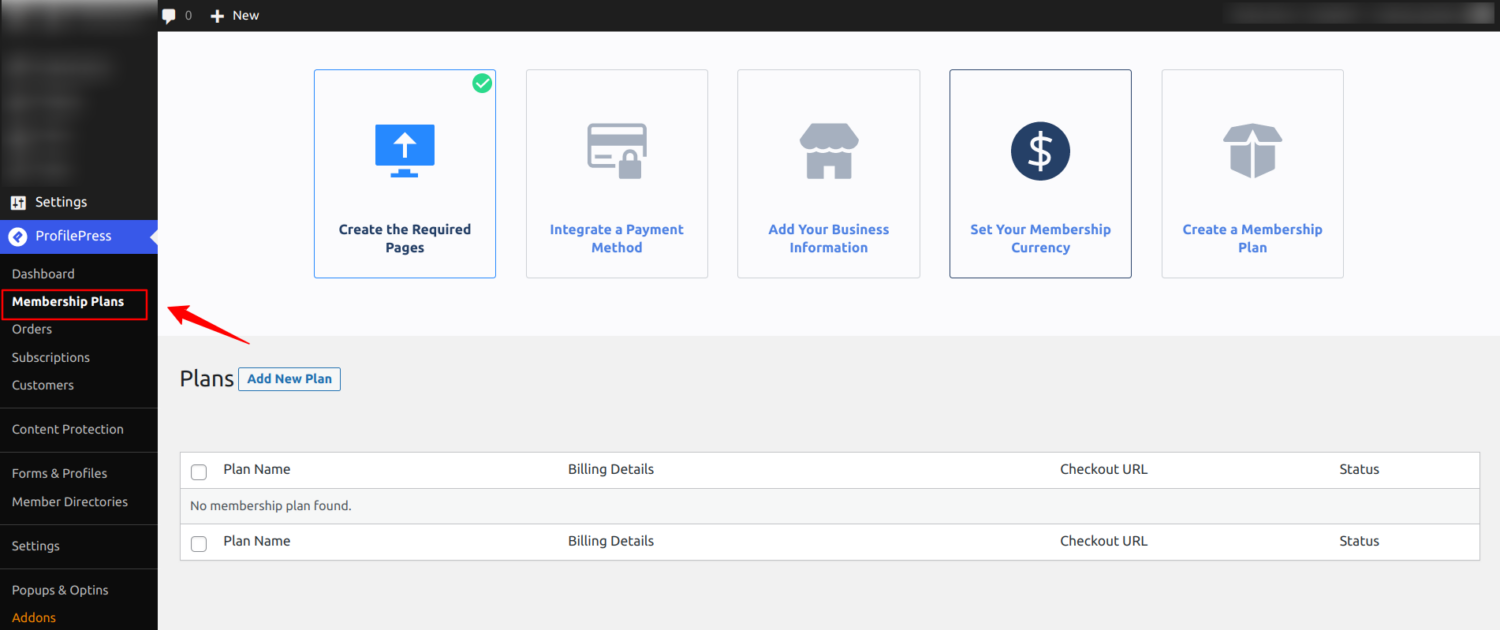
Click on “Add New Plan“, and you will be taken to the page where you can add a plan and all the details for your product. After filling in the details, input the price, enter a subscription length, and choose a billing frequency you want to associate with the subscription plan.
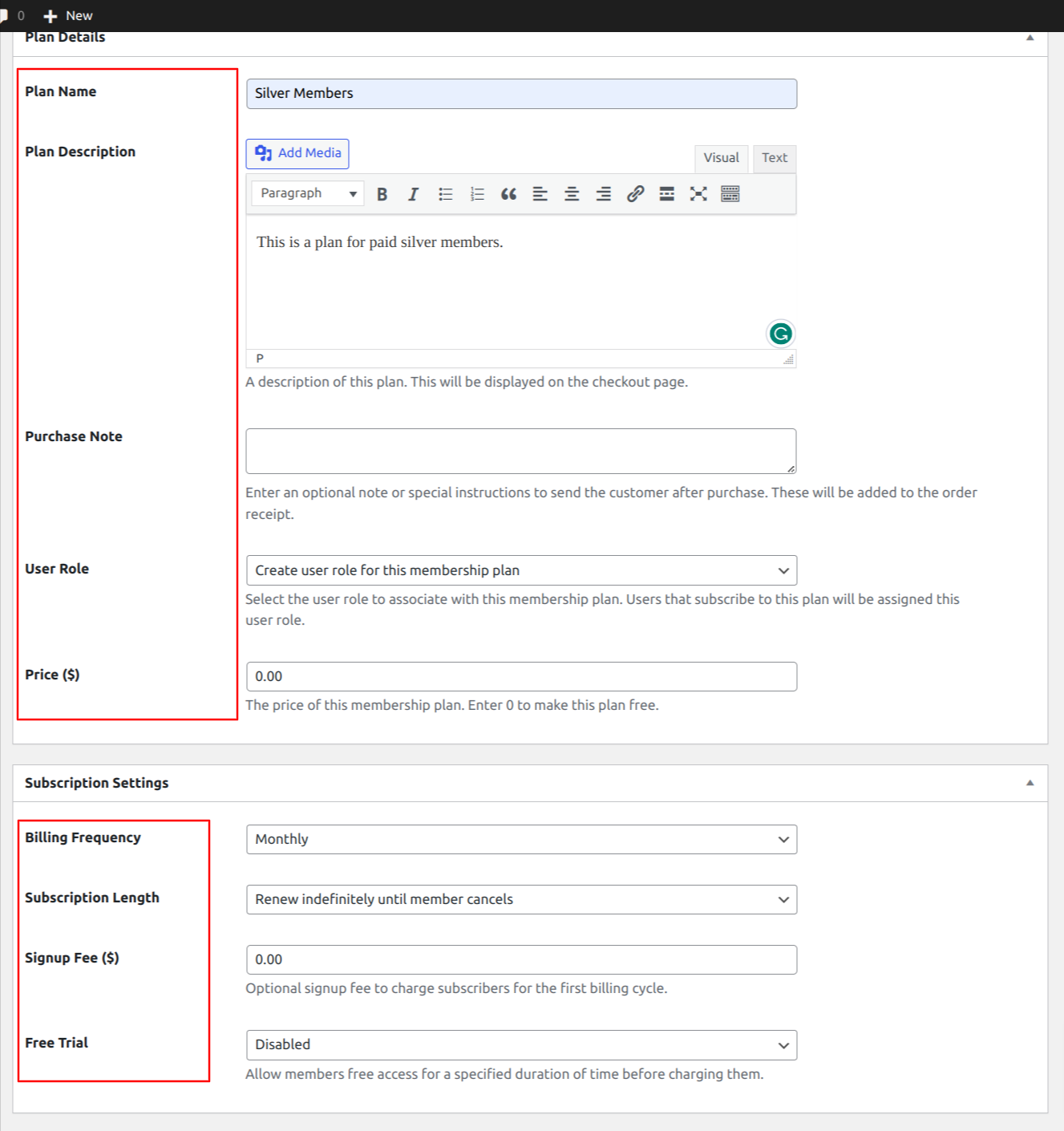
Once you are done editing the membership plan, save your changes.
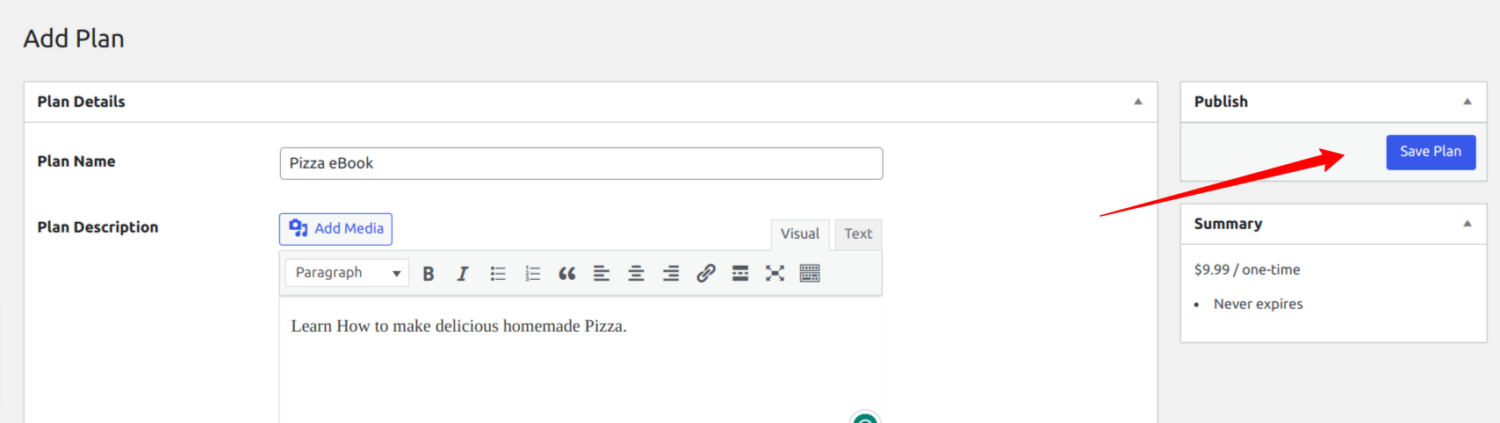
Every membership plan includes a checkout link, which you can add to your website pricing page or email your users to make payments or purchase the product.
You can find it by navigating to ProfilePress > Membership Plans, and you should see a checkout URL associated with the membership plan you created.
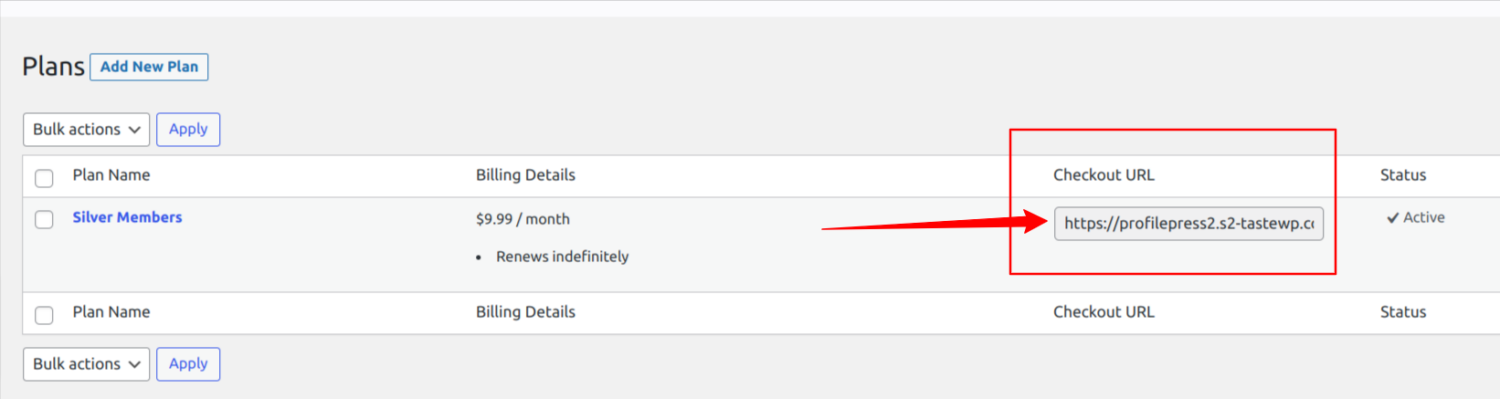
4. Activate the Paywall Addon
To start creating paywalls on your WordPress site, activate the paywall addon available in the ProfilePress plugin.
Go to ProfilePress > Addons and toggle on the Activate button in the Metered Paywall section.
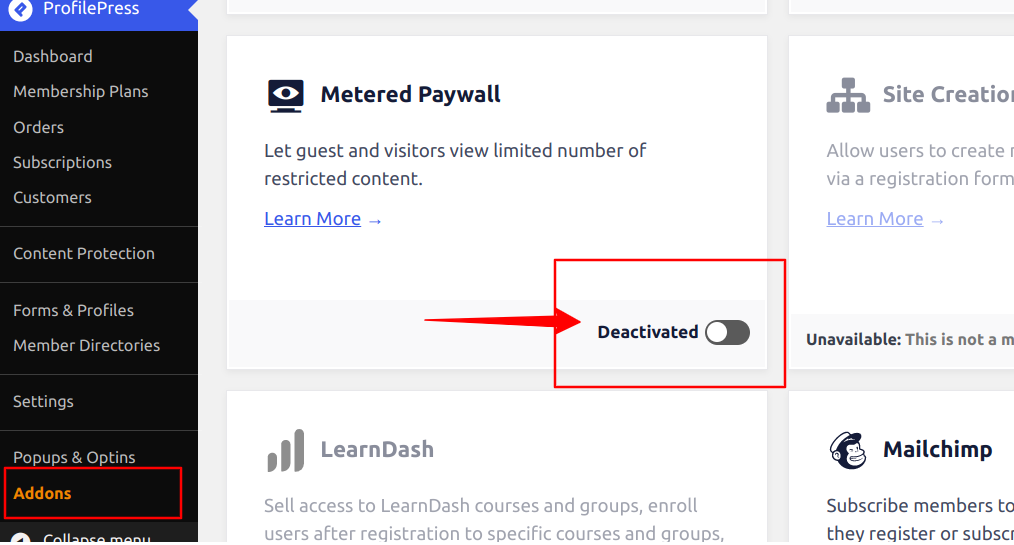
Toggle the button, and the paywall feature will become available on your site.
How to Set Up Hard, Soft & Metered Paywalls in WordPress
In the above section, we have completed the configuration and setup of the paywall feature on our WordPress site, and in this section, we will build on that and dive into creating the various types of paywalls on our website.
Setting Up Hard Paywall
Setting up a hard paywall is relatively easy. Navigate to ProfilePress > Content Protection and click the “Add a Protection Rule” button.
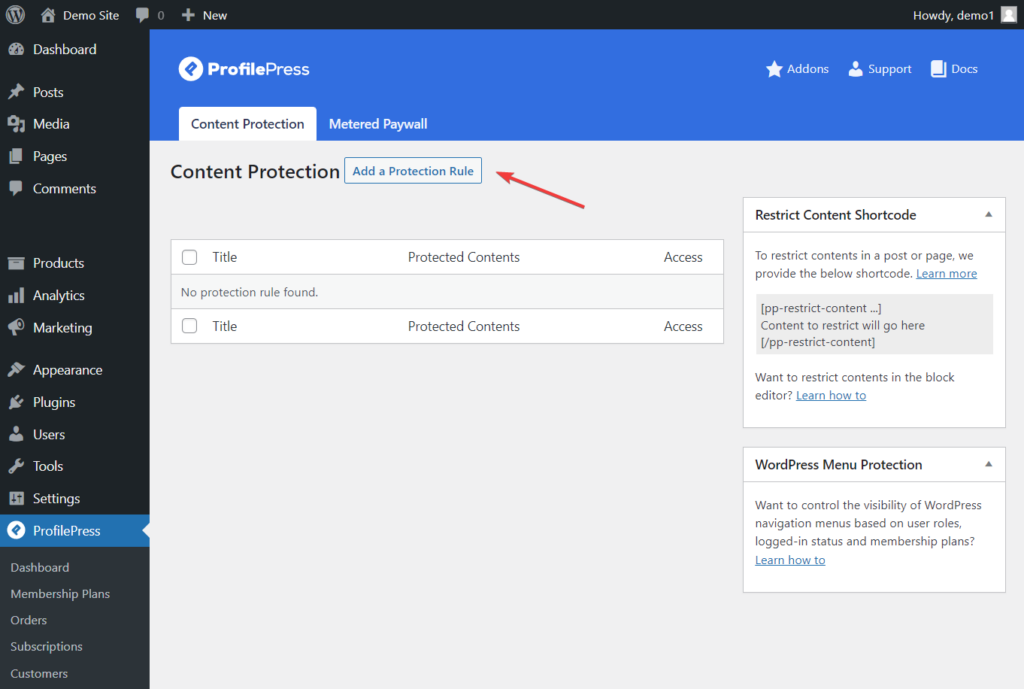
On the new page, add a Title in the title field and select All Posts from the dropdown menu under Content to Protect.
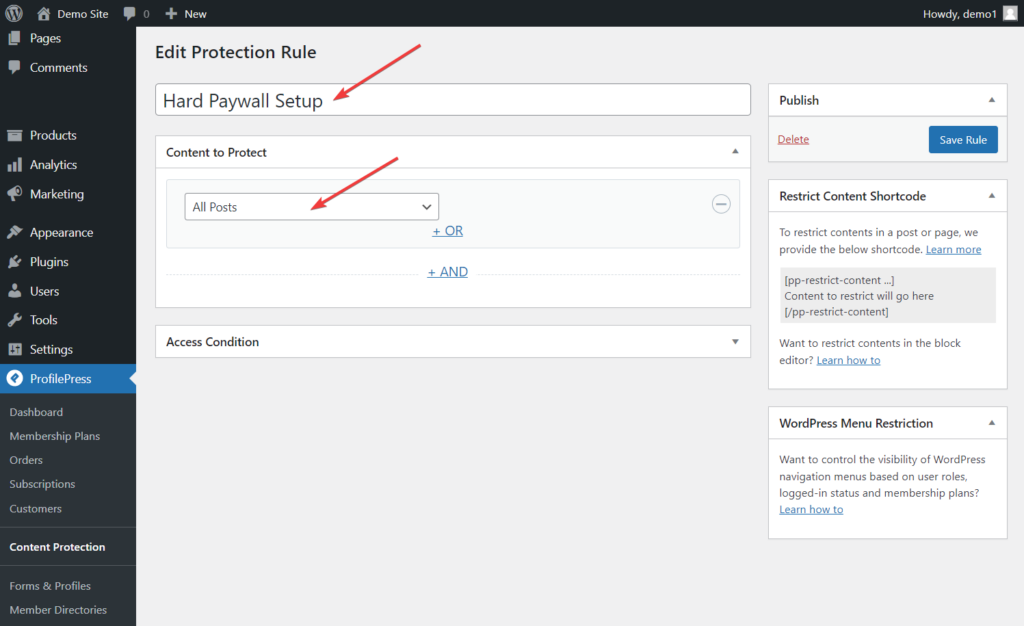
Next, scroll down to the Access Condition section, and from the dropdown menu against the Who Can Access the Content option, select Logged in Users.
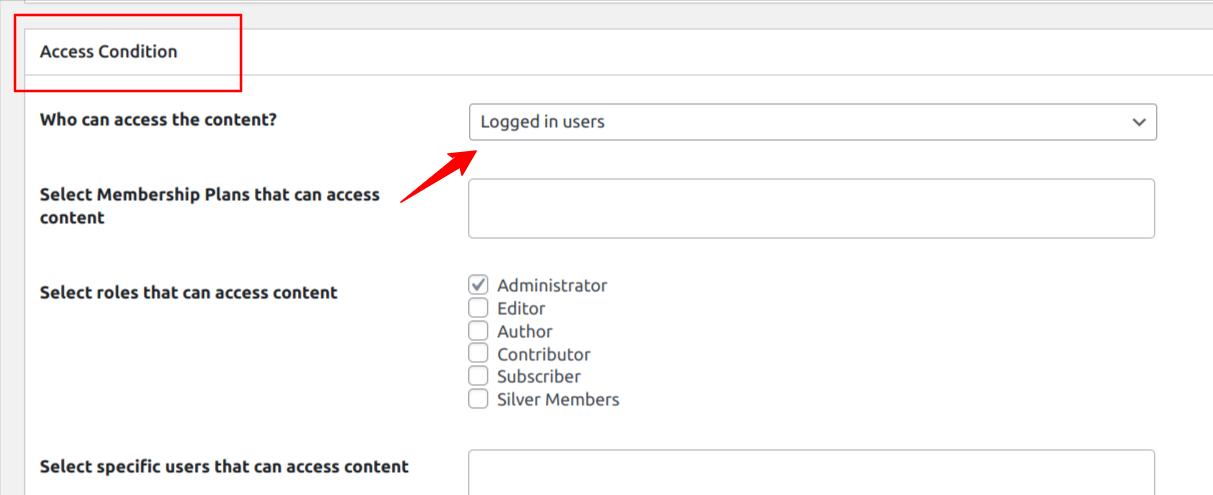
As soon as you select the Logged in users option, several new options will appear in the Access Condition section.
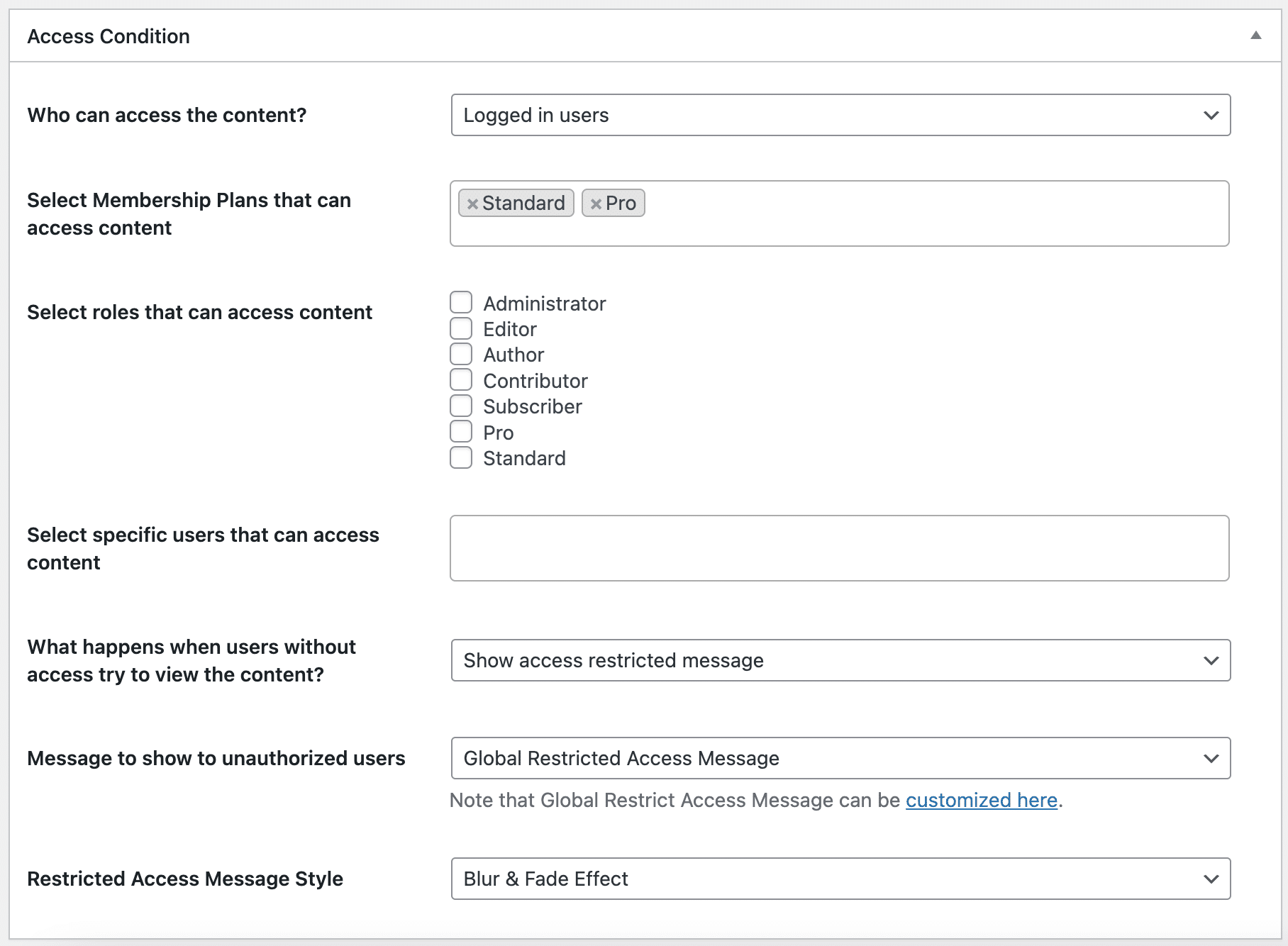
Firstly, go to the “Select Membership Plans That Can Access Content” field and add the membership plan you created in the step above.
You might also want to select additional Roles that can access the content besides paid members with an active subscription. You could select the Administrator and Editor roles.
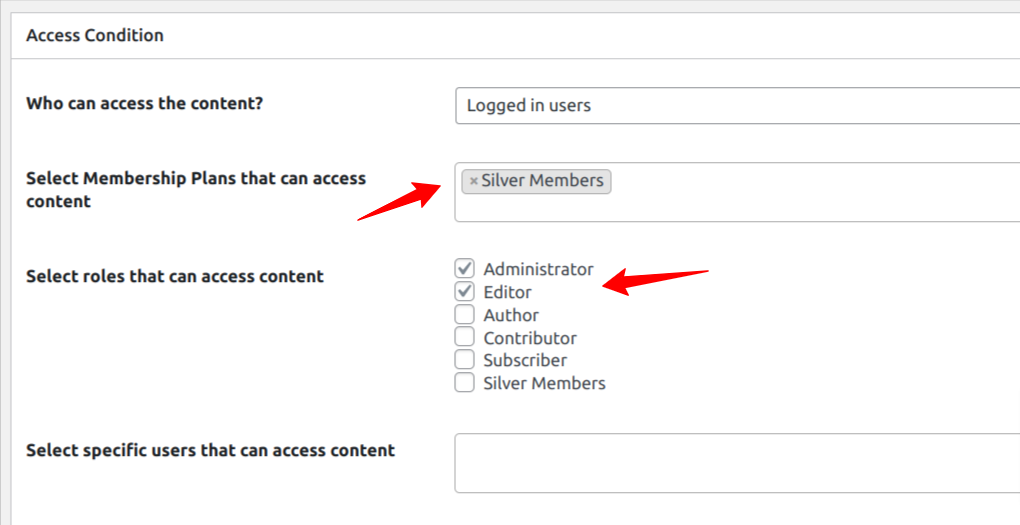
Tip: Make sure to choose Administrators in addition to any other user roles you select because you would want admins to access your site’s content.
Now, under the Restricted Access Message Style Option, select Blur & Fade Effect from the dropdown.
Next, under the Message to Show to Unauthorized Users option, select the Post Excerpt + Global RestrictedAccess Message.
Hit the Save Rule button to save your settings.
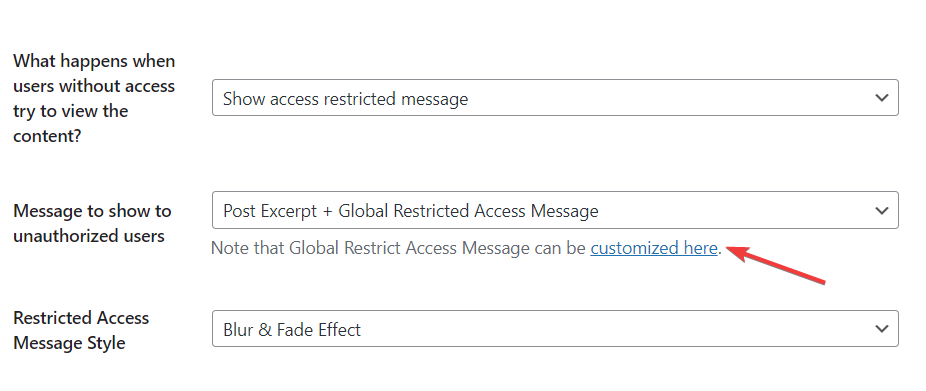
Next, you can add a custom message for your paywall by clicking the “customized here” link, as shown in the image above. This message should inform the users that they must pay or subscribe to access the full site content.
Ensure you include the plan checkout or pricing page URL you copied from the membership plan section in this custom message. This link will allow visitors to make payments and subscribe to your website.
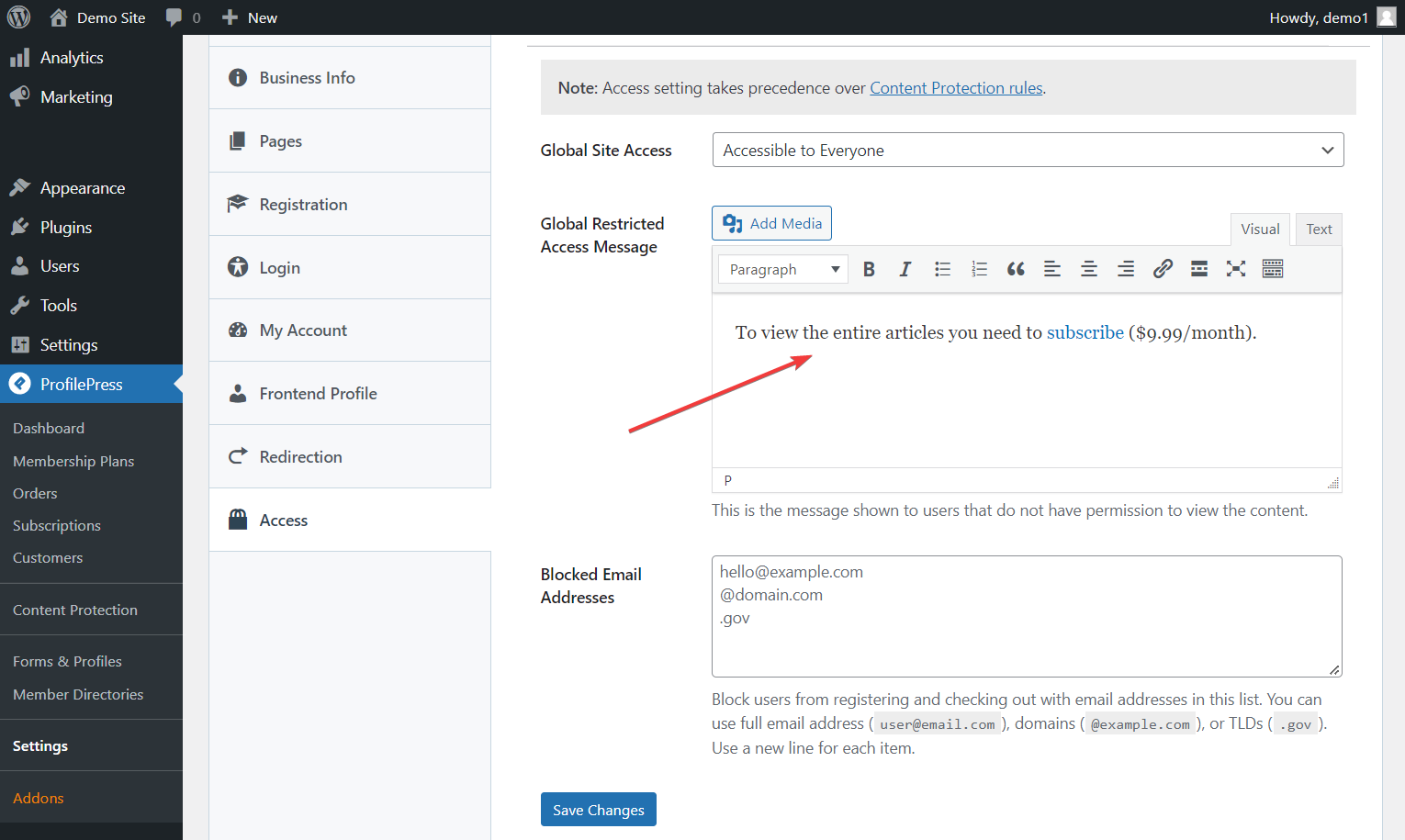
Alternatively, you can select “Post Excerpt + Custom Message” as the Message to show to unauthorized users if you don’t want to use the global restricted message.
That’s it. You now have a Hard Paywall setup on your WordPress website.
With this setup, your site visitors can only read excerpts or a few paragraphs when they visit your published posts. They will need to subscribe to a membership plan to view the entire content of every post on your website.
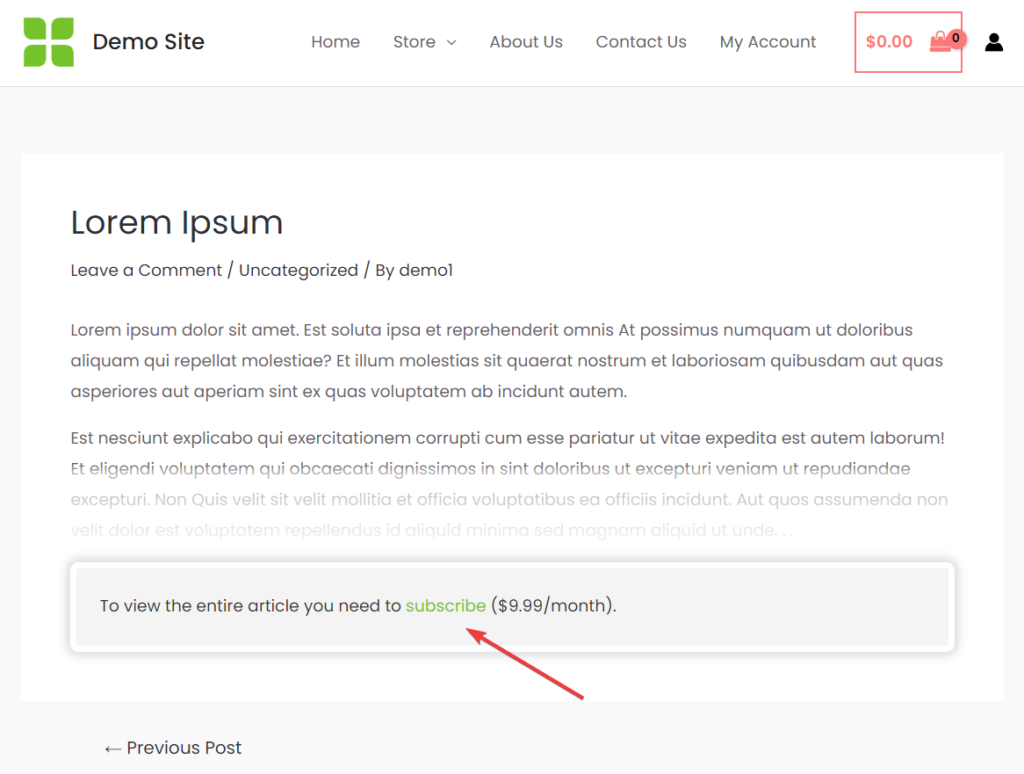
How to Setup Soft Paywall in WordPress
To set up a soft paywall, you must separate free and premium content. To do that, tag the premium content as “premium” or “paid.”. Instead of the use of tags, you can also use categories.
The tagging is done in the WordPress content editor. Open the page or post, go to Tag, write paid or premium, and hit enter. You will need to tag all your premium posts and pages to enable a soft paywall for them.
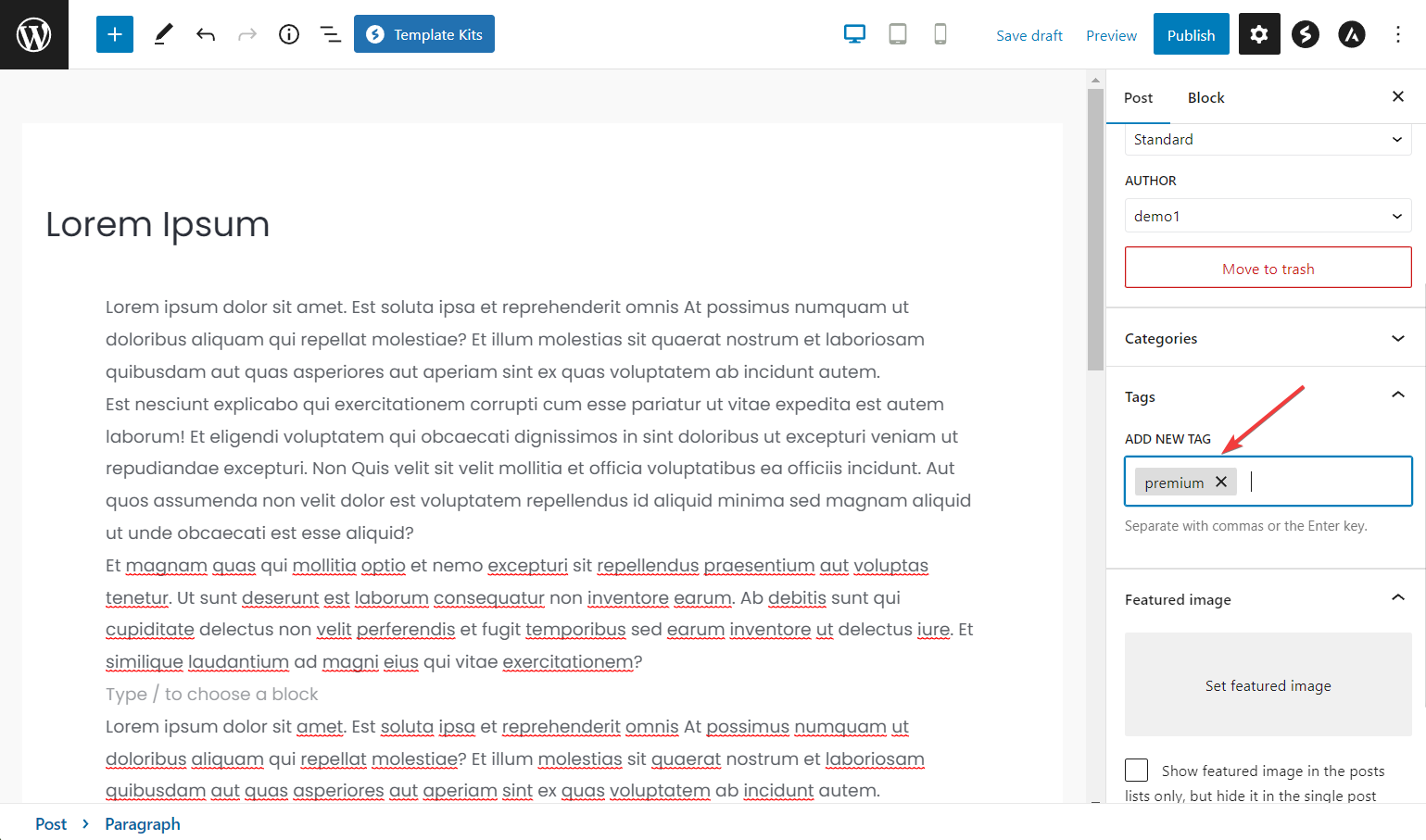
Next, navigate to ProfilePress > Content Protection and click the Add a New ProtectionRule button.
On the next page, add a title, and from the dropdown menu under Content to Protect, select Posts with Tags or Posts with Categories if you used categories to define your premium content.
A search box will appear on the right as soon as you do that. In the search box, look for the tag you just created. Then, select the tag and hit the Save Rule button.
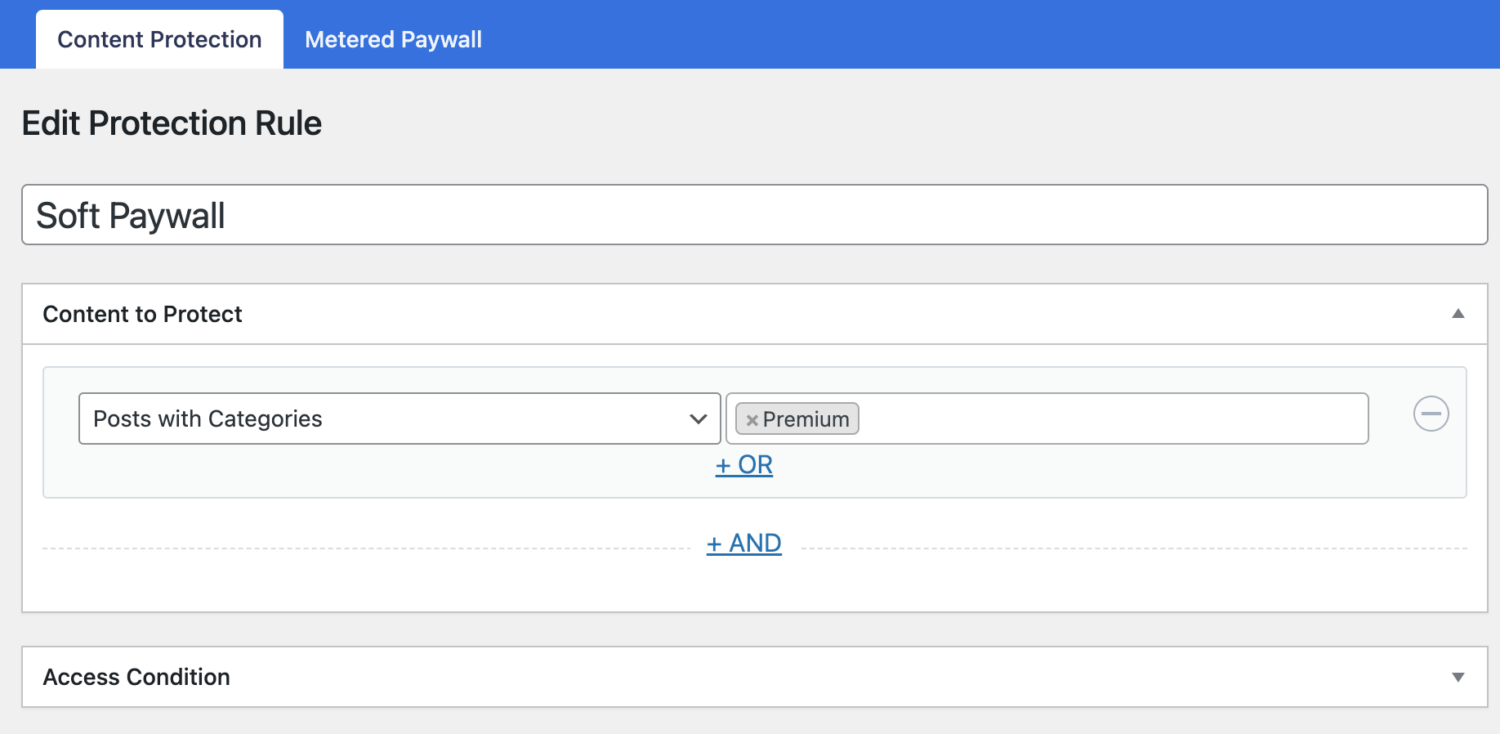
Next, go to the Access Condition section to set up who can access the premium content. For example, it could be members with an active subscription to selected membership plans.
We won’t repeat it here since we already covered this process under the Hard Paywall setup. Once you complete this configuration, all posts tagged premium will only be accessible to paid subscribers or selected user roles, with the rest of the posts available for free.
How to Setup Metered Paywall on WordPress
For the metered paywall setup, we will have to go through four steps:
- Restricting content
- Setting up a metered paywall
- Preventing abuse of paywall
- Adding countdown slider
i. Restrict Content
First, restrict your WordPress site content using the guidelines in the Hard Paywall setup section.
Navigate to ProfilePress > Content Protection and click the Add a Protection Rule button.
Then, add a Title, and from the Content to Protect dropdown, select All Posts. Then scroll down to the Access Condition section, and from the “Who Can Access the Content” dropdown, select Logged in users.
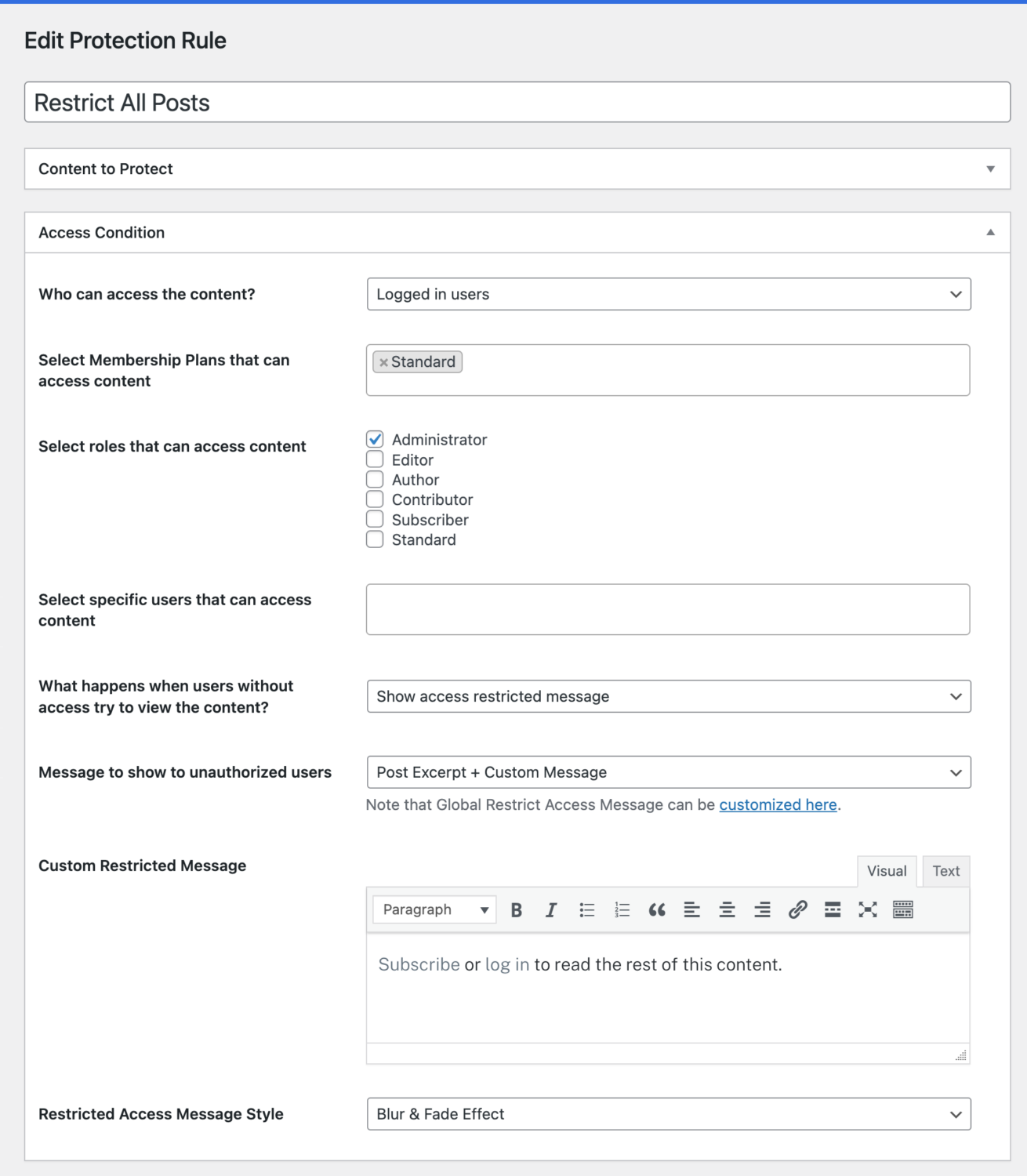
Once this setup is done, click the Save Rule button and proceed to the second step.
ii. Set Up a Metered Paywall
The second step involves opening the Metered Paywall settings page beside the Content Protection menu tab at the top.
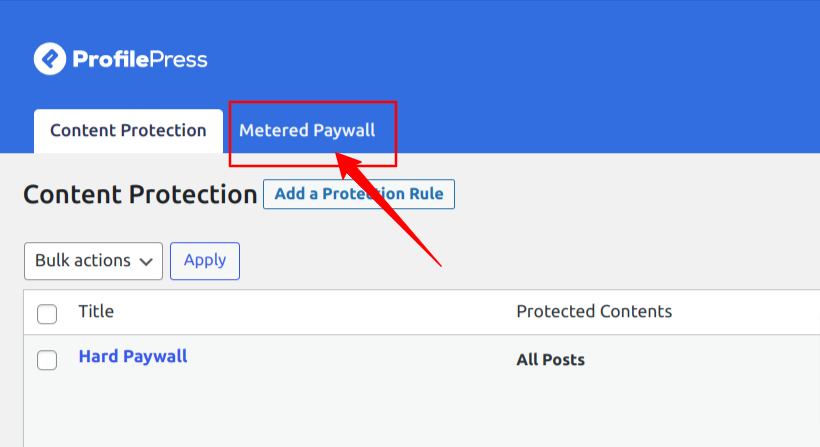
You need to modify the settings on the Metered Paywall page. Let’s take a look at each setting option and try to understand what they mean:
- Reset limitation after: allows you to set the length of time when visitors can once again read your posts for free.
- Restrictions: allow you to select which post types you want to restrict and how many posts, pages, or custom post types will be available for free.
- Total free views: this allows you to configure the number of posts visitors can view for free. This is a global setting, and it will override the previous setting on free views.
Click the Save Changes button to save the modifications.
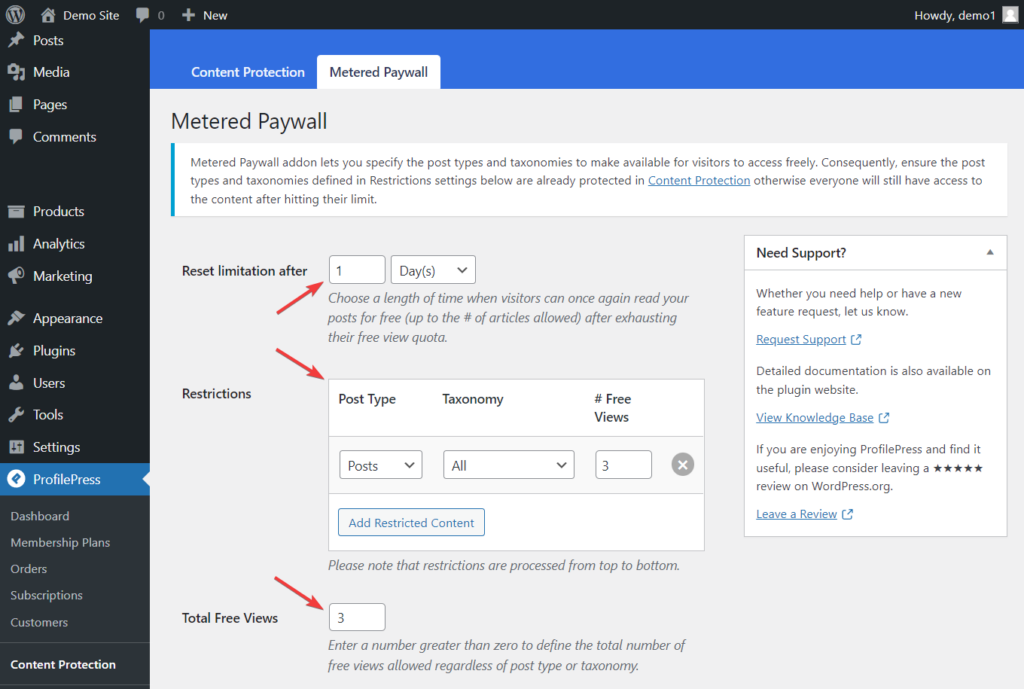
iii. Prevent Abuse of Paywall
The abuse prevention system allows you to protect your premium content from access via an incognito browser. Many users try to bypass the metered paywall restriction by using private browsing windows or incognito mode. Fortunately, ProfilePress has a feature that allows us to prevent this abuse.
To do this, you need to activate the IP Blocker feature to prevent this abuse. First, go to the Metered Paywall > IP Blocker option and select the Enable option to enable the feature. Then, click the Save Changes button to save your changes.
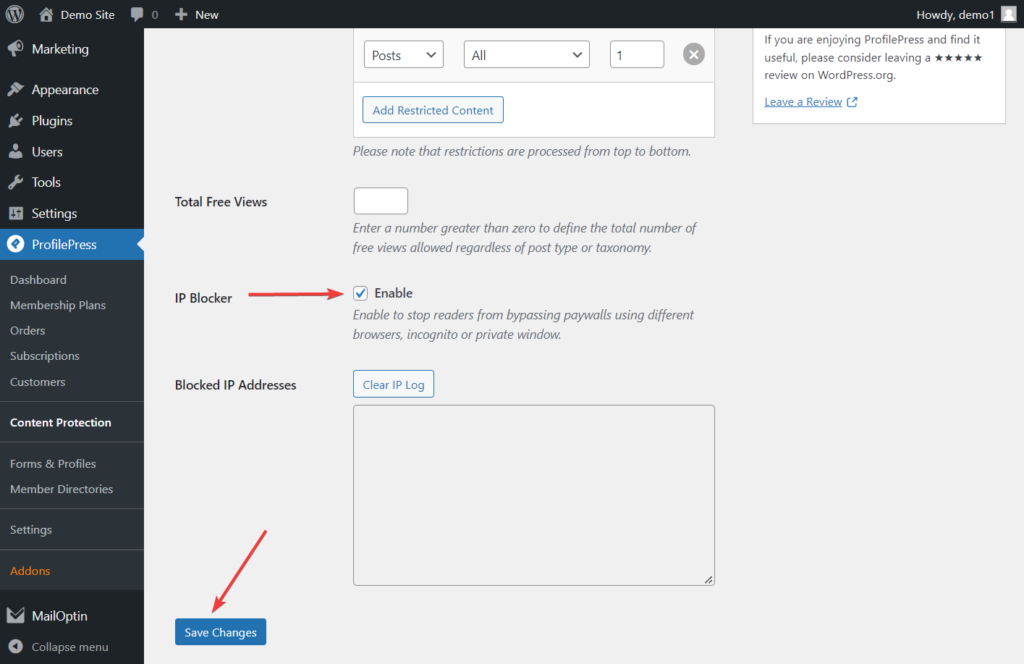
iv. Add a Countdown Slider
Popular websites like The New York Times allow visitors to read a few free premium articles before being asked to sign up for a subscription. They usually inform the visitor of how many views are left using a countdown slider so the user will know when they are getting close to their limit.
ProfilePress also allows you to create a countdown slider on your WordPress website and inform visitors how many articles they can view before subscribing.
Open the Metered Paywall option on the ProfilePress content protection page (ProfilePress > Content Protection) and scroll down to the Countdown Slidebox section.
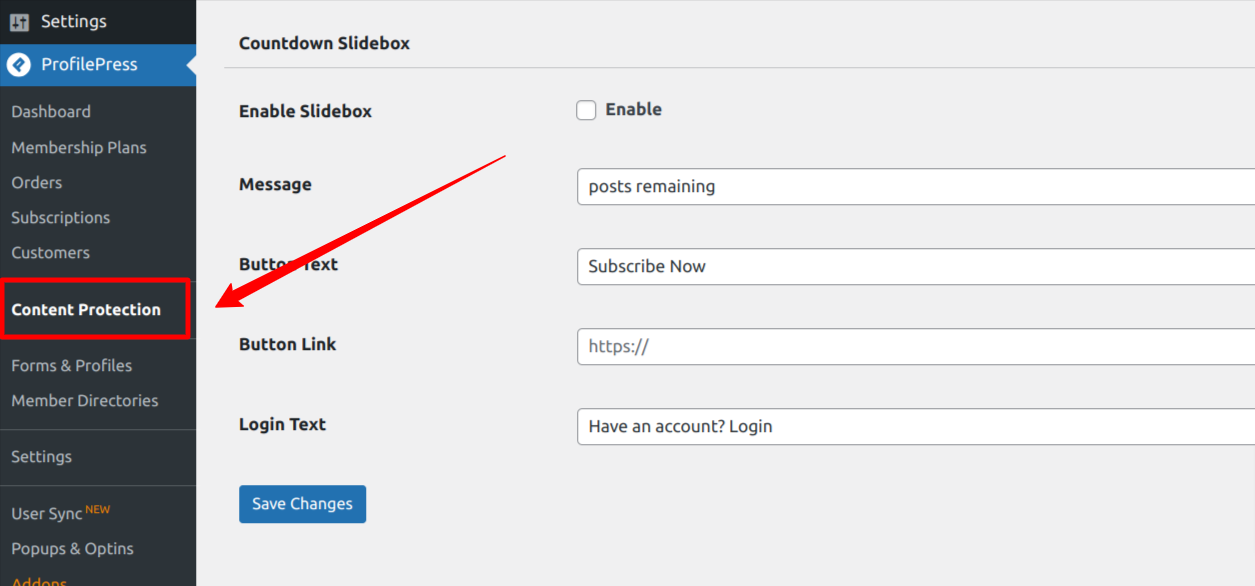
Tick the Enable Slidebox option and insert the link to your pricing or checkout page in the Button Link option; this link will take your site visitors to a page where they can sign up and make payments.
If necessary, you can customize the button text, message, and log-in text.
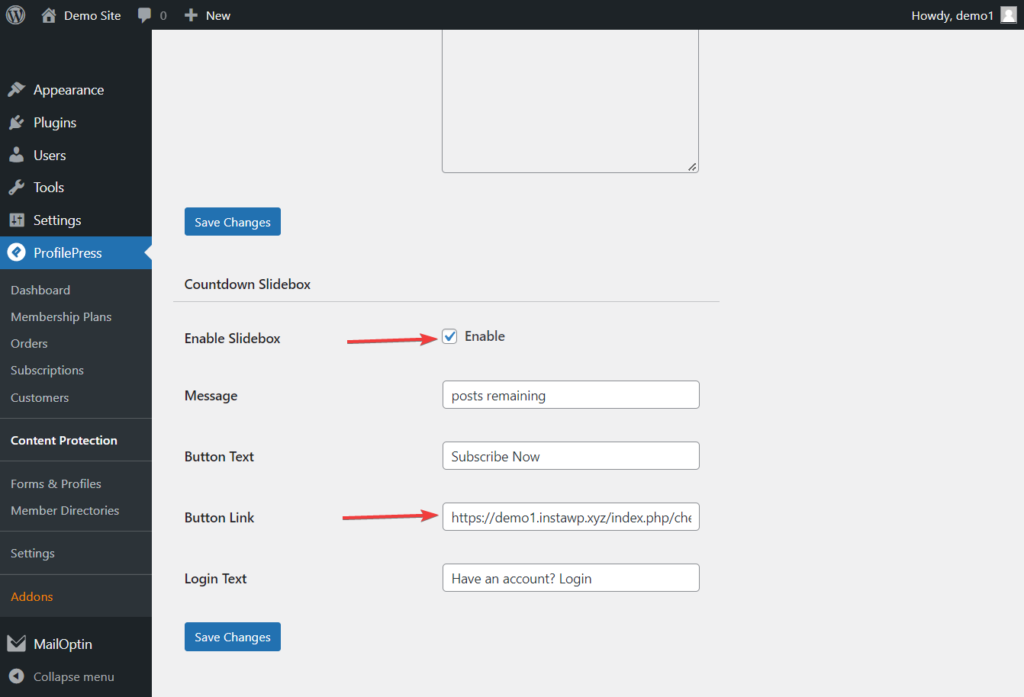
When you are satisfied with your configuration, click the Save Changes button, and the countdown slider will be added to your WordPress site.
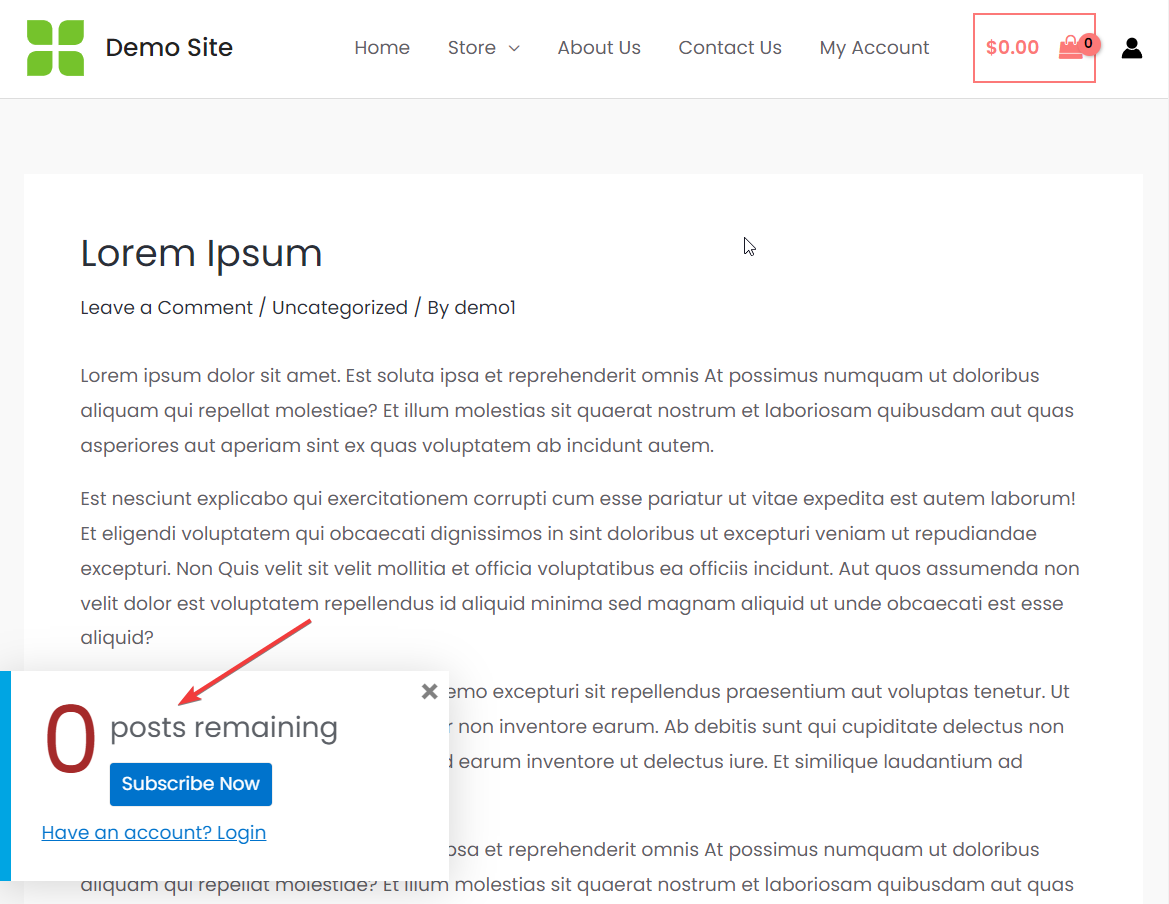
Voila, you have now completed the setup of a metered paywall on your WordPress website.
Final Words
Paywalls are an effective monetization strategy for online publishers and website owners. If you provide high-quality content, setting up a paywall is an excellent way to generate revenue to support your content’s production.
If your website is built on WordPress, setting up a paywall becomes very easy. Using a plugin such as ProfilePress, you can set up a paywall that includes a payment gateway for accepting payments from your subscribers.